The Templates Sidebar
In some cases it is helpful to re-use the basic data of an analysis or to configure a new analysis based on that data. For these use cases, you should create a template.
Open the Templates sidebar to create new templates and edit existing ones:
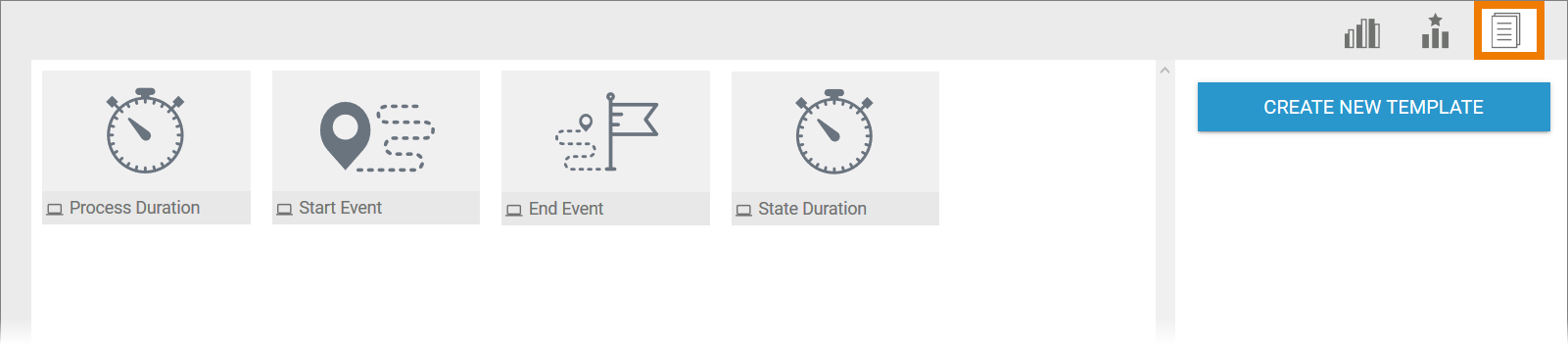
Scheer PAS Process Mining is delivered with four system templates:
Icon | Description |
|---|---|
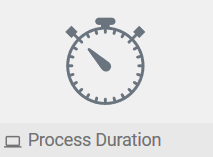 | Process Duration: Shows the average daily process duration in a line chart. |
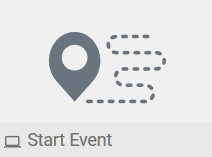 | Start Event: Shows the daily distribution of the processes to start events in a bar chart. |
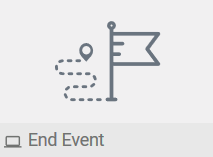 | End Event: Shows the daily distribution of the processes to end events in a bar chart. |
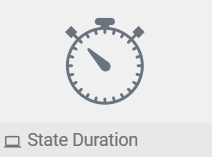 | State duration: Shows the average daily function duration in a line chart. |
The creation of new templates is supported by a wizard. Refer to chapter Templates for detailed explanations on the available options for tempales. Use option Create New Template to open the template wizard (refer to Creating a Template for details).
Editing Template Properties
Select a template to display its basic data in the Templates sidebar:
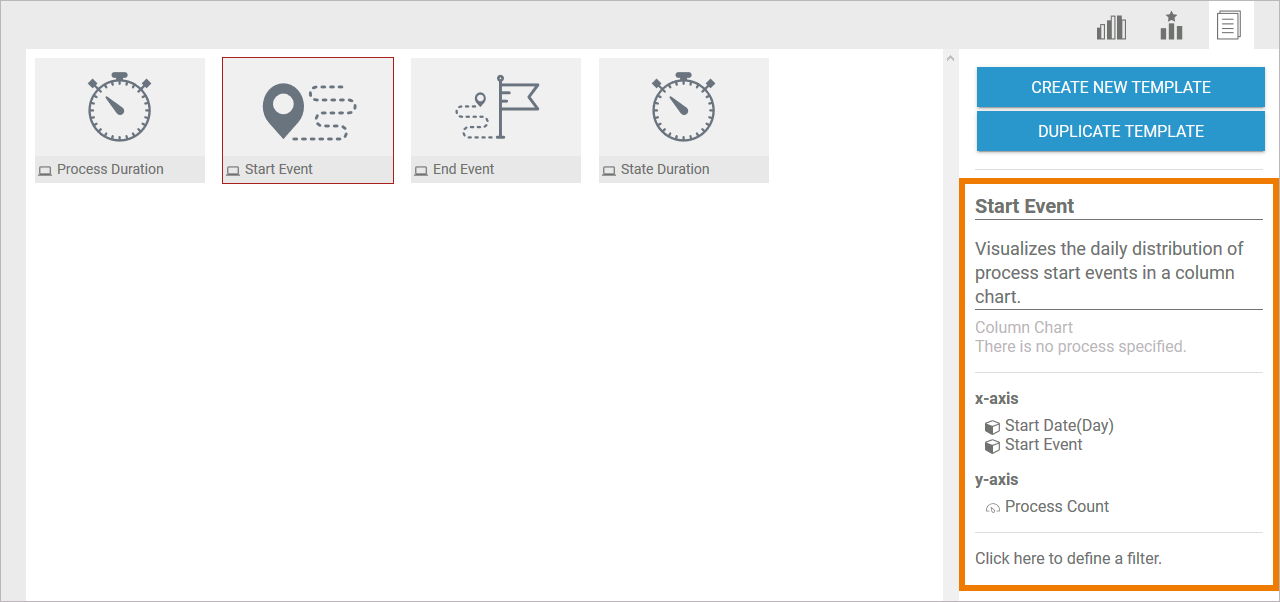
The monitor image indicates system templates:
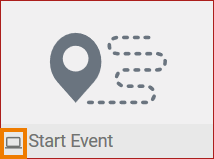
System template settings are displayed in the sidebar, but you cannot edit them.
The person image indicates user-defined templates:
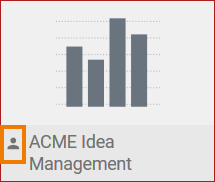
You can edit the settings of user-defined templates in the sidebar.
Only an administrator can edit system templates and custom templates.
Naming the Template
Click in the box to edit the title of the template. Your changes are directly applied to the template tile.
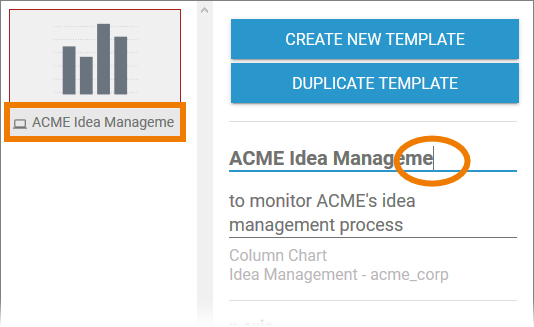
Description
In this field you can describe the template in more detail. Click in the description field in order to edit it:
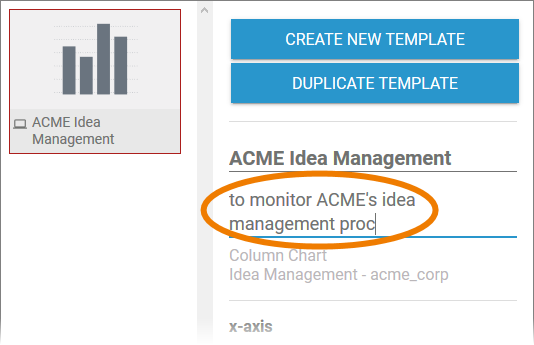
x-Axis/y-Axis
Clicking this area opens a dialog where you can change the selected axis allocation:
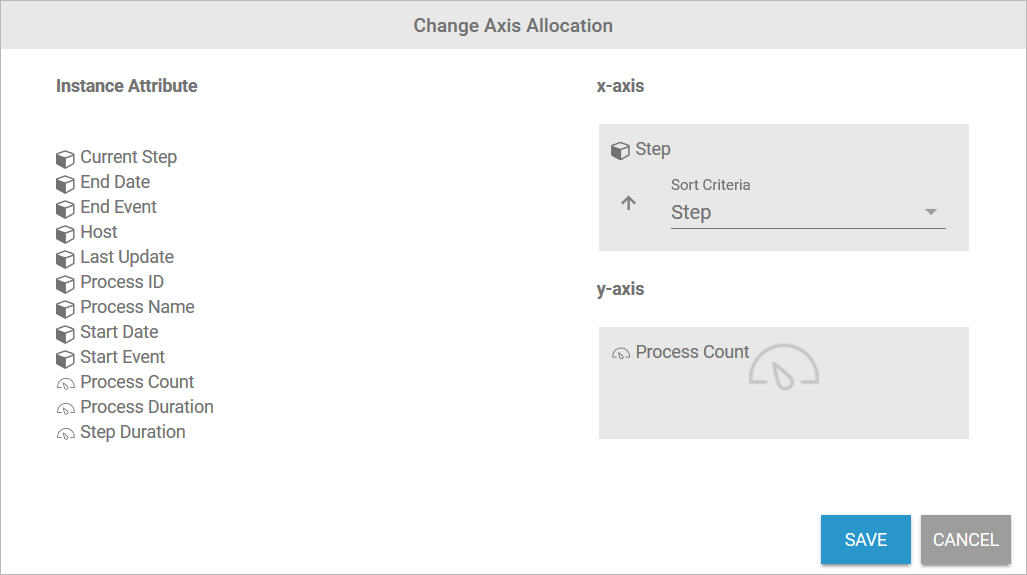
Refer to Configuring Axis Allocation for detailed explanations on the possible settings for axis allocation.
Filters
Click in the filter area to open and edit a template's filter settings:
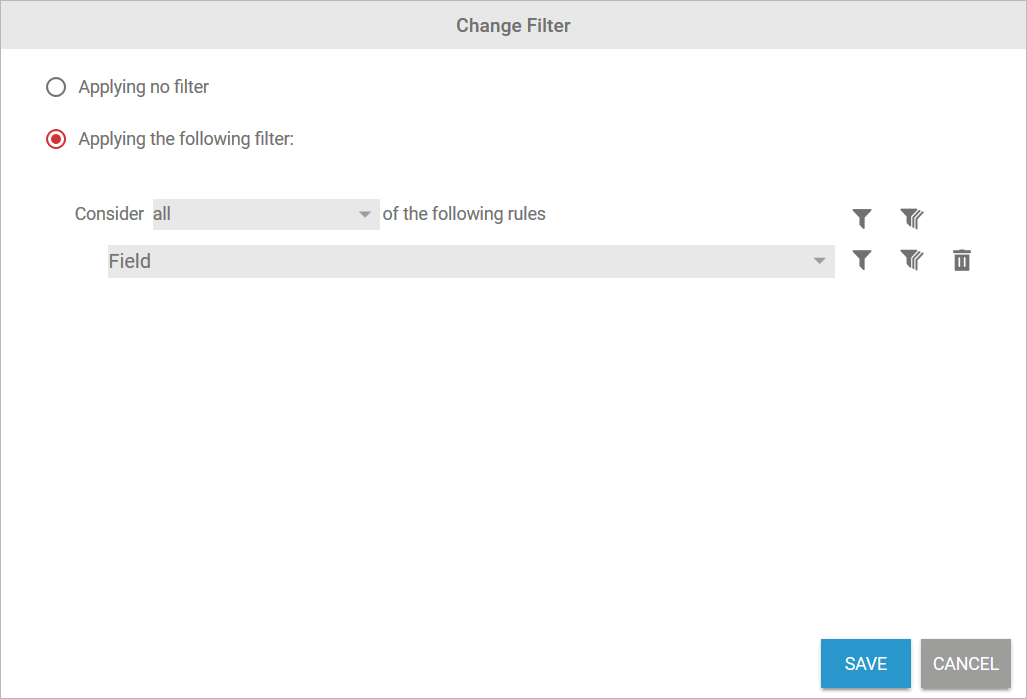
Refer to Configuring Filters for detailed information about all filter settings.
Duplicating a Template
You can also use the sidebar to copy a template. Select the template you want to copy and use option Duplicate Template:
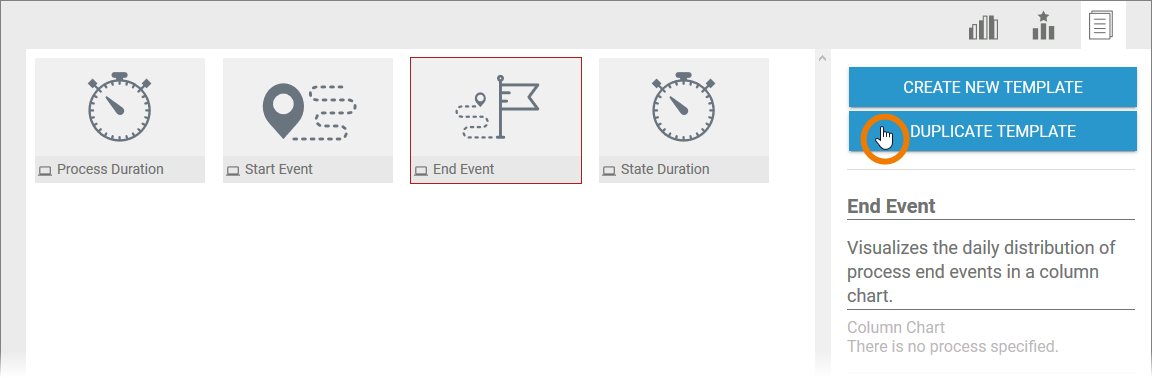
The Create Template wizard will open (refer to Creating a Template for details). You can change the template settings here or create an exact duplicate via option Create New Template. The copy is created and displayed in the user interface where you can edit its settings in the sidebar:
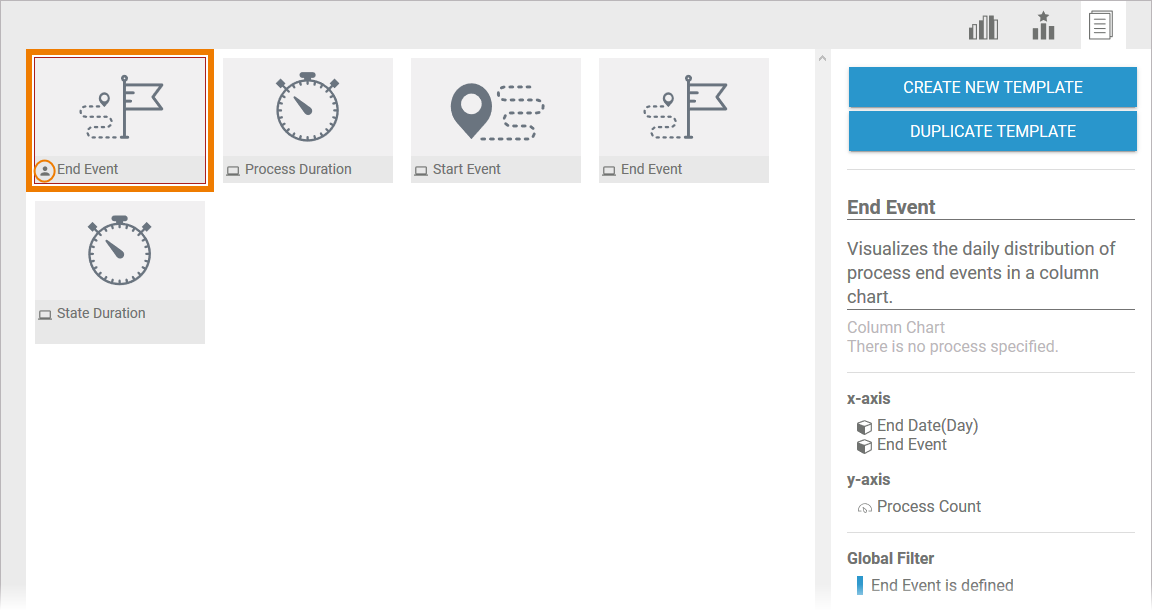
Related Content
Related Pages:
