Model Toolbar
Toolbar Model Overview
The Explorer tab and the Model tab share the same toolbar and some of the options. The model specific options are explained in the following sections.
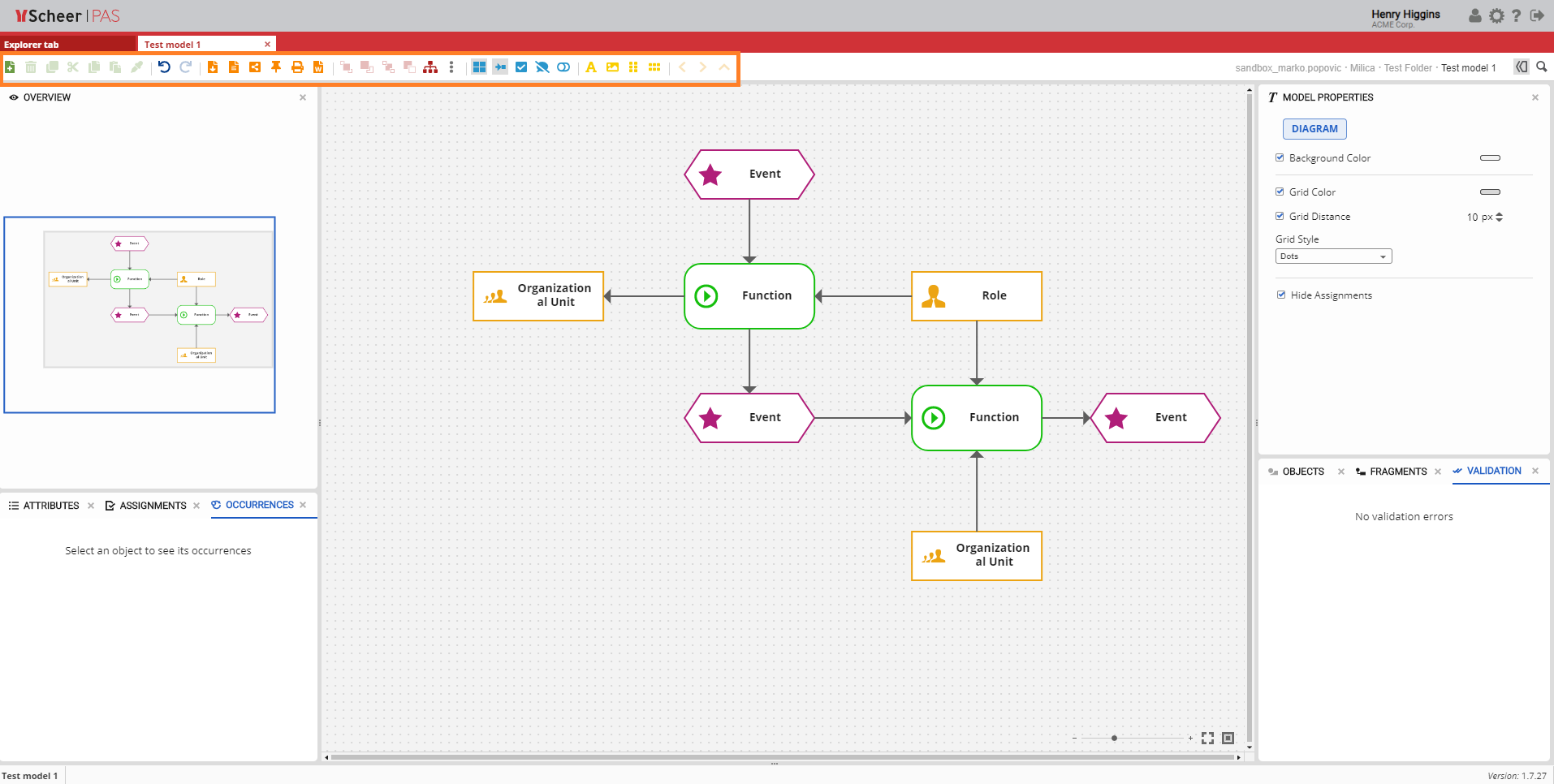
Toolbar Buttons and Options

The toolbar in the Model tab allows you to manipulate the model or its objects. The icons are functionally grouped for better orientation. A functional group is indicated by a color. Each icon displays its function by means of a small pop-up window (mouse over).
Basic Options and Reports
The green icons in the toolbar represent basic options for models and objects: Add Model, Delete, Copy, Cut, Paste (Paste object, Paste object with new definition, Paste format), Compare model and Apply templates.
The blue icons in the toolbar represent Undo and Redo options.
In addition to these basic options there are also orange icons that represent: Export, Report, Share, Publish to Cockpit, Print model and Print model to Word (.docx).

Object Alignment
The red icons in the toolbar are used for object alignment.

Note that some of these options are visible only when you select two or more objects.
Also, to be able to see all of the object alignment icons, first click the three dots icon which is placed after the auto layout icon.
Model Options
The blue icons in the toolbar are used for manipulating a model with options like: Toggle grid on/off, Toggle Connection Drawing on/off, Viewer Mode, Show invalid, Tooltip or Toggle surrounding objects.
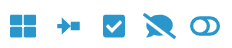
Viewer Mode is designed so that users can view the model and use other options related to the model but without the ability to modify existing data (read-only mode).
The Tooltip icon has three options that show when you hover over it: Long tooltip, Short tooltip and No tooltip.
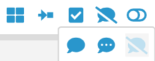
Functional Options
The yellow icons in the toolbar are used for adding new elements to the model such as: Free text, Add image, Insert horizontal space, Insert vertical space or Fast Draw.
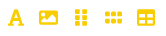
Navigation Options
The orange icons are used for navigating through a model.
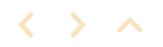
Note that these options are grayed out, and are available only in special conditions.
Show messages for model
The Show messages for model icon in the toolbar is used when you want to open all messages related to a specific model .
If there are no related messages to a specific model, this option will be grayed out.

For more details visit page Messaging.
Toggle role level visibility
Turn on Toggle role level visibility button to see only the objects that are visible to your roll.

For more details visit page Role setting for models and objects and Objects Panel.
