The Hierarchy Sidebar
You can use the sidebar to display your projects in a hierarchical structure. The Hierarchy Sidebar shows all projects in all profiles assigned to your user.
Use the Hierarchy Sidebar...
...to get an overview of all profile contents.
... to see how many apps belong to a project.
... to navigate through your projects.
... to create suitable groups for projects or apps.
Showing the Hierarchy Tree
Use option Open Tree to display the Hierarchy Sidebar:
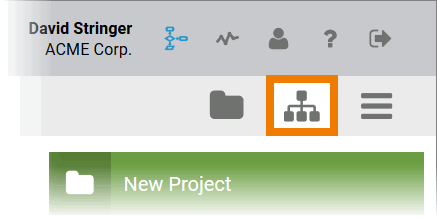
The display of the hierarchy tree starts with an overview of your user profiles. Usde the Plus button to open the first level: The project level.
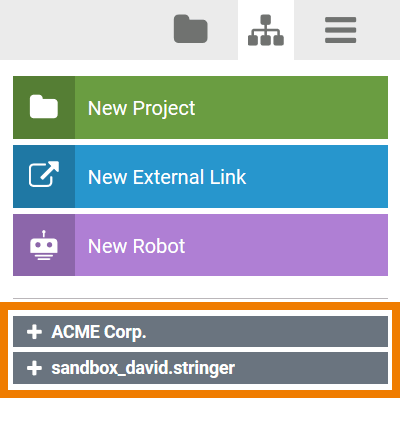
All projects are displayed in the first level of the profile. You can recognize projects by the green marker:
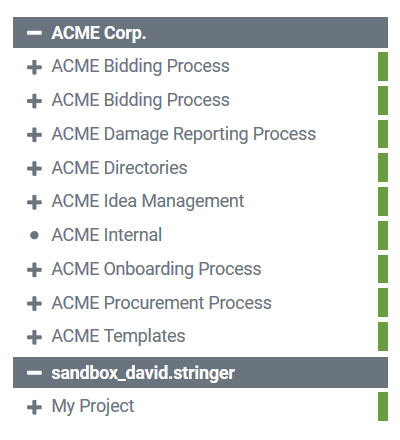
The displayed icons indicate the possible actions:
I con | Description |
|---|---|
 | Expand the next level. |
 | Hide this level. |
 | No further level available. |
Click the Plus to open the next hierarchy level: The app project level. In the app project level, all app projects that have been created in the respective project are displayed. App projects are marked in light red:
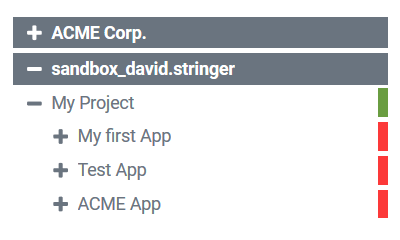
If you click Plus again, you open the Process App level. The Process App level represents the lowest level of the hierarchy. It is marked with a dark red bar. All Process Apps created in an app project are listed here:
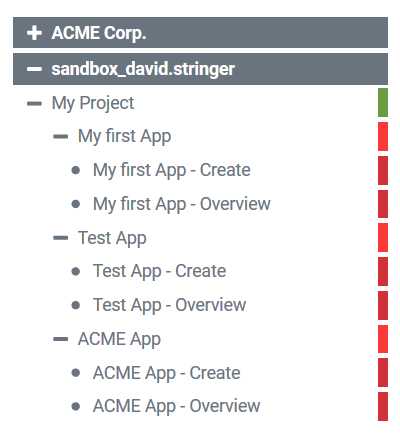
Functionalities of the Hierarchy Tree
The display of the hierarchy tree is multifunctional:
All displayed objects are clickable:
A click on a project opens the project editor, the corresponding project can be edited directly.
If you click on an app project, the project editor opens and you can directly edit the app projects content.
Process Apps will be executed directly from the hierarchy tree if you click on them.
The objects can also be dragged from the hierarchy tree into the content area of the cockpit to create new tiles.
Creating a Tile Using the Hierarchy Tree
Drag the element for which you want to create a tile from the sidebar into a group:
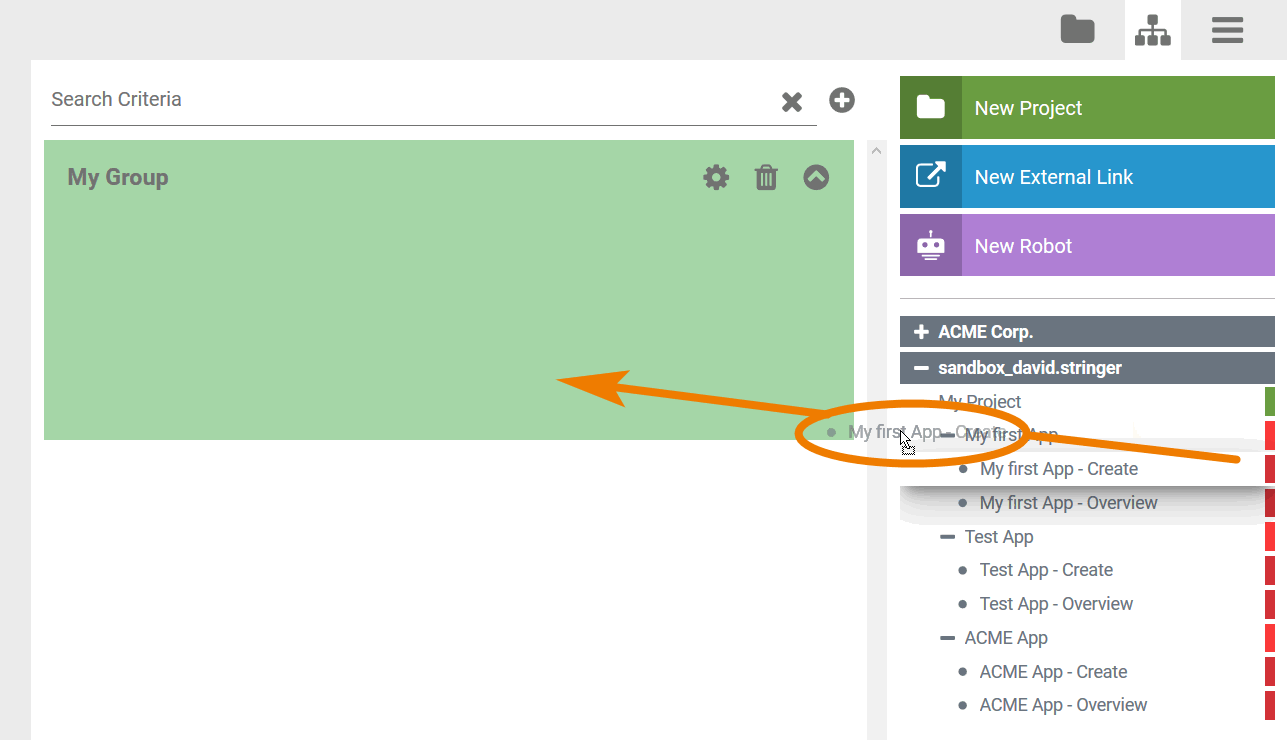
The tile is created in the group, the corresponding element is still present in the sidebar:
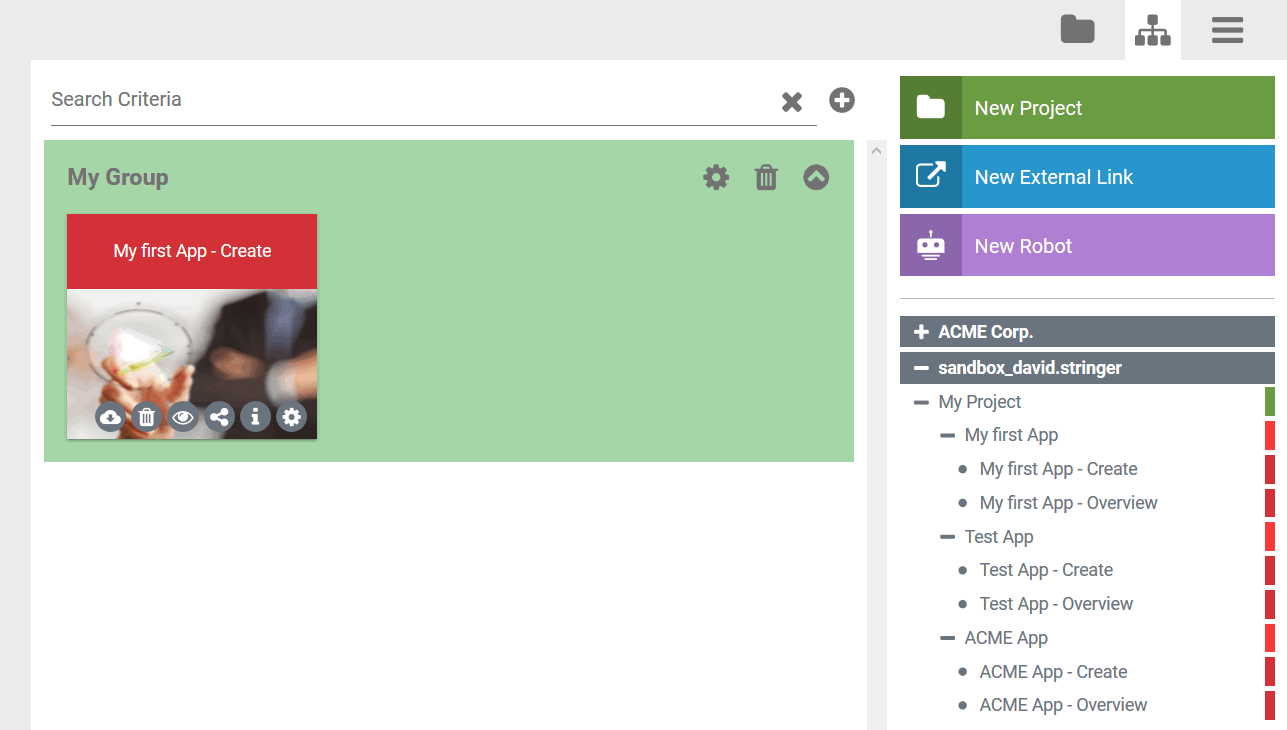
The configuration option of tiles are explained in detail on The Content Area.
Creating Tiles for a Complete Project
Drag the project from the sidebar into a group:
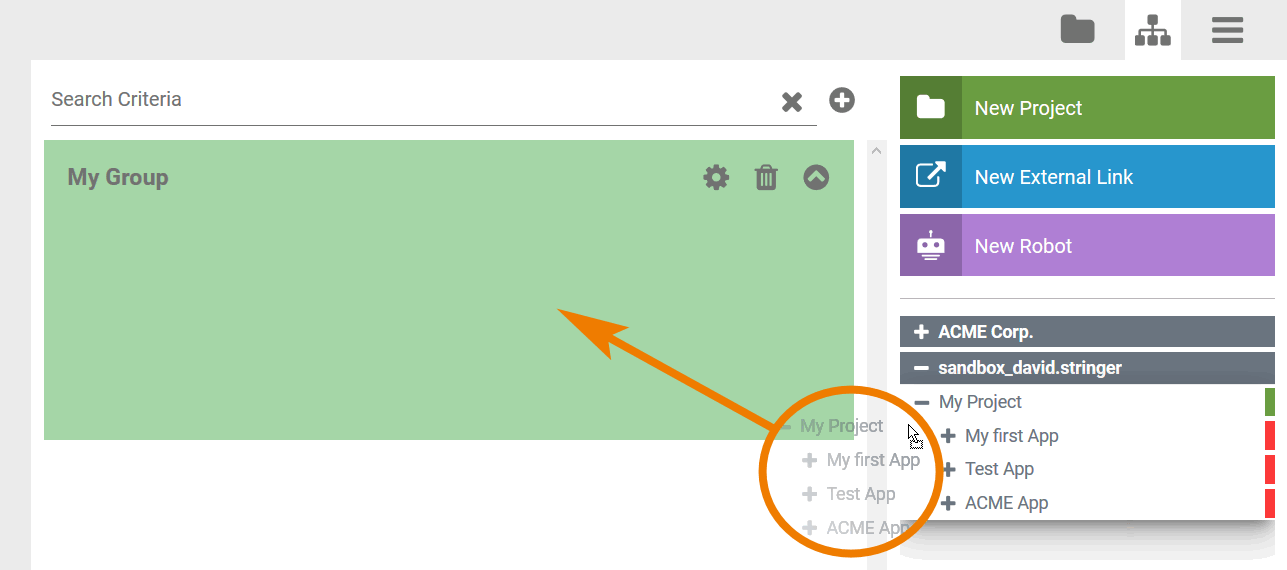
The dialog Resolve Project opens automatically displaying all available content within the project. All content is selected by default:
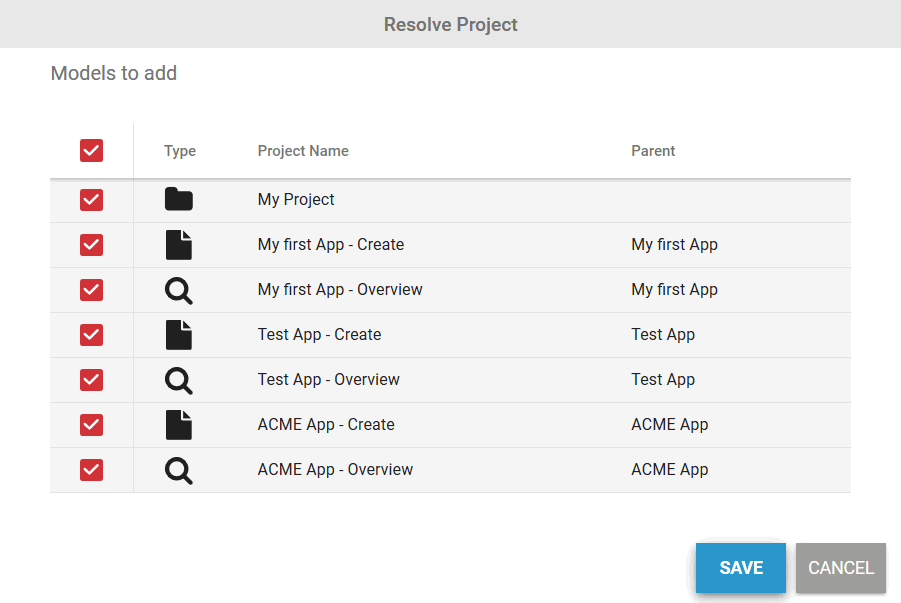
Use the checkboxes to deselect the elements for which you do not want to create tiles. Then click Save:
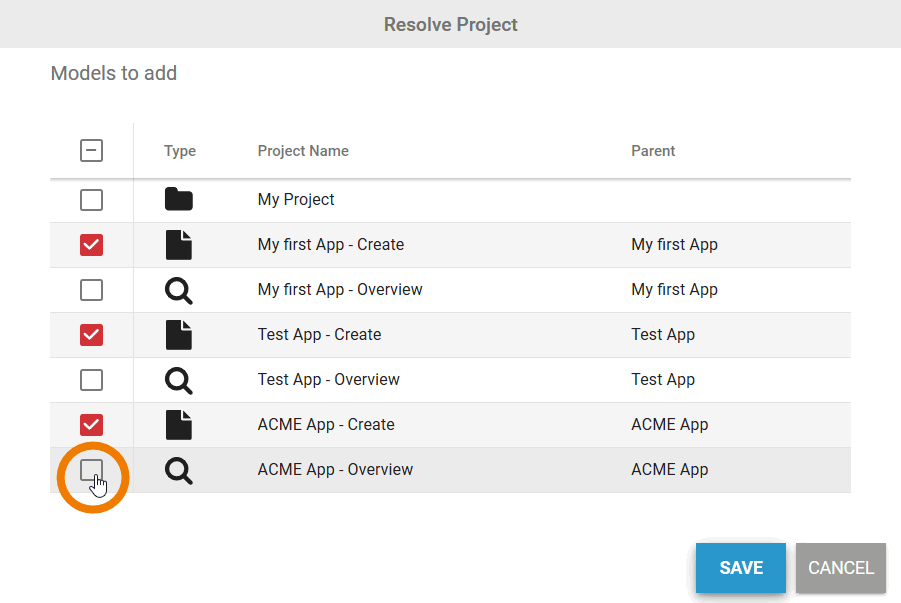
Tiles are only created for the selected contents:
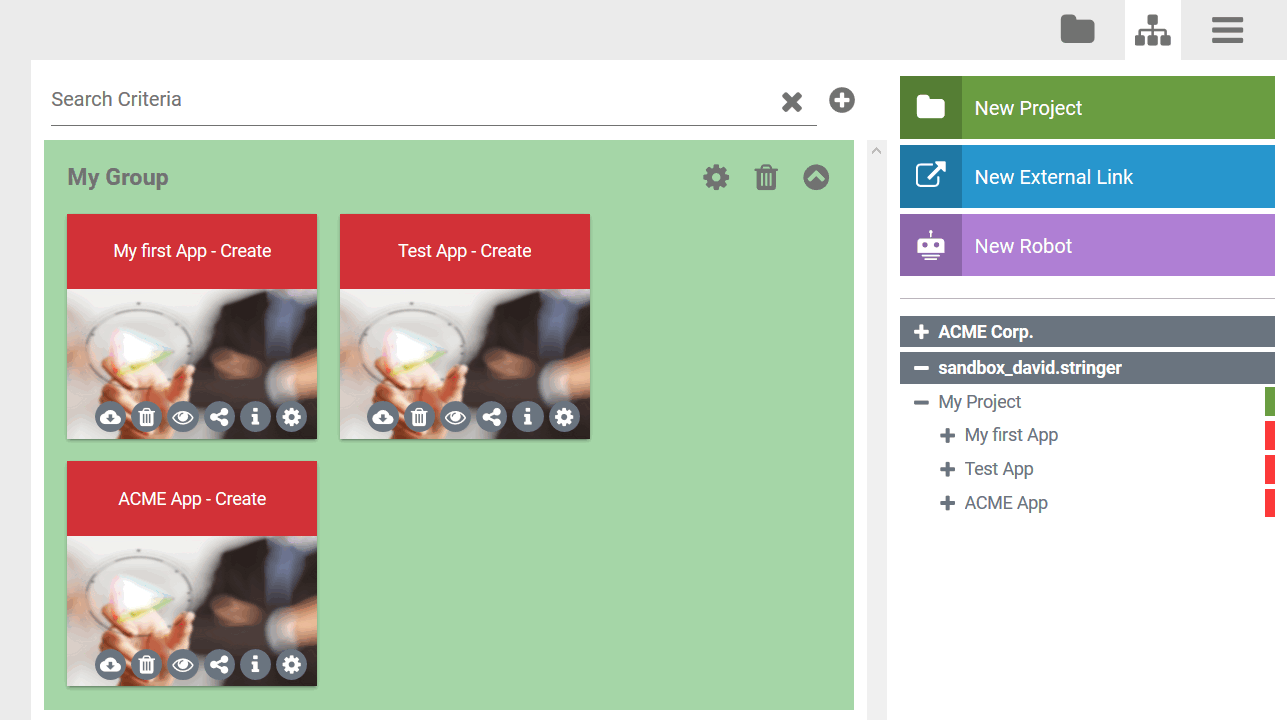
The configuration option of tiles are explained in detail on The Content Area.
