Copying EPC Elements
Copying and pasting elements is possible via the context menu.
The option Copy only appears when you open the contact menu directly on an element. A click on Copy closes the context menu and copies the element into your clipboard:
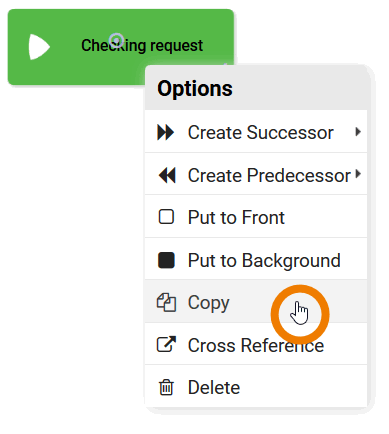
The same holds true for the option Paste on Same Position. This option allows you to insert your copy in the same spot on the work area as the original element.
This is especially helpful if you wish to position an EPC element in an other EPC model in the same spot as the original EPC.

Be careful in using the option Paste on Same Position on the same work area as the original: The new elements will be positioned exactly on top of the original elements. Therefore your inserted elements will only become visible once you move the copies:
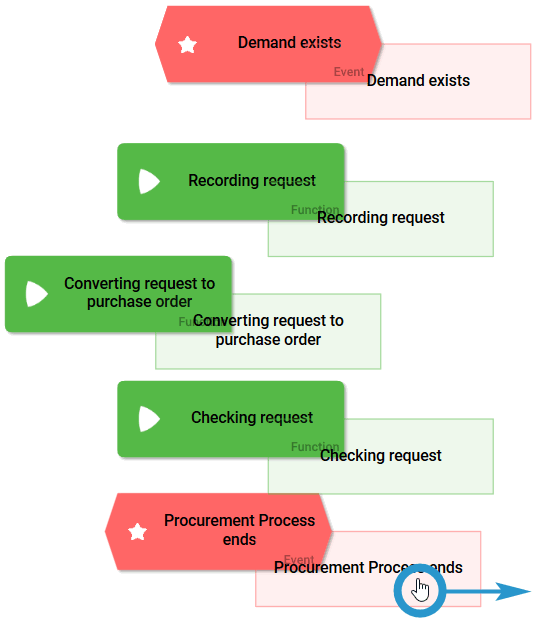
The new element is inserted close to the original element on your work area. The pasted element is selected automatically. After inserting it is no longer traceable how the element was inserted. The differences between the varying inserting options are described below:
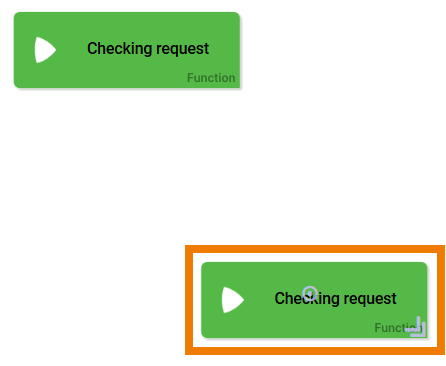
Inserting an Element as Copy
When inserting an element as a copy, a new element with exact same data is created - a duplicate of the original.
All hashtags of the original template are adopted as well.
Changes to the new element do not affect the original.
The original is duplicated, but both elements remain independent of each other.
Original
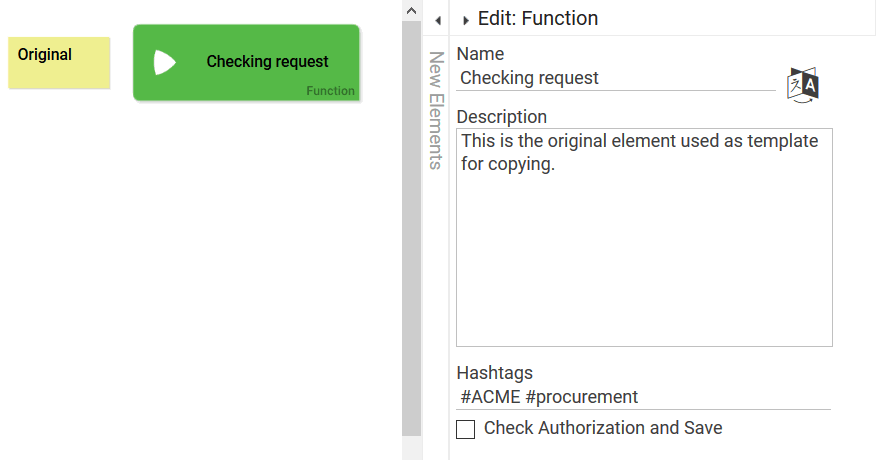
Original with Copy
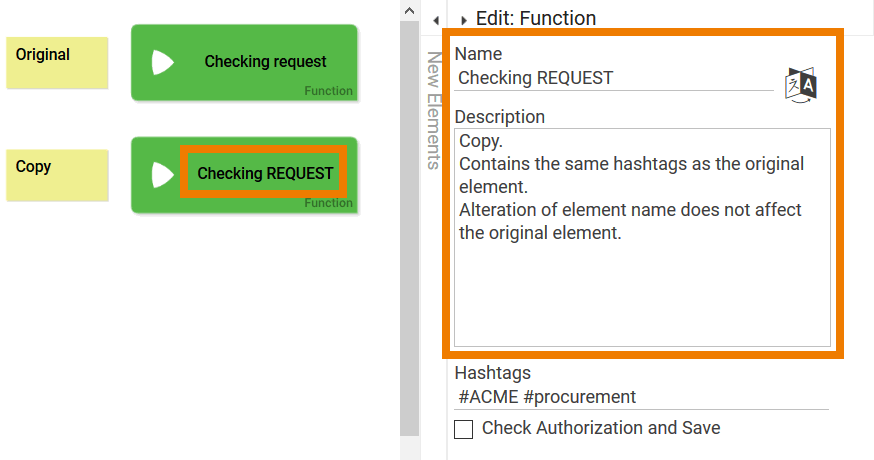
Paste as Copy is used when you need a new element with mostly the same characteristics as the original, but with only small differences, for example a different name.
Inserting an Element as Copy with Keywording
The same basic rules apply as with Paste as Copy:
When inserting an element as a copy, a new element with exact same data is created - a duplicate of the original.
All hashtags of the original template are adopted as well. Additionally, a pop-up appears to enable the recording of additional keywords.
Changes to the new element do not affect the original.
The original is duplicated but both elements remain independent of each other.
Original
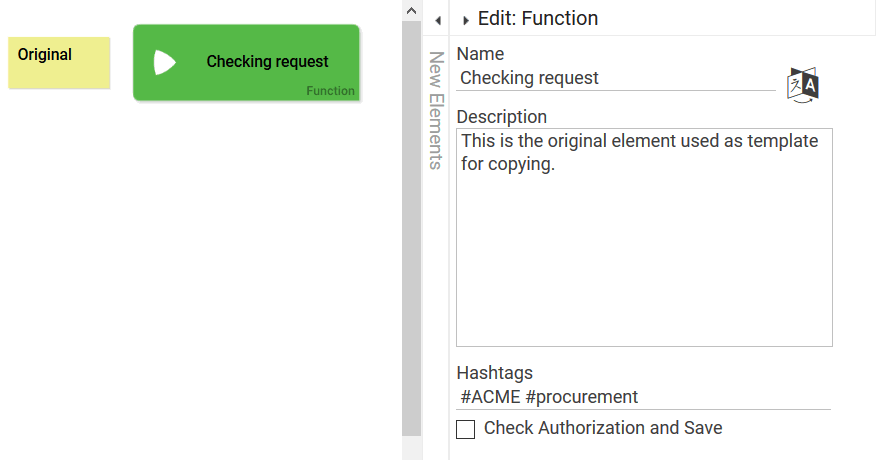
Pop-up
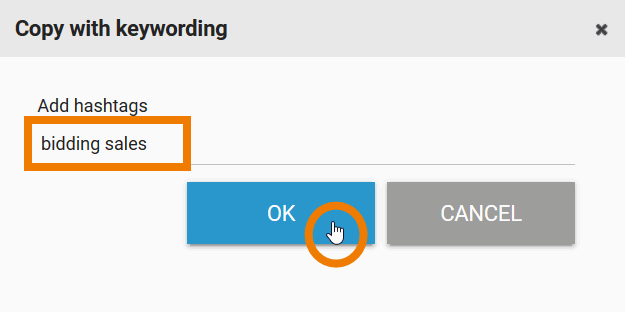
Original with Copy
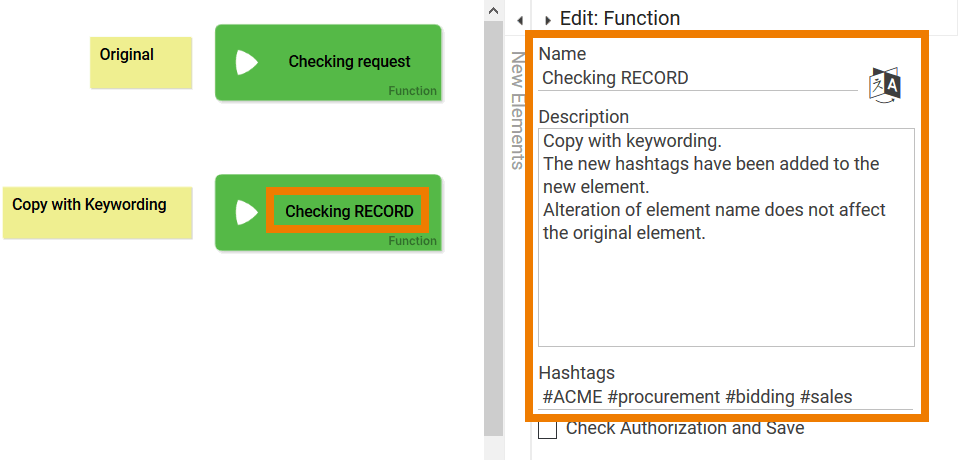
Use Paste as Copy with Keywording if you need an element with the same name, but distinguishable in the search hit list.
Inserting an Element as Link
When inserting an element as link, you create an apparently new element on your work surface. In the database however both elements reference the same dataset.
Changes made to the new element inflict an immediate impact on the original element. The elements are mutually dependent.
Original
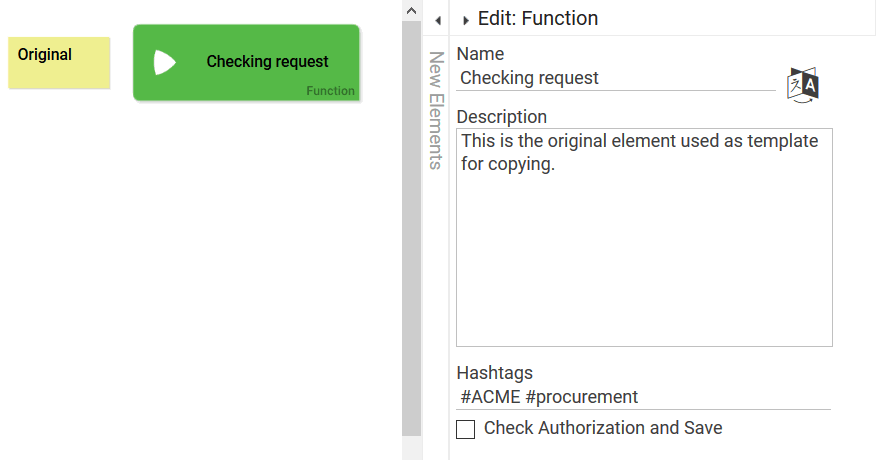
Original and linked Copy
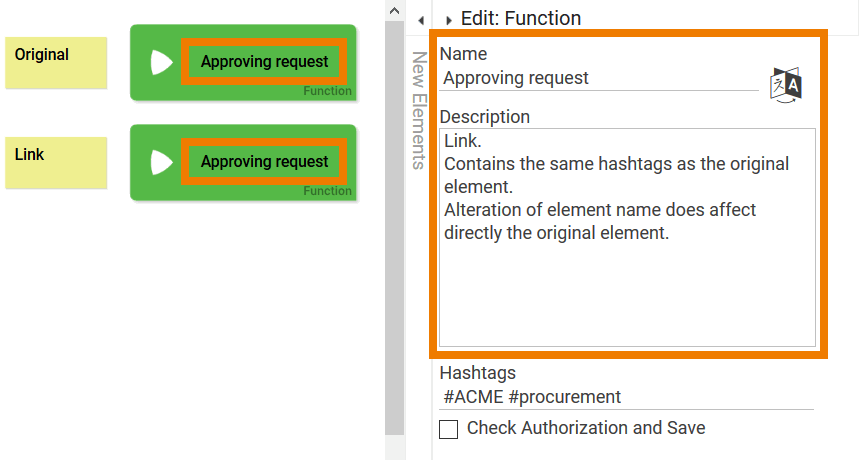
Paste as Link is used if the same element shall appear in various positions in an app. This applies to both EPC and form elements. Changes to the name or other characteristics of a linked element immediately affect all other places where this element is used.
Avoid linking functions (for more information about reusing functions via the search or context menu). Linked functions within an EPC or sub-EPC will lead to errors during process execution.
Summary of Possible Inserts
Below you can find an overview of all possible inserting options and how the new elements may look like after pasting:
Original

Original with Copies in all three Versions
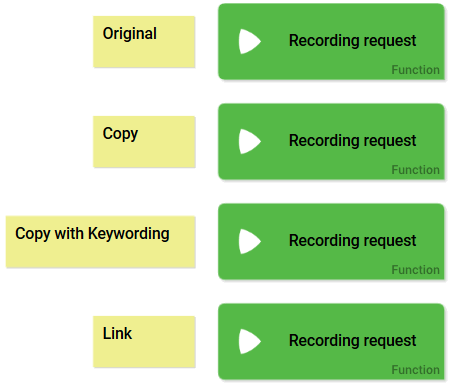
Original with Copies in all three Versions after Renamining of Link
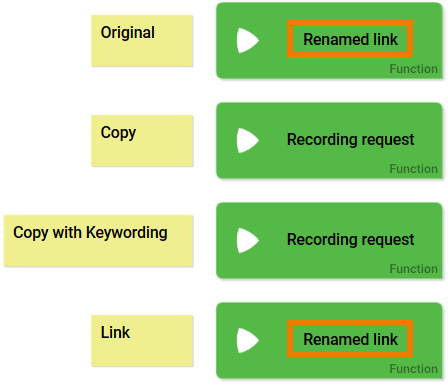
Copying an App Project
When copying an App Project additional options are available. App projects contain multiple elements, as for example EPC Models and CSS elements. Not all elements may necessarily need to be duplicated, for example if you are using a company CSS for all apps. You may therefore select which content shall be copied and which content shall only be linked.
Example: Copying the App Project App Template AND
Irene Adler created multiple app projects as templates in project Templates. The app project App Template AND contains for example a simple EPC with AND connector. Irene now wants to copy this template for use in her new project Onboarding. Therefore she initially copies the app project.
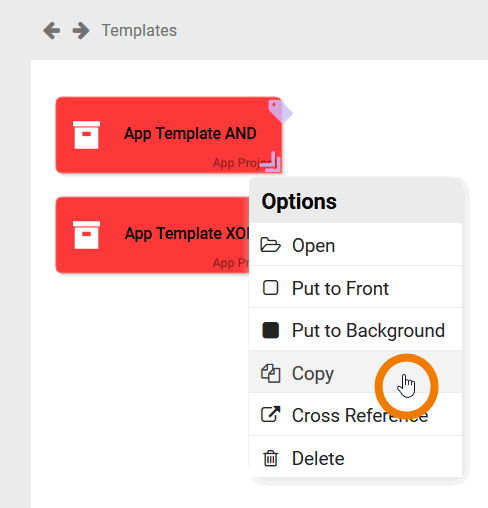
Copying is only possible in a browser tab. To switch to the Onboarding project, Irene uses the search function. A click on the element in the hit list of the search opens the project in the same tab:
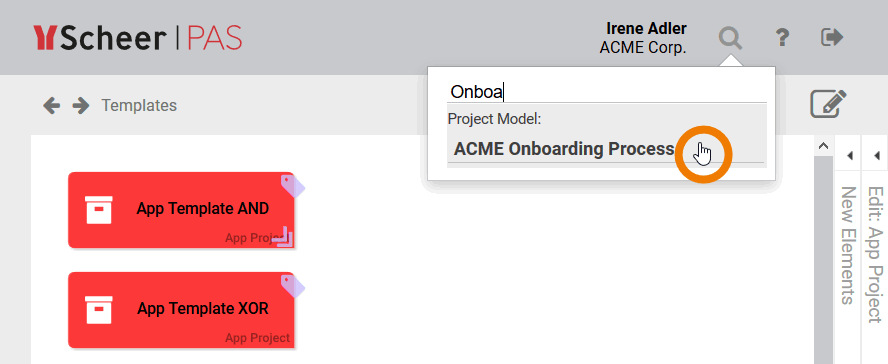
The hit list displays a maximum of 15 results. If the object you are looking for is not below it, refine the search entry. The system searches according to several criteria: Name, translation for the current language, object type and hashtag.
Now that Irene successfully switched to the Onboarding project, she opens the context menu and selects the option Paste: As Copy:
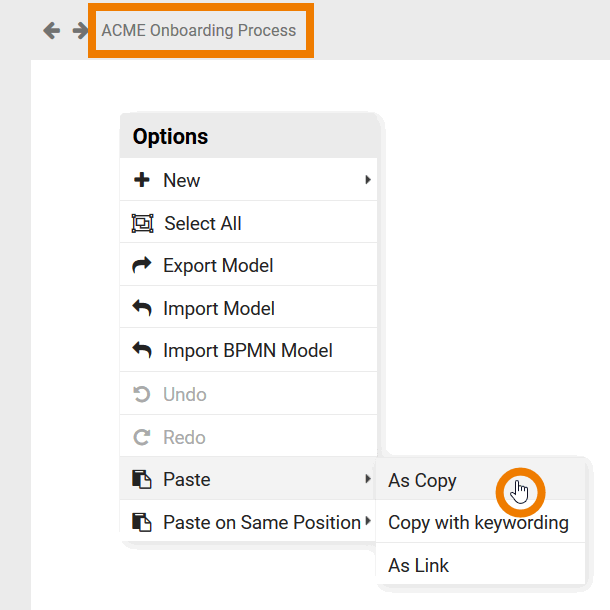
The window Selection for Copying offers Irene a list of the available model types in an app project. Since she wants to use the template as-is, she selects none of the options and confirms her choice by pressing button Copy. Template and copy remain independent of each other:
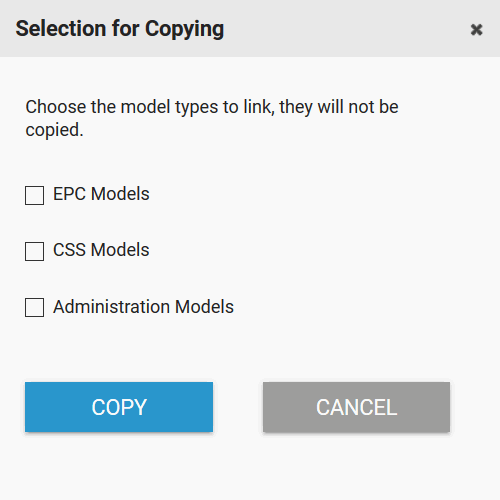
Related Pages:
