Connecting External Volumes
This feature is only available in a Kubernetes setup.
Administrators can manage the settings of an xUML service in section Configuration in the service details view. Sometimes, it is necessary to change a service setting in order to connect to a different volume. To support users with that task, you have the possibility to manage connections to external volumes in the PAS Administration.
Important Prerequisites
To use the volumes management, the volumes must be accessible within the Kubernetes cluster.
If you want to add or manage the connection to a volume, click Volumes in the navigation bar:

If you want to know how you can use volume connections in the settings of an xUML service, refer to Adapting the Configuration of Containerized xUML Services (Kubernetes).
Overview on the Volume Management
The volume management consists of two sections:
(1) Navigation Bar: From the navigation bar you can...
... filter the list of volumes. Enter your search term in the filter field, it is applied to the whole content of the volumes' list.
… add a new volume connection.
... change the display of the volumes' list. You can hide the columns Description and Used In. By default, both columns are shown.
(2) Volumes List: The list shows all available volume connections. Use the list to...
... display the volume information.
... keep track of the services in which the volume is used.
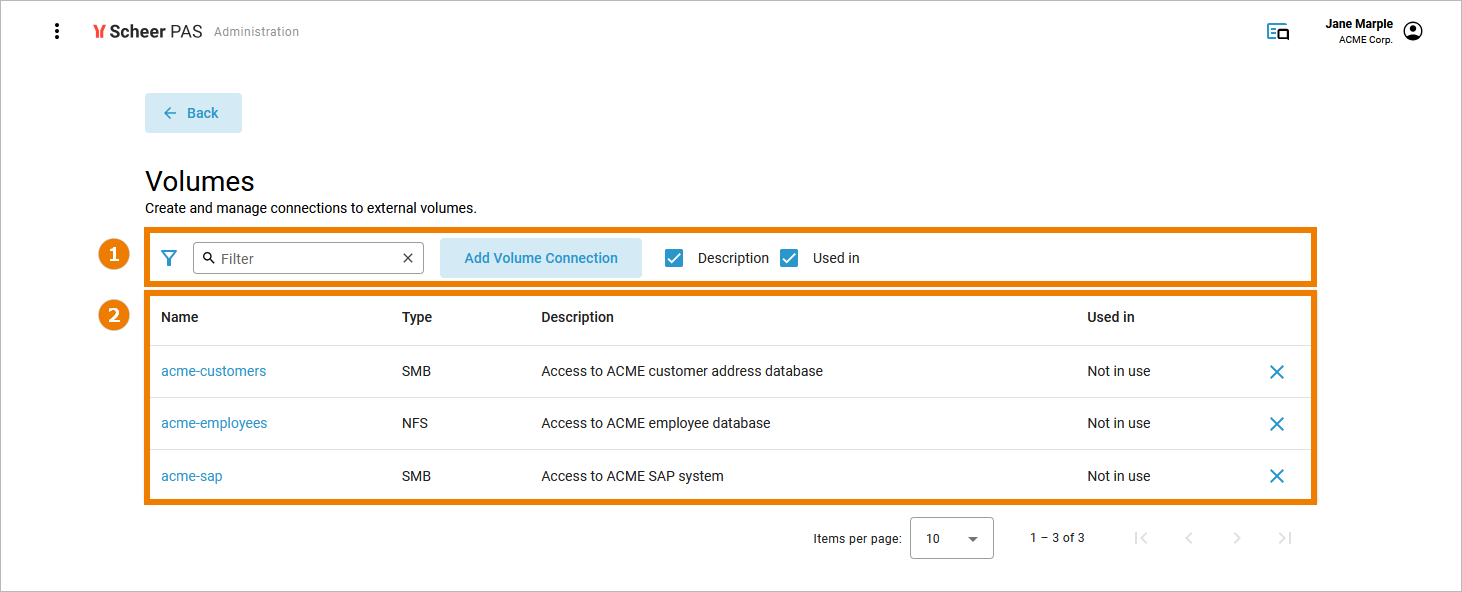
Adding a Volume Connection
Click Add Volume Connection to add a volume connection to the list:
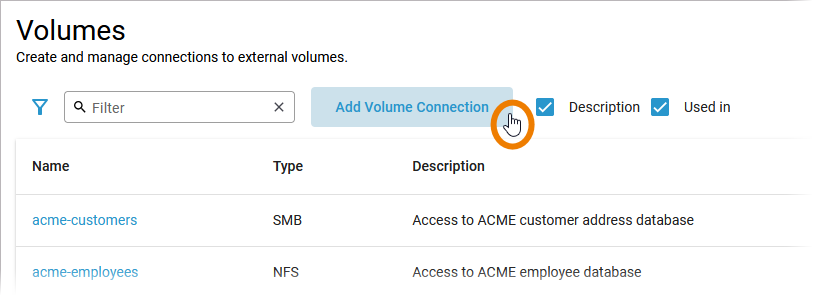
In the pop-up, enter a name for the volume. Then select the volume type. Currently, SMB and NFS are supported:
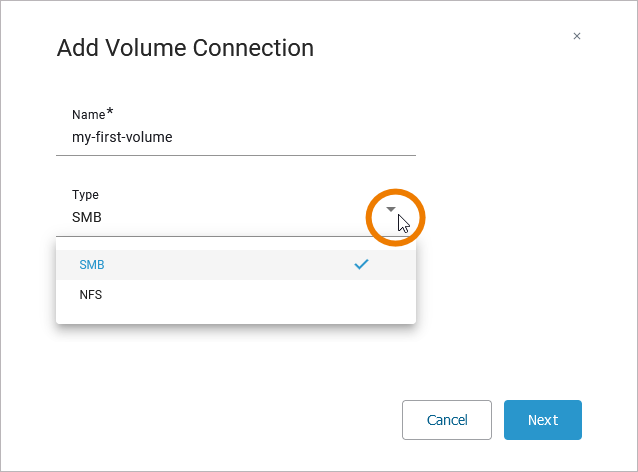
Restrictions on Volume Names
The following restrictions apply to field Name:
The field must not be empty.
The field can only contain lowercase letters and numbers.
The minus sign is the only permitted special character, BUT…
… the name must not start or end with a minus sign ( - ).
… double minus signs are not allowed.
Click Next to continue. In the second step, enter the necessary volume information. The data input differs slightly depending on the type selected.
SMB
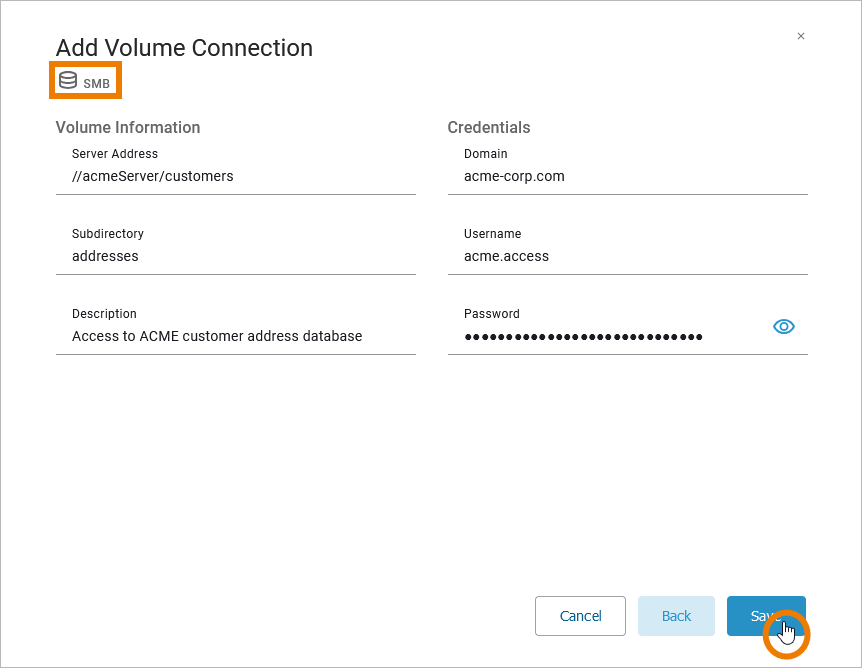
Input form for a volume of type SMB
Value | Description |
|---|---|
Server Address | Provide the address of the server in format //server/share-directory. |
Subdirectory | If necessary, provide the name of the subdirectory in this field. |
Description | Support other users and describe in this field what the volume can be used for. |
Domain | Enter the Windows domain. |
Username | Provide a username for the external volume if necessary. |
Password | If access to the volume is password-protected, enter the password in this field. |
NFS
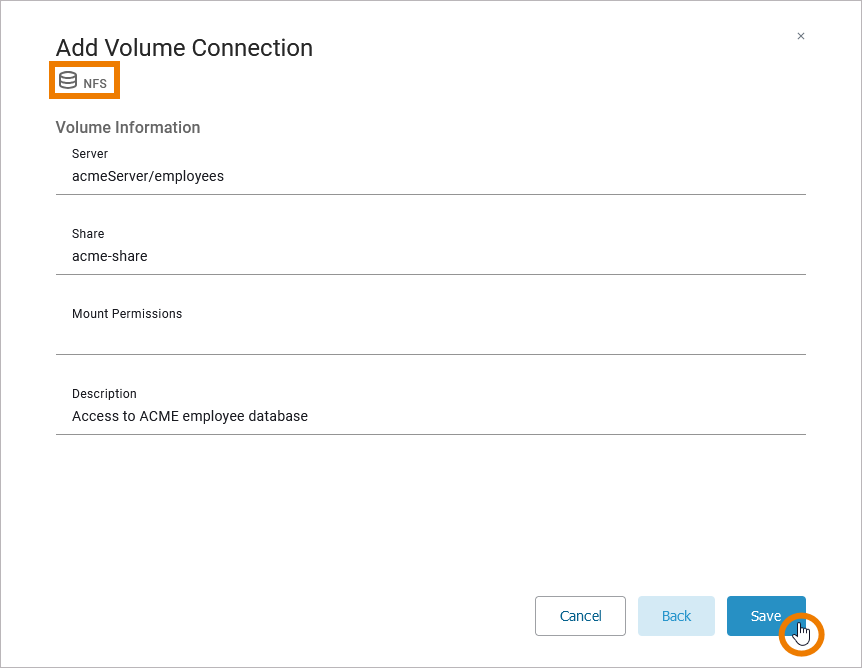
Input form for a volume of type NFS
Value | Description |
|---|---|
Server | Provide the server address. |
Share | Provide the name of the shared directory. |
Mount Permissions | Provide the mounted folder permission in octal notation. Refer to Wikipedia: File-system permission for details. |
Description | Support other users and describe in this field what the volume can be used for. |
If all required fields are filled, click Save to create the volume connection.
Please note that you cannot edit a volume connection after you added it to the list. You can only delete it (if it is unused).
The new volume connection is added to the list. If you click on a volume name…
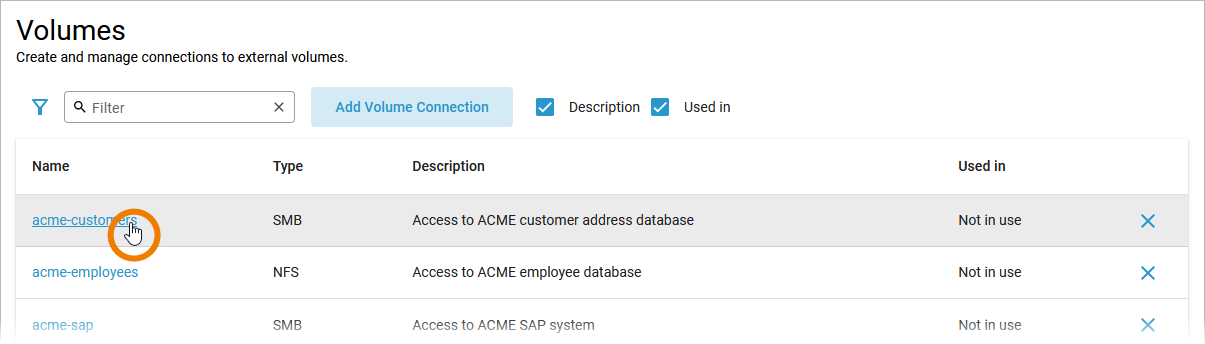
… the volume information is displayed in a separate pop-up:
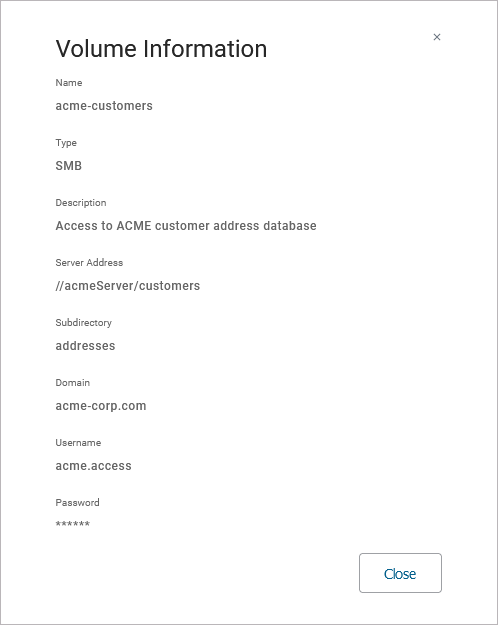
The list of volumes also shows whether a volume is used in one or more services - or not. If a volume is used, click Show all to display the list of all services in which the volume is used. The displayed services are linked. If you want to inspect the service settings, just click on the service name to switch to the service details:

Deleting a Volume Connection
To remove a volume connection, use option Delete:
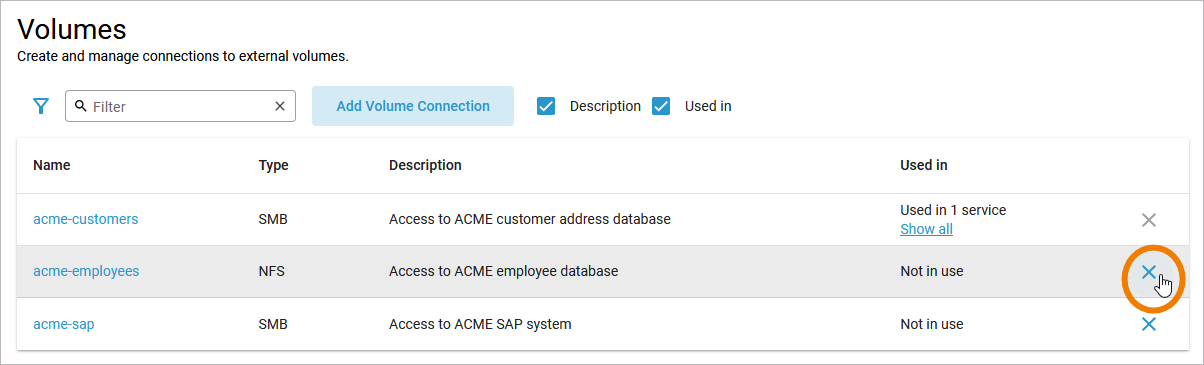
Confirm the security prompt in the pop-up window to delete the volume connection from the list:
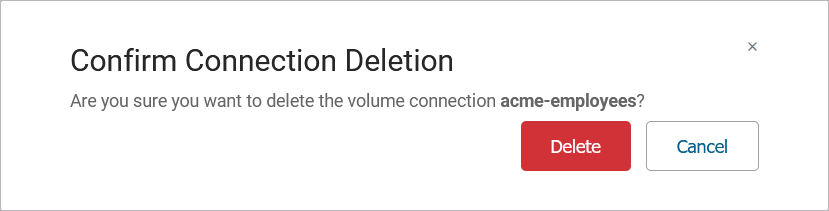
You can only delete unused volume connections. If a connection is still in use, the option is not available:

Either remove the volume connection from the service or delete the service.
