Service Panel
When you open a service from the Explorer the first time, the Service Panel and the service details are displayed. The service panel is the most important panel because it gives you access to all contents of your service such as your BPMN models, your forms and your data model.
The service panel is displayed in all editors. Also, it is the only unmovable panel: Users can neither close it nor move it. The service panel is always displayed in the left panel area:
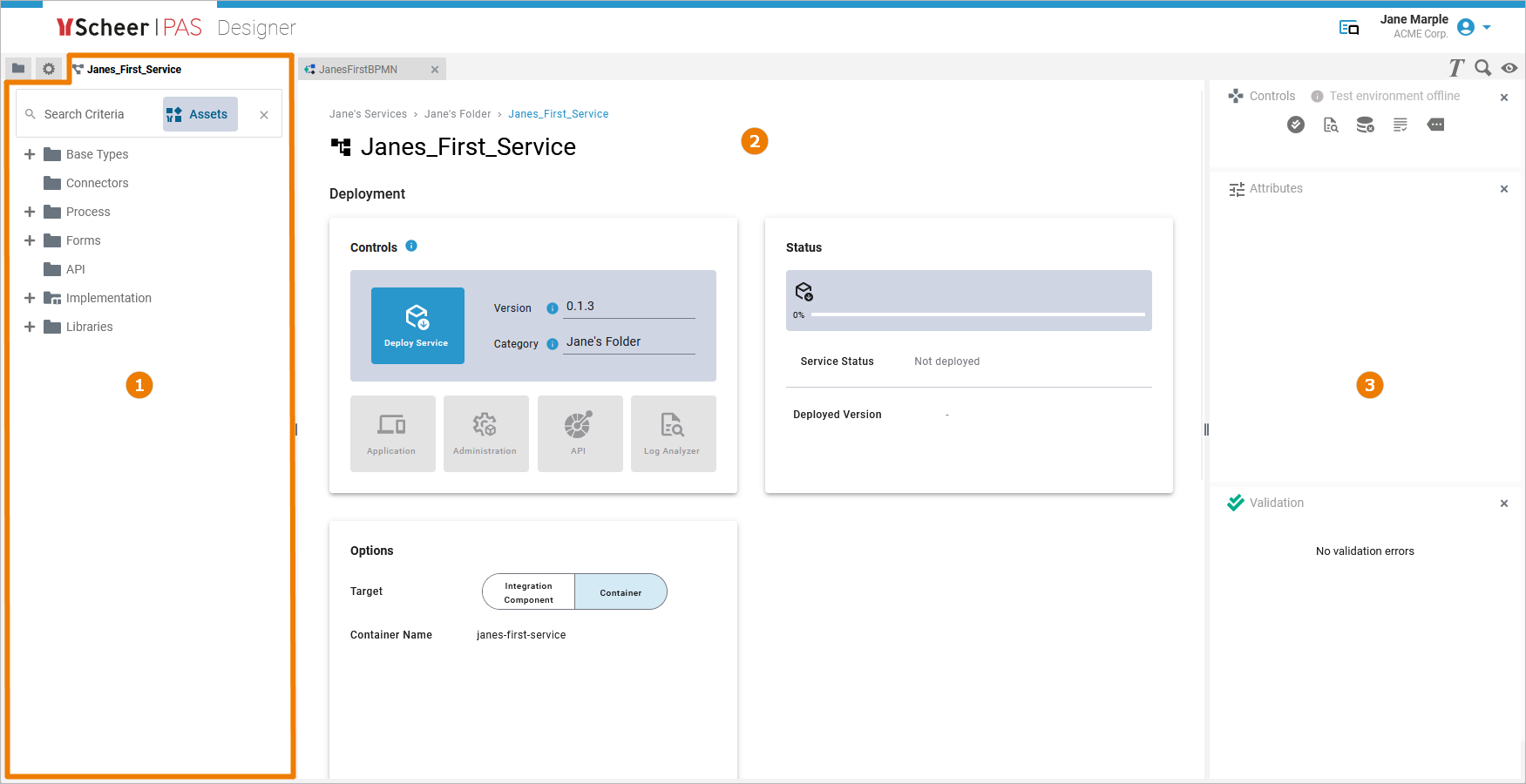
To return to the panel preset, go to the user preferences and use button Reset Panels.
Refer to Customizing Editors and Panels for detailed information about panel management in general.
(1) | |
(2) | |
(3) | Other Panels The other panels are explained in detail on the following pages |
Searching the Service Panel
At the top of the service panel there is a search box which can be used to search the panel and the Asset Drawer for specific content:
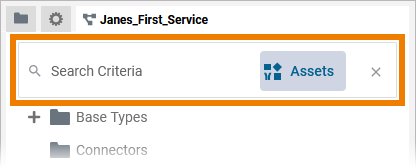
For further information on how to use the search box refer to Searching in the Designer.
Service Panel Contents
Within the service panel, the contents of your service are organized into folders. As these folders are mandatory parts of a service, users cannot delete them.
Name | Icon | Description | Further Information |
|---|---|---|---|
Base Types |  | Folder Base Types contains basic types and operations for the implementation of your process that come with PAS Designer by default. | |
Process |  | Use the Process folder to create and manage the BPMN models for your service. | |
Single BPMN Model | A BPMN Model contains your executable BPMN process. If you open a BPMN model, you will find yourself in the BPMN editor. | ||
Forms |  | Use the Forms folder to create and manage the forms for your service. | |
Single Form | A Form contains one executable form. If you open a form, you will find yourself in the form editor. | ||
API |  | Use the API folder to create and manage the REST API of your service. | |
Implementation |  | Use the Implementation folder to add and manage your own data model. | |
Libraries |  | Use the Libraries folder to add all libraries you want to use to model the execution part of the service. Libraries are uploaded to the whole namespace, refer to Administrating Libraries for details. |
Service Panel Options
You have several options to edit the elements in the service panel. Right-click an element to open its context menu that shows all available options for this element. The following options are available for most of the elements in the service panel. Element-specific options are described on the respective element page.
Exporting and Importing
The options Export and Import are only available for some contents of the service panel.
Refer to Exporting and Importing Service Panel Contents for further information about the possible options.
Editing an Element
You can rename most elements in the service panel. Open the context menu on the element that you want to rename and select Rename:
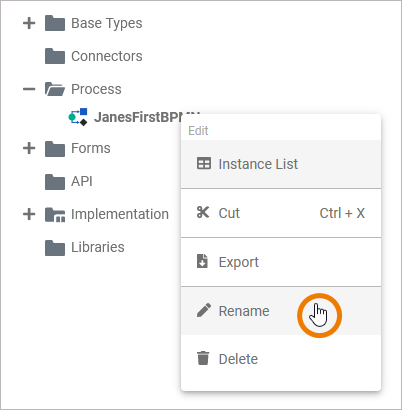
Enter the new name in the pop-up window and confirm your changes by clicking Save:
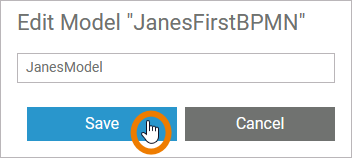
Restrictions on Element Names
A BPMN model name must be unique within one service. In addition, the following name restrictions apply to all service panel elements:
Element names...
... must not be empty.
... must not contain spaces.
Exception: Spaces are allowed in operation names.... must not start with numbers.
... must not contain a dot ( . ).
... must not contain any special characters.
Exception: Operation names may end with a slash ( / ).In addition, Action Script commands and some system-relevant strings (refer to Reserved Words) cannot be used as element names.
If the name you enter violates these restrictions, the field in the editor turns red and cannot be saved.
Deleting an Element
You can delete most elements in the service panel. Open the context menu on the element that you want to delete and select Delete:

Confirm the security prompt in the pop-up window with Yes to delete the element:
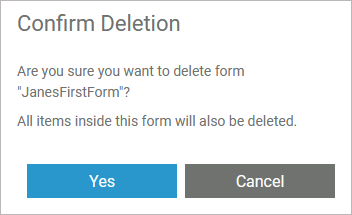
Please note that all items within the element will also be deleted!
Copying an Element
If you want to reuse an element in the service panel, select the context menu option Copy:
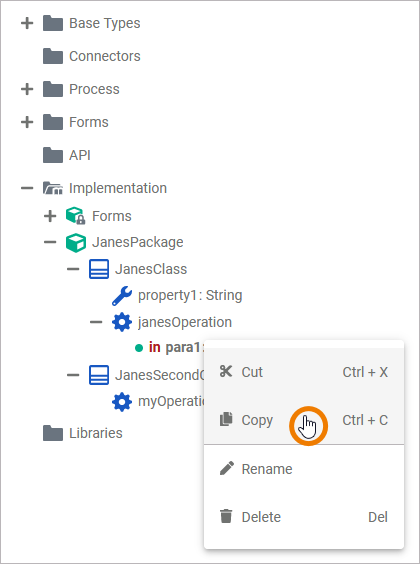
Open the context menu on the element to which you want to insert the copy and select Paste:
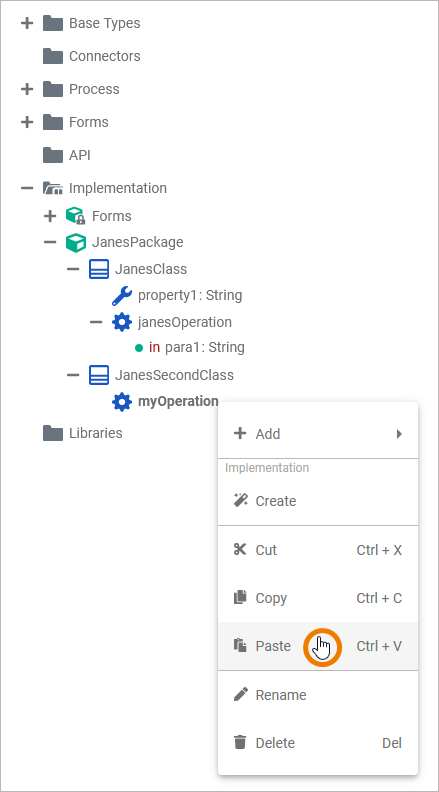
A copy of the element is created:
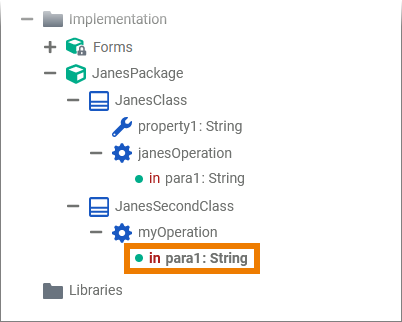
If you copy an item within the same element, the copy gets a new name:
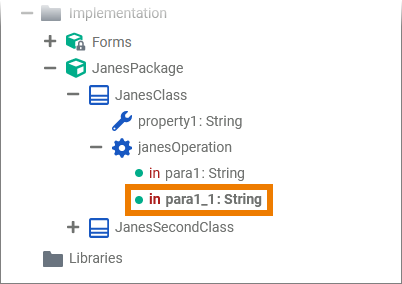
Cutting and Pasting
If you want to use an element at a different position in the service panel or in another service in the same namespace, select Cut from the context menu:
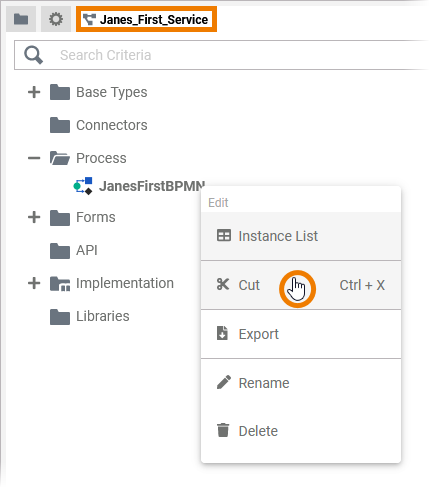
The contents of the Implementation folder are an exception. Cutting and pasting elements from this folder is only possible within the same service (panel).
Open the context menu on the element to which you want to insert the cut element and choose Paste. The element is then moved to the new position:
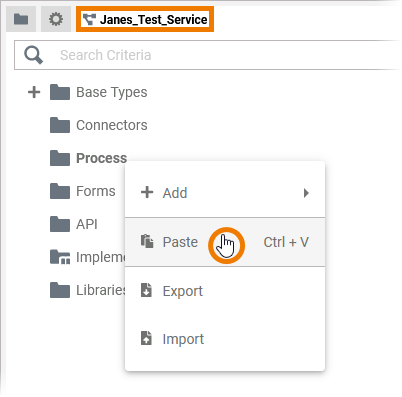
The option Paste is only enabled if the element to be inserted fits into the hierarchy of the service panel tree. Pasting elements is only possible within the same namespace.


