Managing Translations
You can use BPaaS in multiple languages. A prerequisite for a multilingual display is the maintenance of the translations for the required elements. Not only the form fields can be translated, but also all elements contained in the process.
You can maintain translations in two places:
(1) In the Dictionary on each level of the BPaaS Editor.
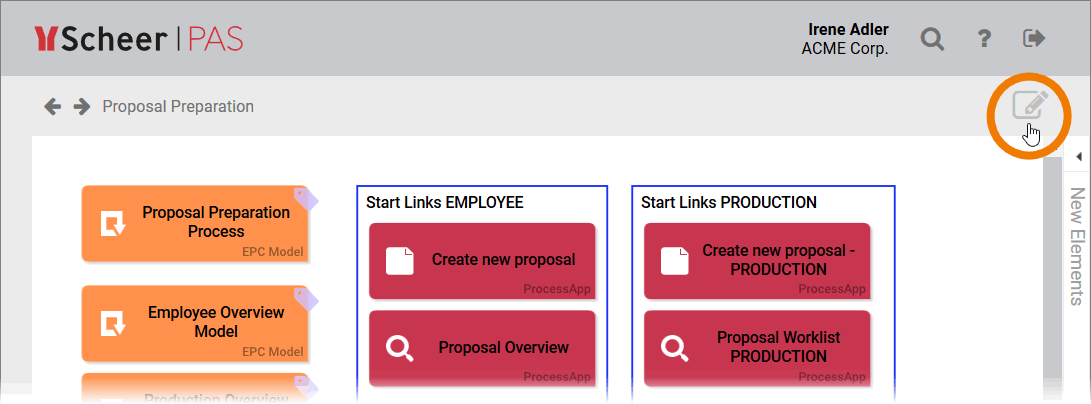
(2) In the Edit Sidebar of each element.
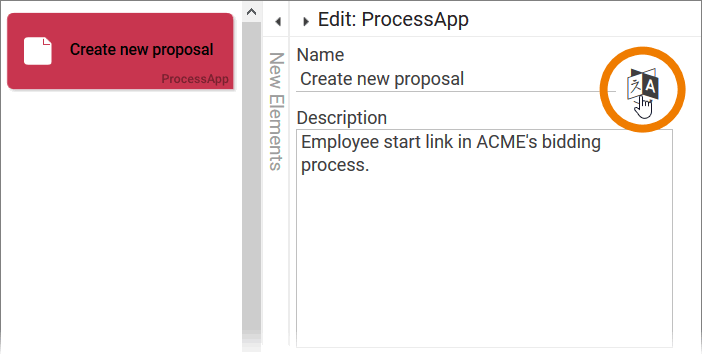
Important Notes
The key of a field must be unique. Make sure that you do not assign a key more than once, otherwise the wrong translation may be used.
As soon as you have saved translations, they are used as element label instead of the element's name (= key).
The dictionary of the Project Editor level is not taken into account during app execution. You should therefore maintain the translations for apps and forms in the dictionary of the app project.
Maintaining Translations in an App
When you add new elements to a model, the technical keys of the elements are automatically added to the model's dictionary. You only have to enter the translation of the element if you want to maintain the dictionary. However, dictionaries maintained in the BPaaS Editor are not bound to the elements: If an element is deleted, the entry remains in the dictionary. So you have to maintain your dictionary manually.
Maintain the dictionary at app project level and delete duplicate entries from the lower level dictionaries (reference model, form...) to ensure that the correct translation is used.
In the navigation bar of the BPaaS Editor you can find the button Edit Model. Use this button to open the dictionary of the current model:
Project Editor: The button opens the dictionary of the whole project.
Process Editor: The button opens the dictionary of the current process.
Forms Editor: The button opens the dictionary of the current form.
The dictionary opens in a pop-up window:
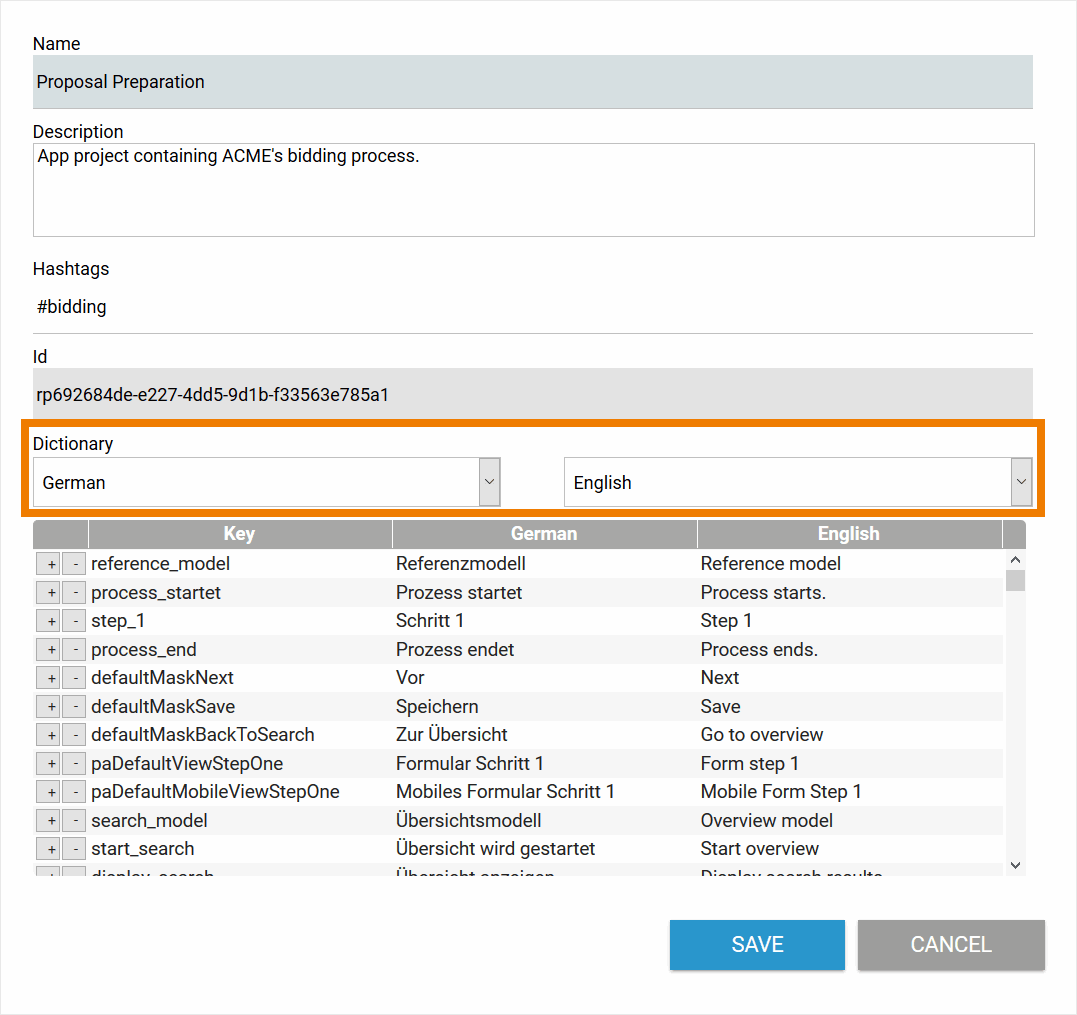
The following data of the current project, process or form can be managed here:
Name
Description
Hashtags
Dictionary (Translations)
The ID of the project, process or form is also displayed here, but cannot be changed.
By default, the Dictionary displays German as the first and English as the second language. You can change the display at any time using the drop-down list:
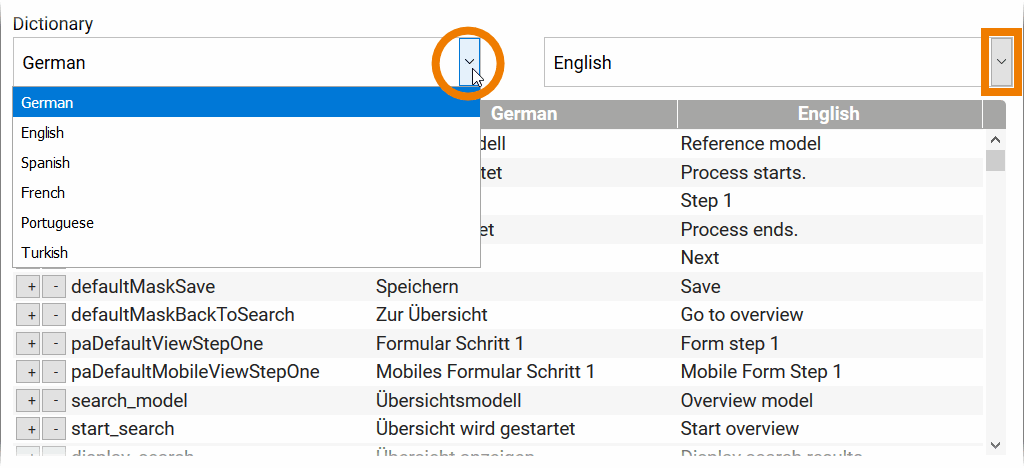
Currently supported languages are:
German
English
Spanish
French
Portuguese
Turkish
In the respective column, you can then enter translations that differ from the element name (= key). It can also be useful to store translations for your main language, for example if you have used a technical key for a form element, but you want to display an understandable name in the form during exection:
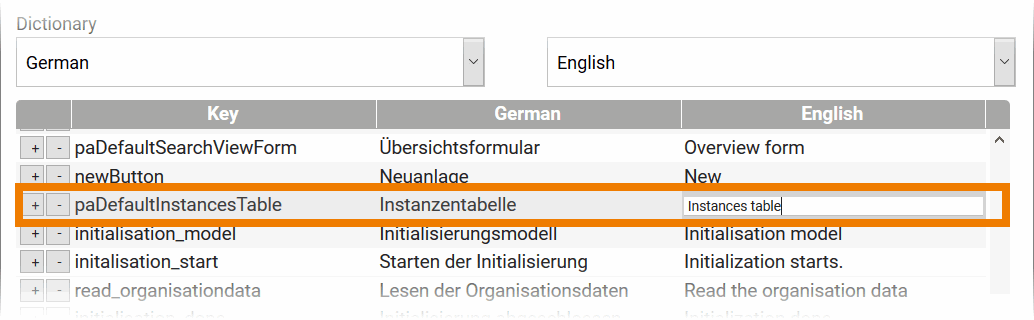
As soon as you have stored translations for an element, these are used for the display instead of the element's name.
Don't forget to save your input by clicking the Save button before closing the window.
If you only want to translate the elements of a form and not the process as a whole, use the Edit Model button in the Forms Editor.
Maintaining Translations for Single Elements
In the Project and Process Editor, the list of used elements can be very long and thus easily confusing. You can maintain the respective translation for an element, for example for a form field, but also directly on the element itself.
If you already know, that you want to execute forms in several languages, we recommend to enter the translations directly during modeling. This saves you having to go through all used elements again after the creation of the form.
You can enter the translation for a single element directly in the Edit Sidebar. To do so, click on Translations:
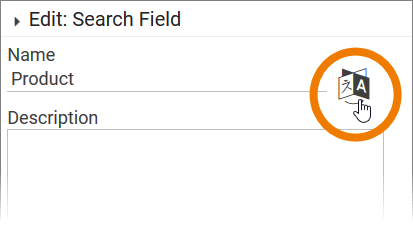
A window opens in which you can enter or change the name of the element (= key) and its translations. Currently supported languages are:
German (de)
English (en)
Spanish (es)
French (fr)
Portuguese (pt)
Turkish (tr)
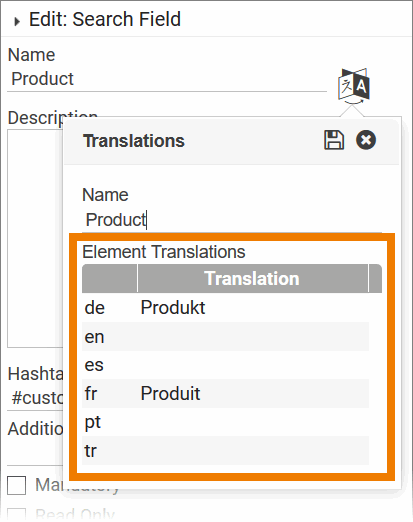
Example: Translations for an Input Field
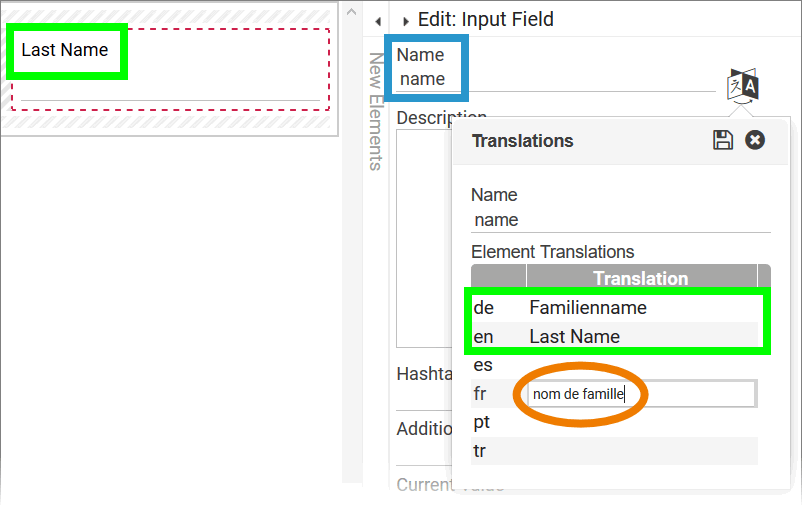
The saved element key is name.
German users will see the label Familienname in the form.
Users with English display language will see the translation Last Name. As the current user has chosen English as display language, the input field is already displayed with label Last Name in the Forms Editor.
For French users the translations nom de famille is just entered.
Remember to save your input via the corresponding icon.
Translation of Description Fields
Translating description fields can be useful when you want to display the contents of a description field as a tool tip in the form.
To maintain a description field in several languages, you can enter a key in the description field. In our example the following keys have been saved:
message as the key of the element.
text as the key of the element's description field.
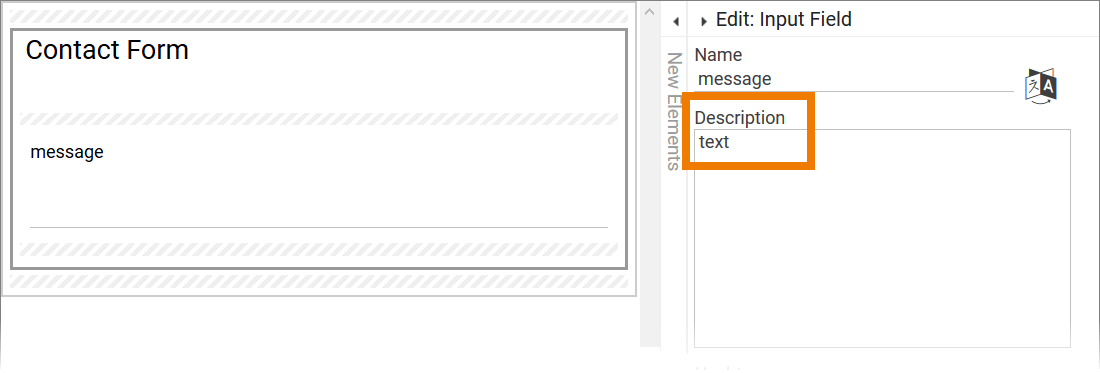
You will find entries for both keys in the Dictionary:
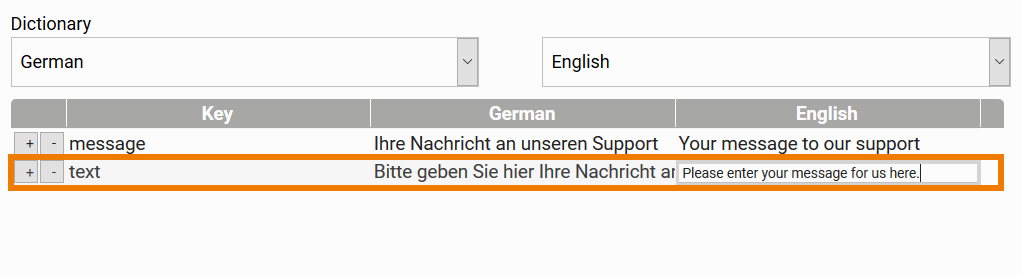
The are filled as follows:
English:
Element Name: Your message to our support
Description: Please enter your message for us here.
German:
Element Name: Ihre Nachricht an unseren Support
Description: Bitte geben Sie hier Ihre Nachricht an uns ein.
During form execution the translation of the element name ist displayed as label of the input field. The description text is displayed as a tool tip when the user moves the mouse pointer over the input field:
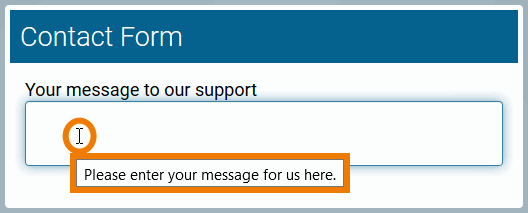
If the user has set English as the BPaaS user language, the english translations are displayed.
If the user displays his BPaaS account in German, the German version is shown:
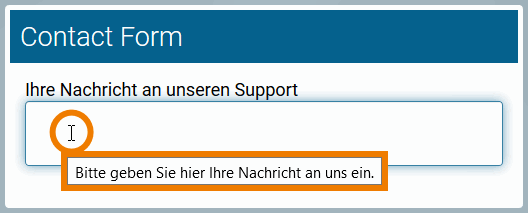
Translation of Division Elements
The division element is a special case. In the dictionary you will find two entries for each division element:
One for the key of the division element.
One for the content of the division element.
If you want to translate the contents of a division element, you must therefore ensure that the translation is entered in the correct place in the dictionary.
When you create a new division, it first receives a unique key from the system, in our example Division-mlA0. The field Current Value contains the content of the division element. A newly created division always contains the same current value: <h1>Your Title</h1>.
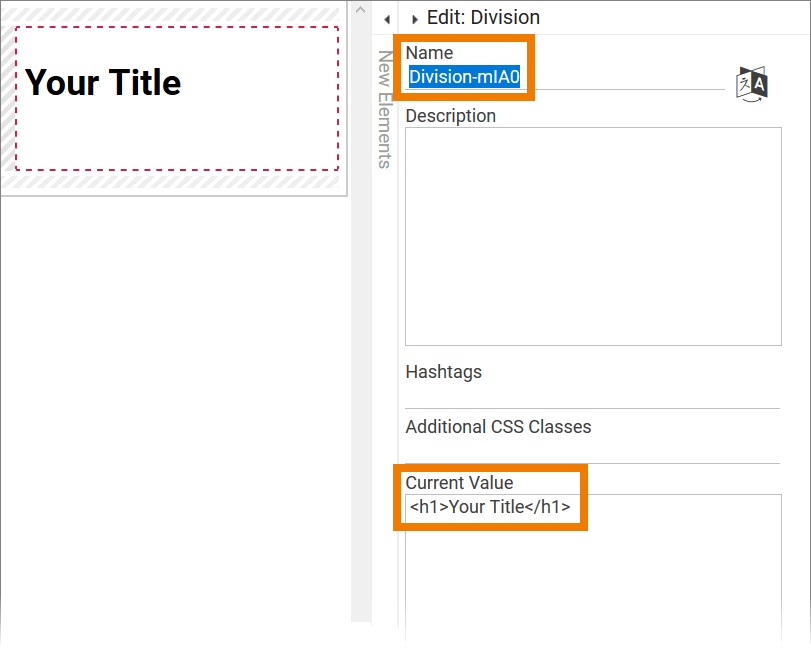
For every division element you will find two entries in the dictionary:
One for the element's Name (Division-mlA0)
One for the element's content / Current Value (<h1>Your Title</h1>)
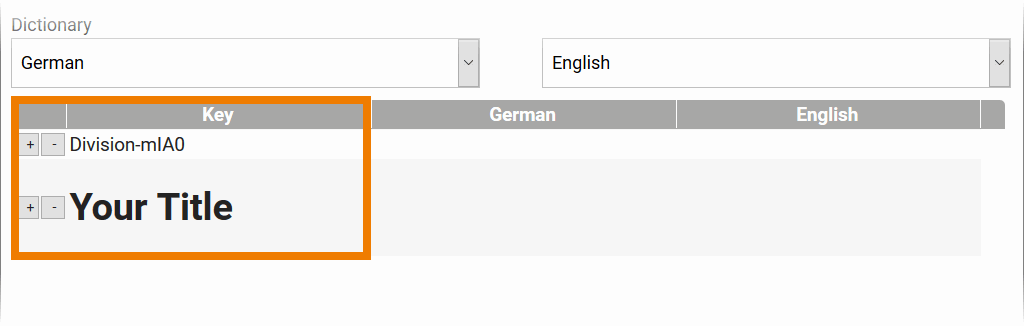
The name of a division element is not displayed - neither in the Forms Editor nor in the executed form. If you want to translate a division element, you have to translate its content only. If the content is a longer text, you should assign your own key in the Current Value field, in our example division_story:
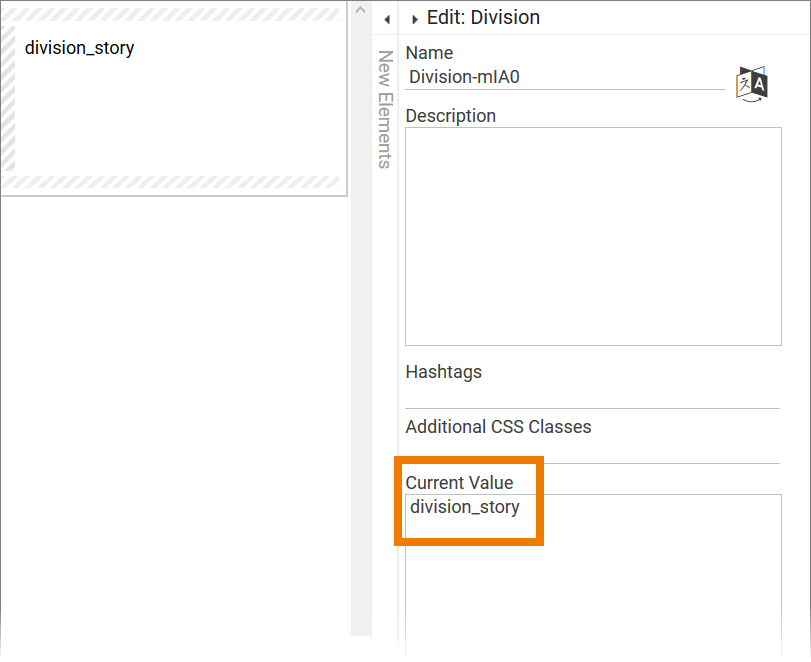
The new key division_story appears as an additional entry in the dictionary. Since the old key Your Title is no longer needed, you can remove it from the dictionary:
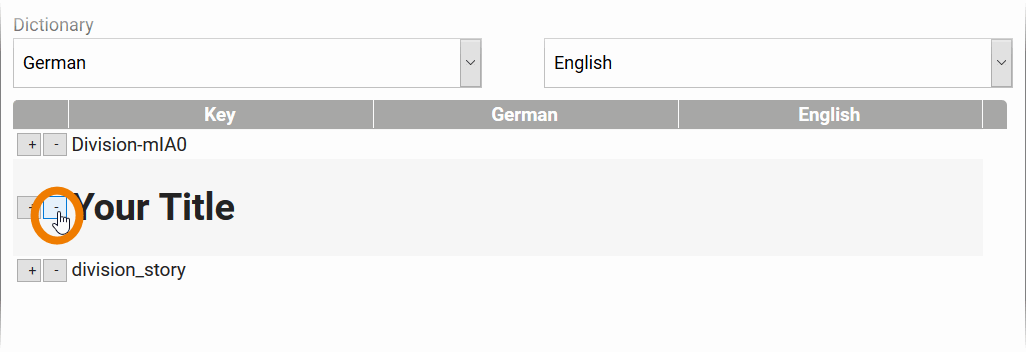
Then enter the translation. You can also use HTML. In our example, we enter the following phrase including HTML commands:
<b>Bonnie</b> and <b>Clyde</b> were a <i>notorious</i> gangster couple.
Don't forget to save:
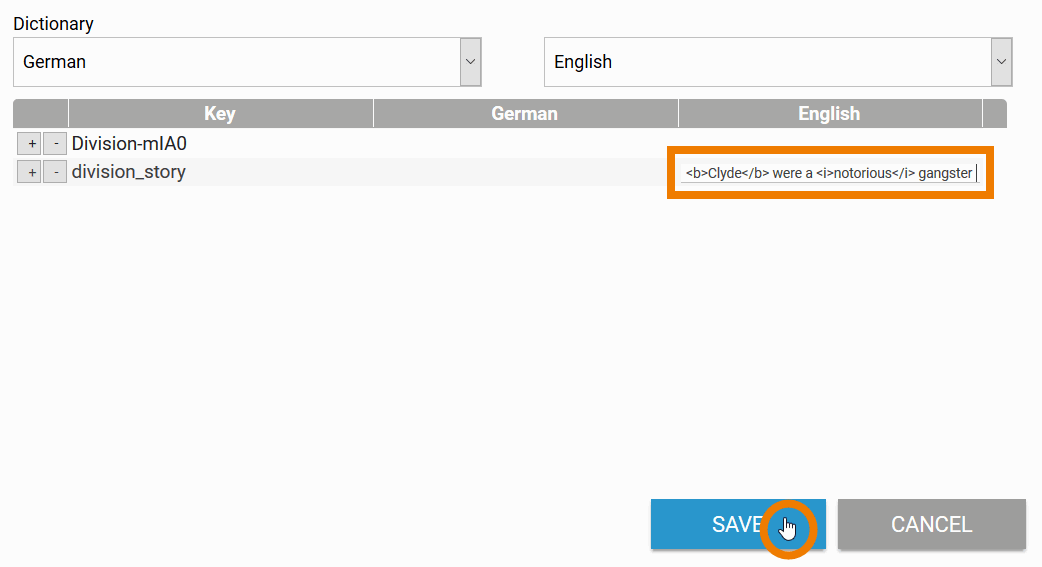
As the user interface is set to English, the division is displayed in the Forms Editor as follows:
The name of the division element is still Division-mlA0.
The key for the element's content is still division_story.
The phrase stored as translation is displayed in the division element including the formatted words: Bonnie and Clyde were a notorious gangster couple.
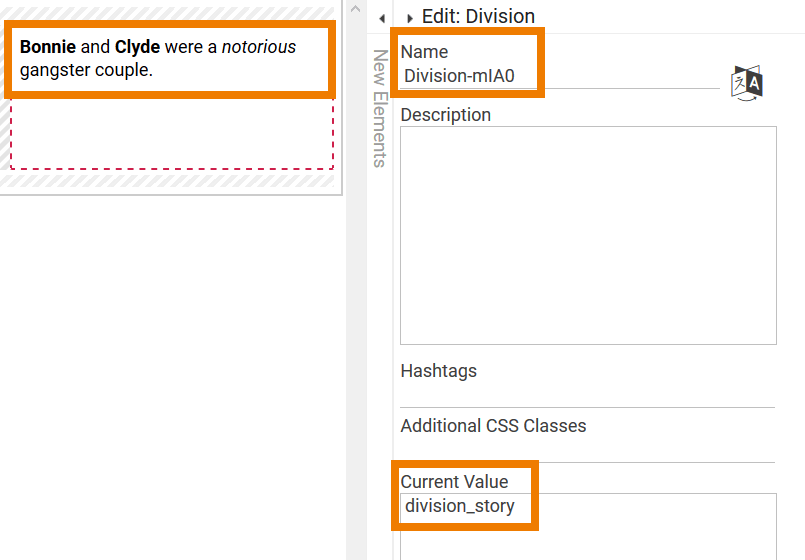
Translation of Drop-down Fields
Drop-down fields are another special case when maintaining the dictionary, because you have to take into account the possible values.
If you use a drop-down field in a form, you have to insert its values in the field Possible Values:
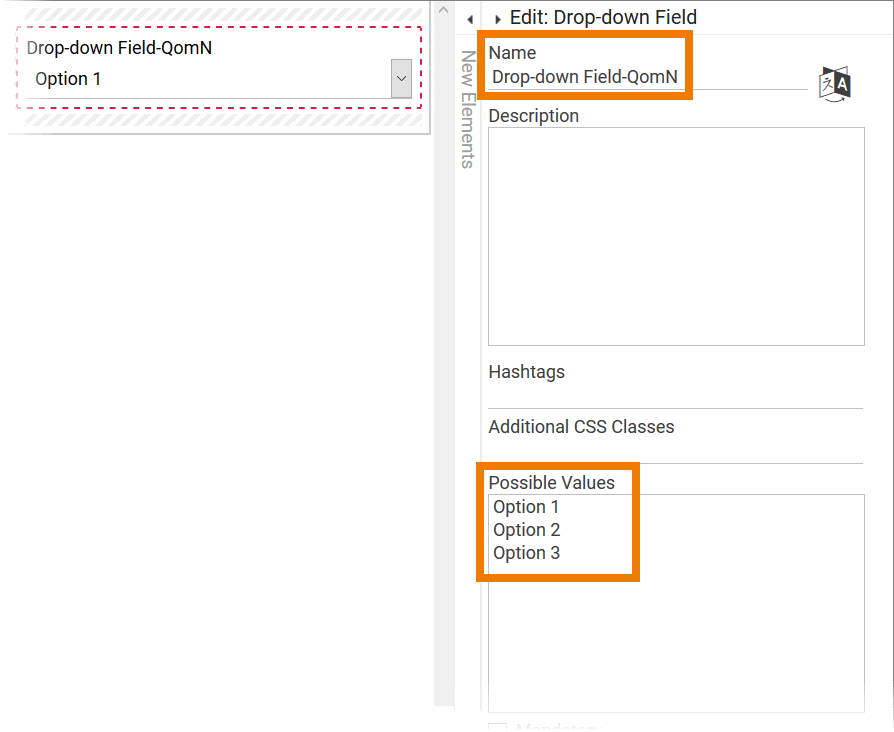
Each value from the Possible Values list gets its own entry in the dictionary:
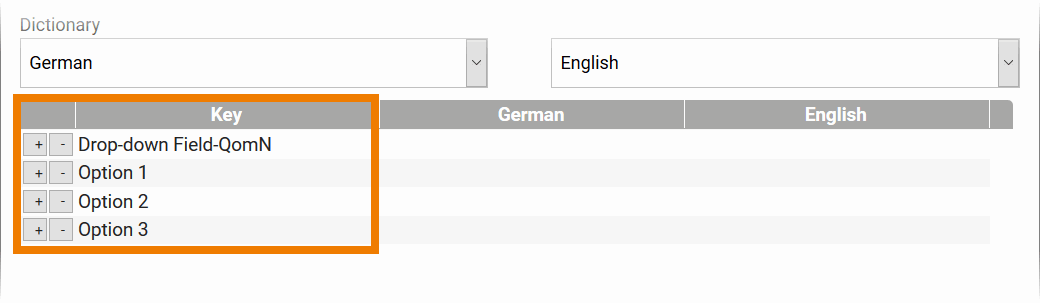
You must therefore translate each possible value separately. Save your input:
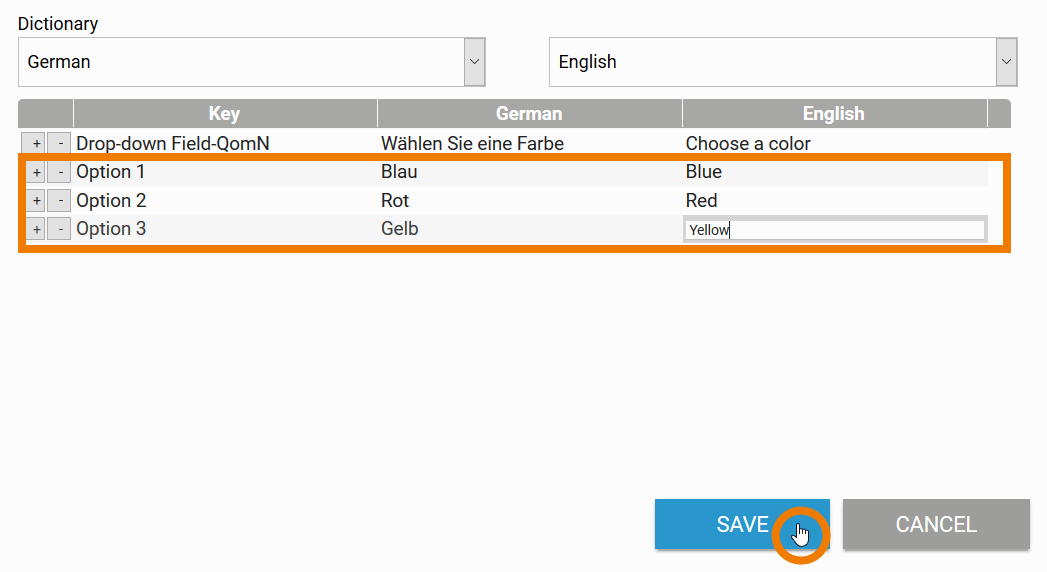
As soon as translations have been saved, they are displayed in the list.
The element's name (Drop-down Field-QomN) remains unchanged.
The keys of the possible values (Option 1, Option 2, Option 3) also remain unchanged.
The translations are displayed in the drop-down field.
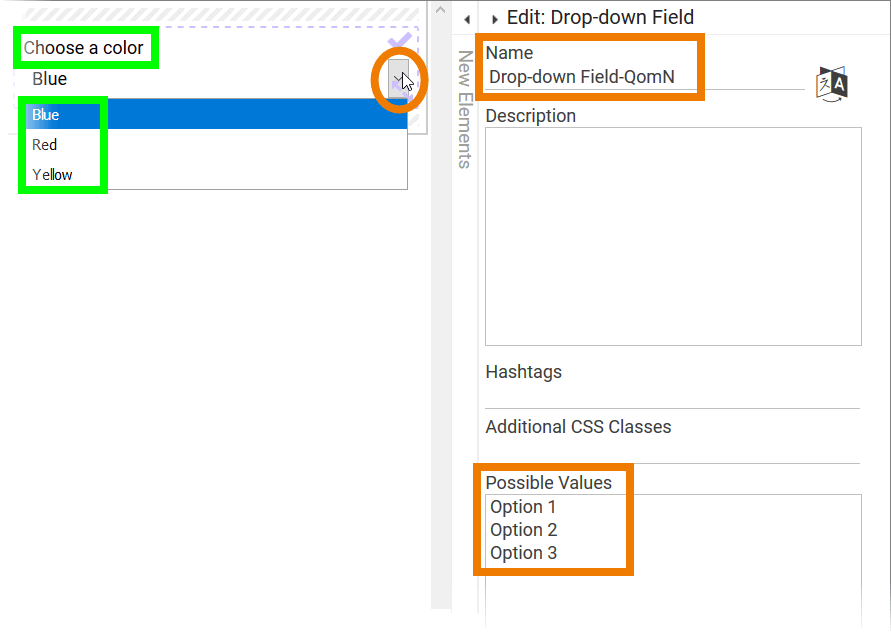
Translation of Radio Buttons
Radio Buttons are another special case when maintaining the dictionary, because you have to take into account the possible values.
If you use a radio button element in a form, you have to insert its values in the field Possible Values:
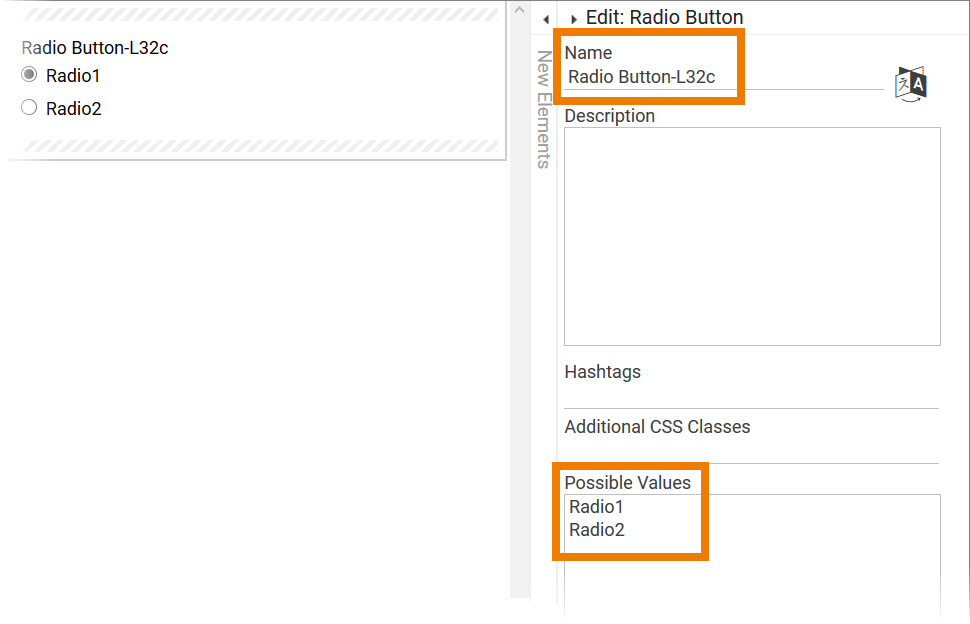
Each value from the Possible Values list gets its own entry in the dictionary:
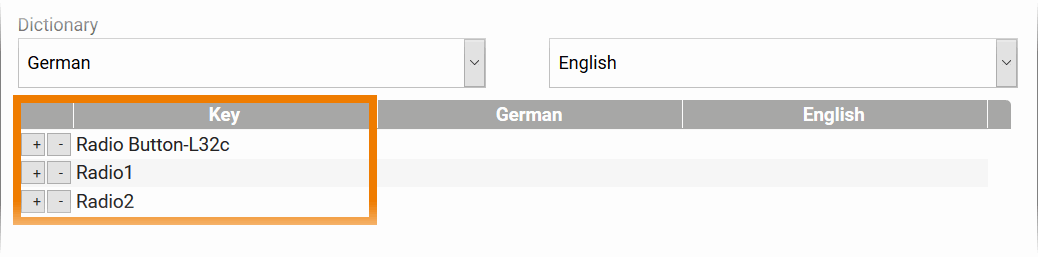
You must therefore translate each possible value separately. Save your input:
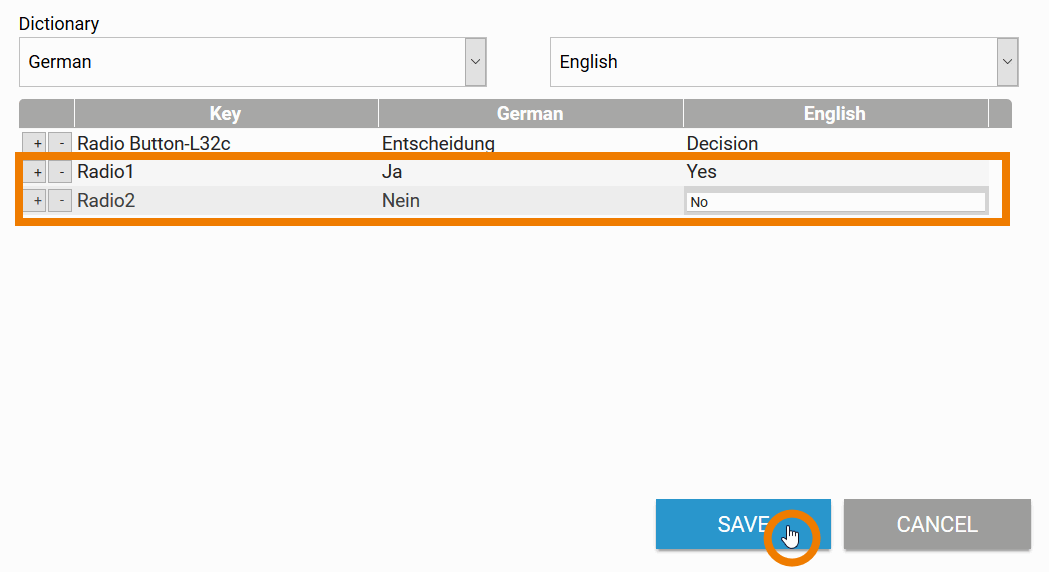
As soon as translations have been saved, they are displayed in the radio button.
The element's name (Radio Button-L32c) remains unchanged.
The keys of the possible values (Radio1, Radio2) also remain unchanged.
The translations are displayed in the radio button element.
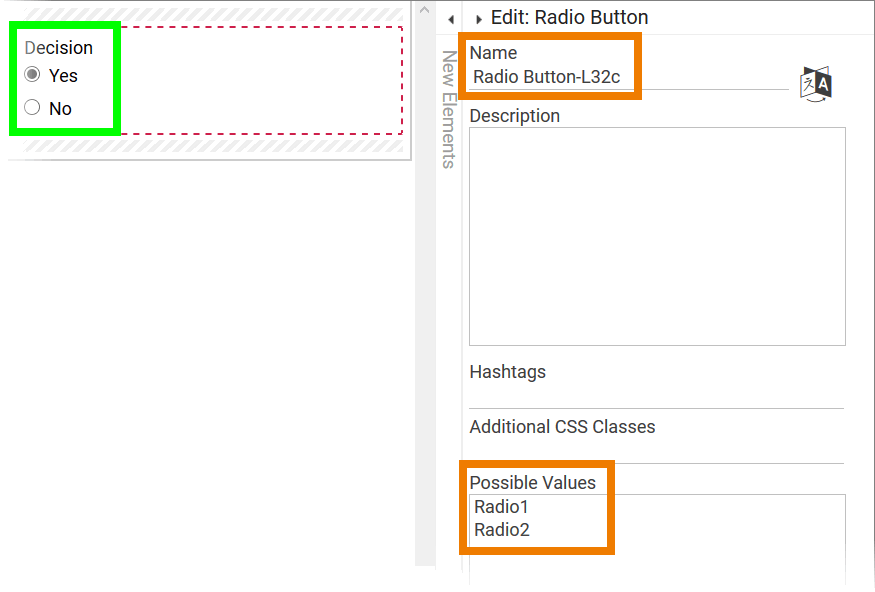
Related Pages:
