Working With the File Manager
Using the Files' List
All available data files are displayed in the file manager:
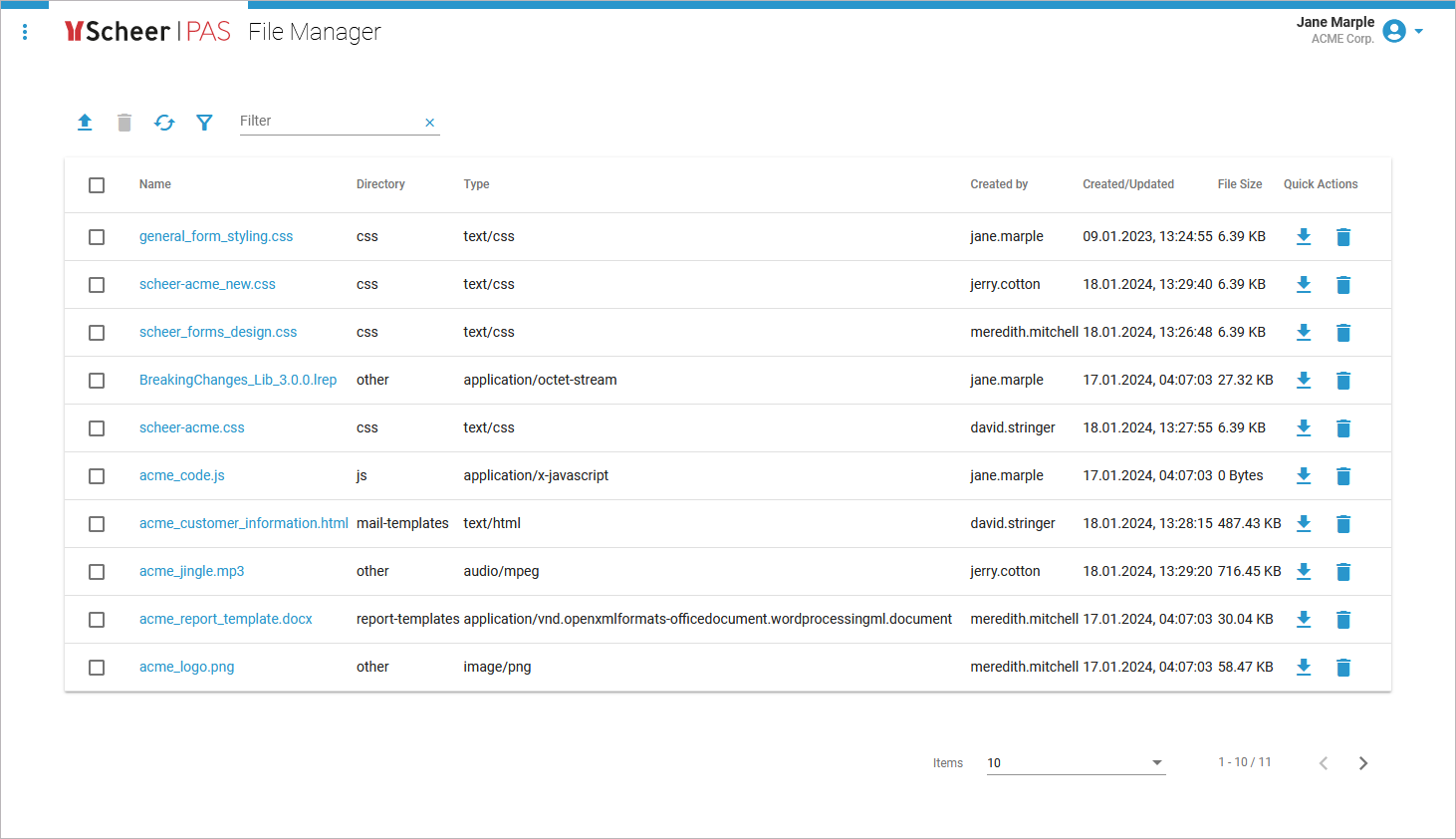
The list is sortable. Click a column name to sort the table by the column contents:

Icon | Sorting |
|---|---|
Click once to enable ascending sorting. | |
Click again to enable decending sorting. |
Click a third time to disable the sorting.
In the navigation bar of the files' list you can find several options and a filter field:
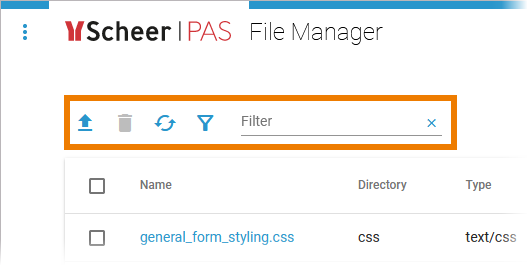
Icon | Description |
|---|---|
Use this option to upload new files. | |
Use this option to delete selected files. | |
Use this option to refresh the files' list. | |
Use this option to select different filter types. | |
 | Use this option to enter your search criteria. |
Managing Files
The files' list shows all available data files:
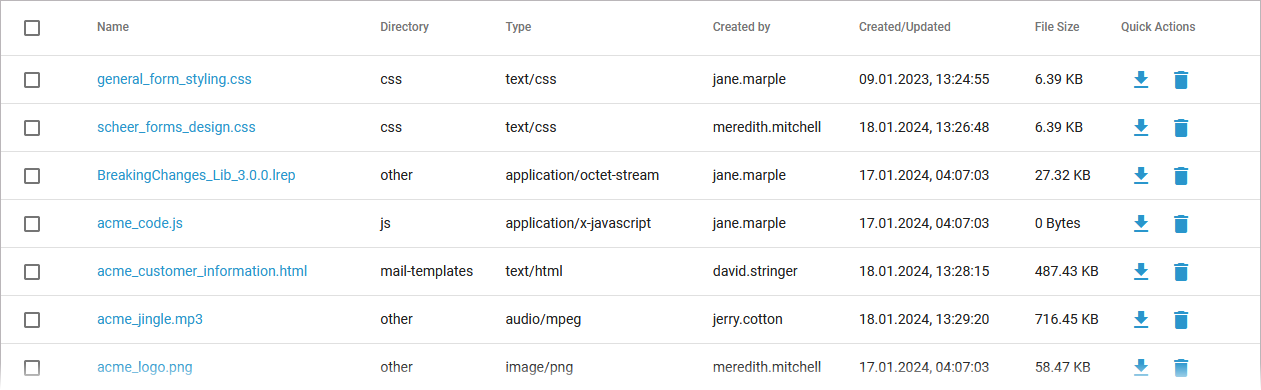
The list contains the following information:
Column Name | Description | Possible Values (Valid Types) |
|---|---|---|
Name | Name of the file. | Any data file. |
Directory | Storage location of the file. |
|
Type | Displays the MIME type of the file. |
|
Created by | Displays the login name of the user who uploaded the file. | Any login name. |
Created/Updated | Shows the date and time of the last upload of the file. | Datetime in format dd.mm.yyyy, hh:mm:ss |
File Size | Specifies the size of the uploaded file. | File size in kilobyte. |
Quick Actions
The quick action icons grant direct access to the applicable actions for each file.
Icon | Description |
|---|---|
Downloads the file. | |
Deletes the file. |
Filtering the Files' List
Use the filter field to search for a specific file. The content of the filter field is applied to the files' names:
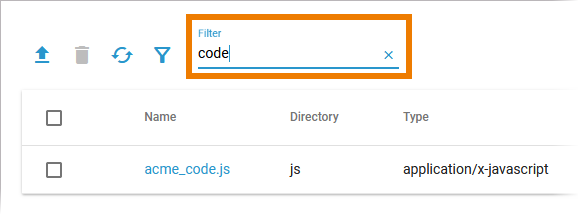
Click the filter icon to display the extended filter options:
Directory
Type
Reset Filter
The content of the filter options depends on the available files in the file storage:
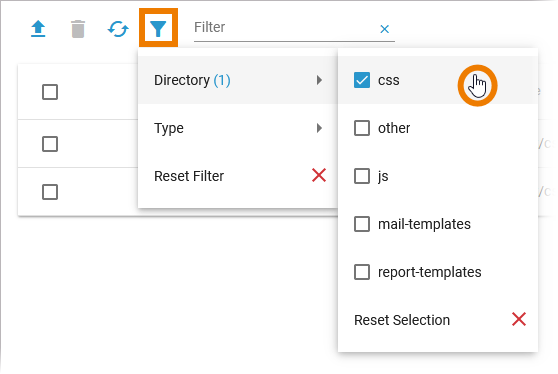
Directory | Available directories are:
|
|---|---|
Type | Most frequent types are:
|
The filter icon indicates whether an extended filter is set or not. In the main filter window, you can reset all applied filters. Click Reset to clear the filter:
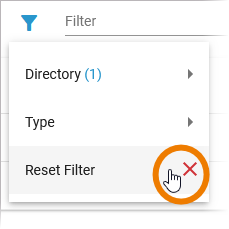
Related Content
Related Pages:








