Filtering
The content of a selected menu item is listed in the content area. The corresponding list shows the existing data. If you scroll down the list, its content is loading dynamically. Use the filter in the header to filter the entries:
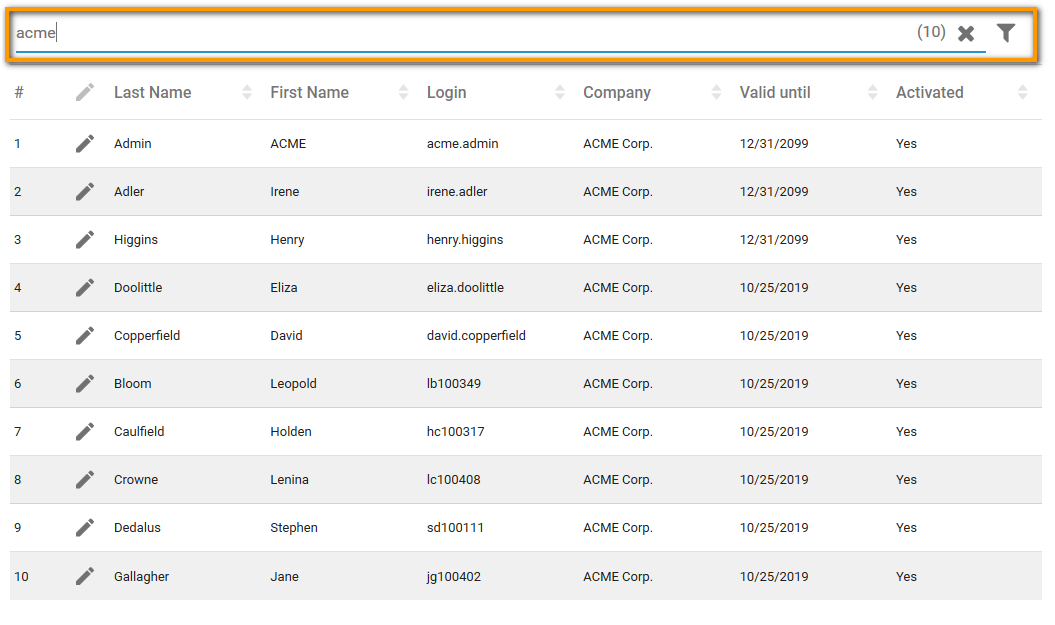
Search criteria are executed using the AND relation.
Full-text Search
For a full-text search, enter your search criteria in field Search. The list shows all entries matching the search criteria. On the right side of the filter, you find the total number of matches in parentheses:
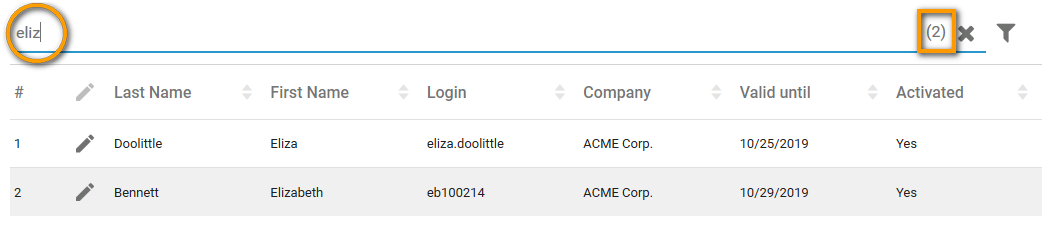
The Extended Filter
Use the extended filter to further reduce your matches. In every menu, the extended filter contains the corresponding fields to further limit the content of the list. You can use the extended filter alone, but it is also possible to combine it with the full-text search.
Click the filter icon to display the extended filter:

The number of filtered fields is displayed next to the filter button:

You can hide the extended filter by clicking the filter icon again:

Some filter fields allow multiple selection. In these cases, the fields have an auto-complete function: Enter a search term to get a drop-down list matching your search.
This applies to the following filter fields:
User Administration View:
Profiles
Roles
Robotic Process Automation View:
Log Level
State
Activities (further details see below):
Key
Creator
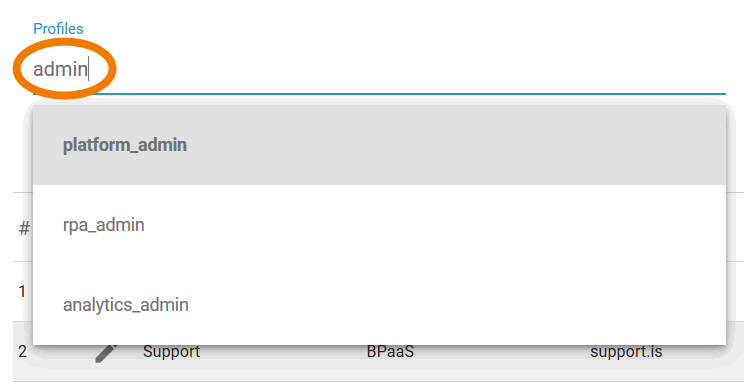
Select all items you want to add. Your choice is displayed in the filter field:

The filter is in use as long as it is not cleared. To clear the content of the extended filter, click the X icon or use button Reset Filter:
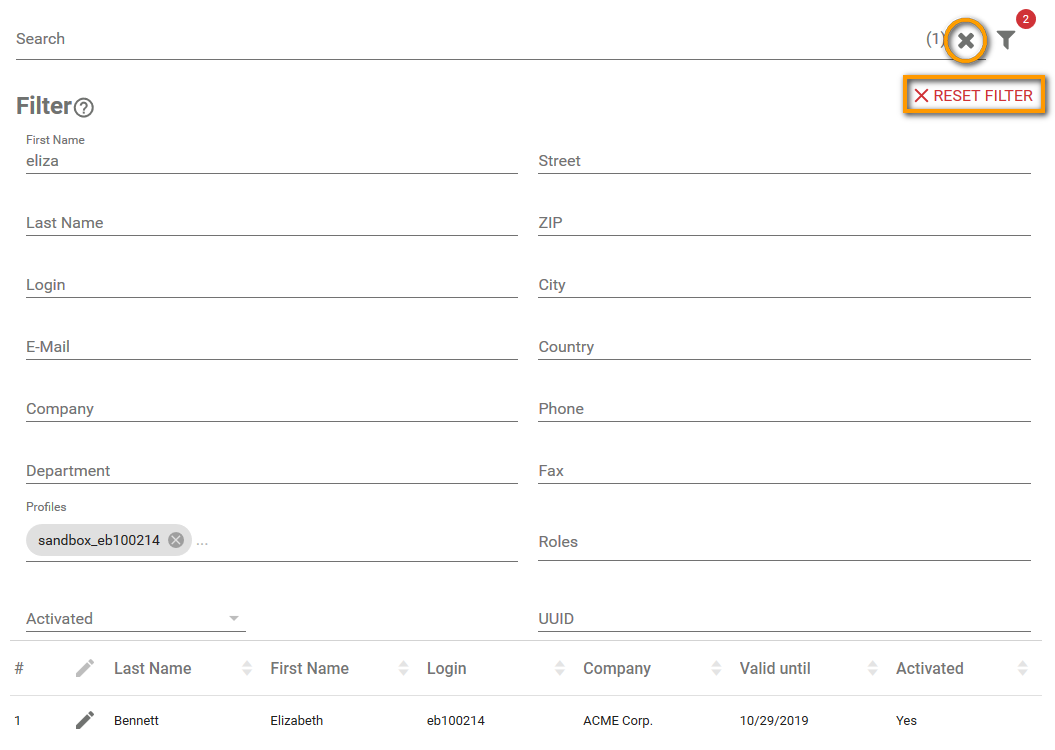
User Administration
In the user administration view of your Scheer PAS Administration different filters are at your disposal.
Filtering Users
The extended filter for the users menu contains the following fields:
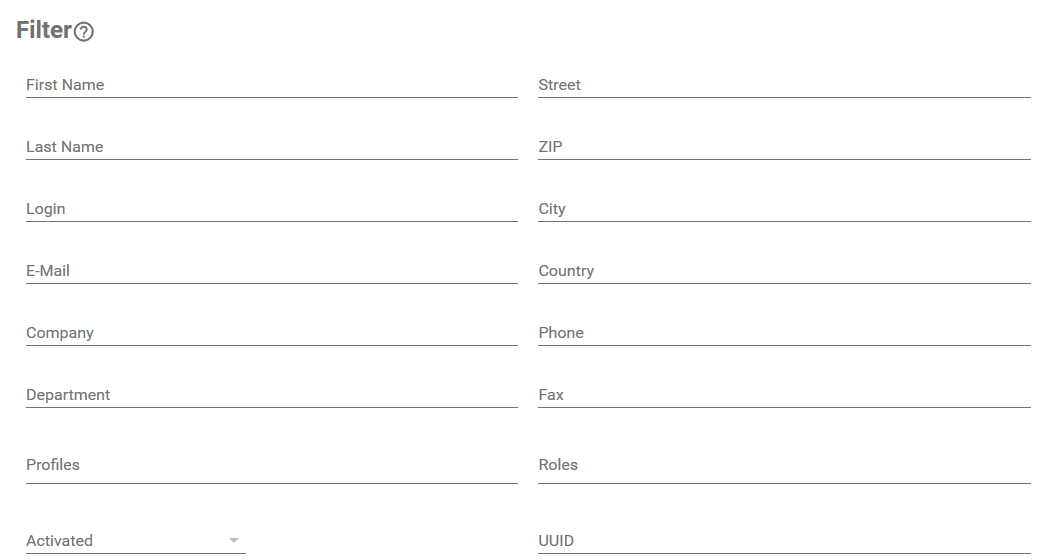
Filtering Profiles
The profiles list can be filtered by the following content:
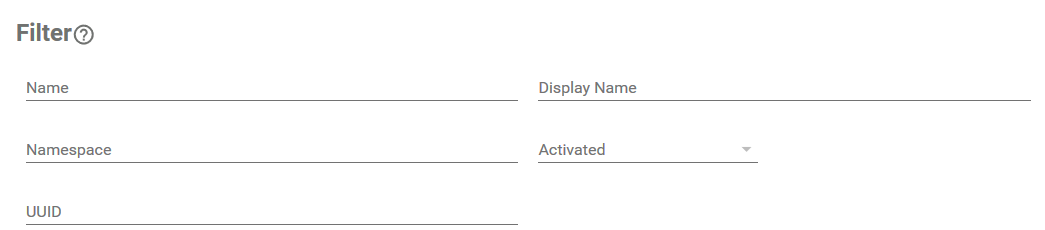
Filtering Roles
The following fields are available to filter the roles:

Filtering Permissions
To filter the list of permissions, you can use the following fields:

Filtering Activities
The extended filter of the activities menu is working slightly different compared to the other filters. The activities filter is displayed by the Filter options panel - it is not possible to enter text in this field:
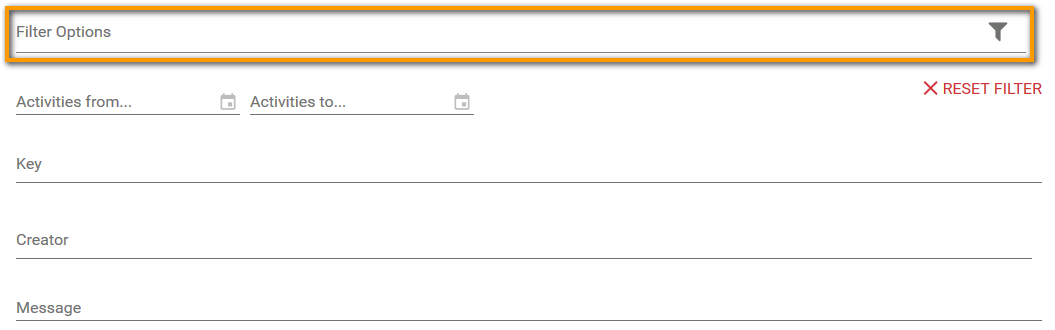
You have to use a calendar to fill the filter options Activities from... and Activities to...:
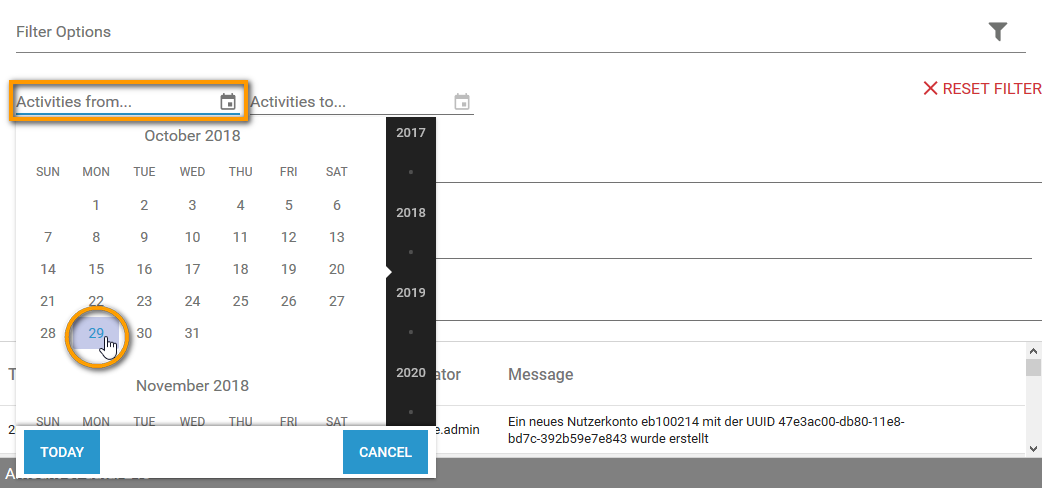
The key field is a drop-down list. Choose one of the displayed activity keys:
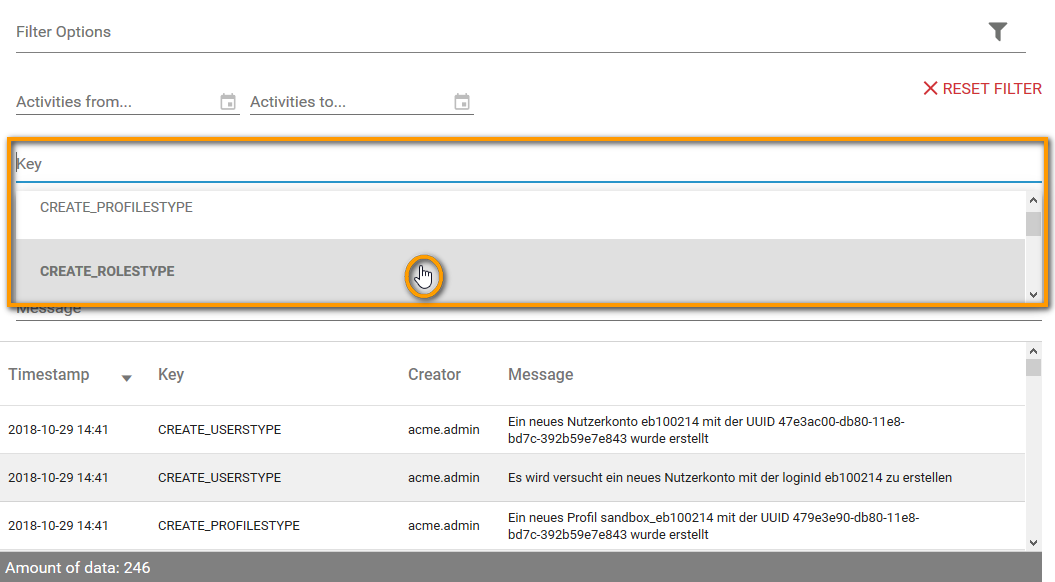
If you click into field Creator, another drop-down list allows you to choose a name. You will also be able to reduce the drop-down list by entering a search term. The list then contains only names that match your entry:
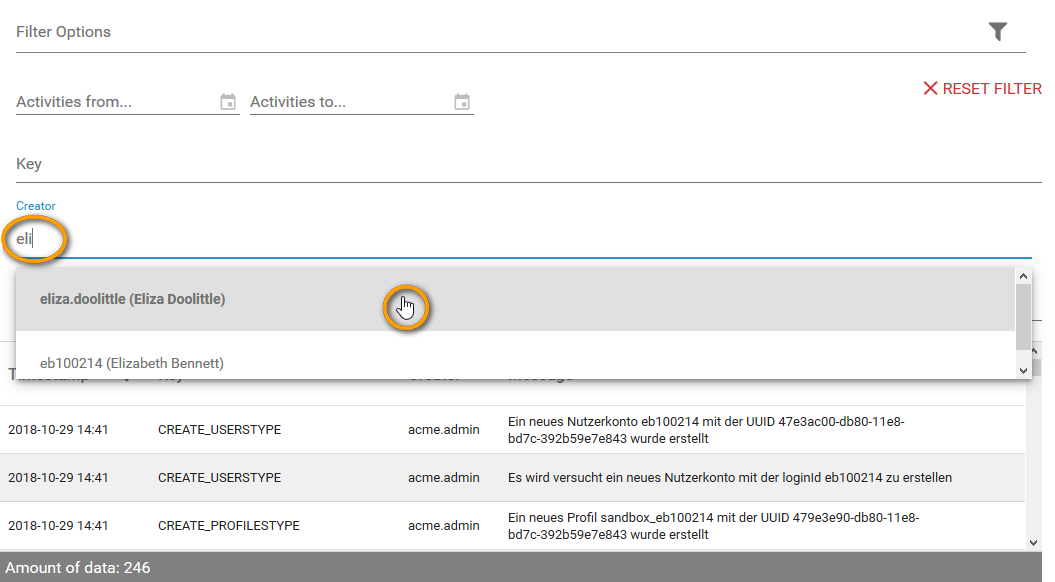
Use the field Message as a full-text filter for column Message. You can use regular expressions in this field:
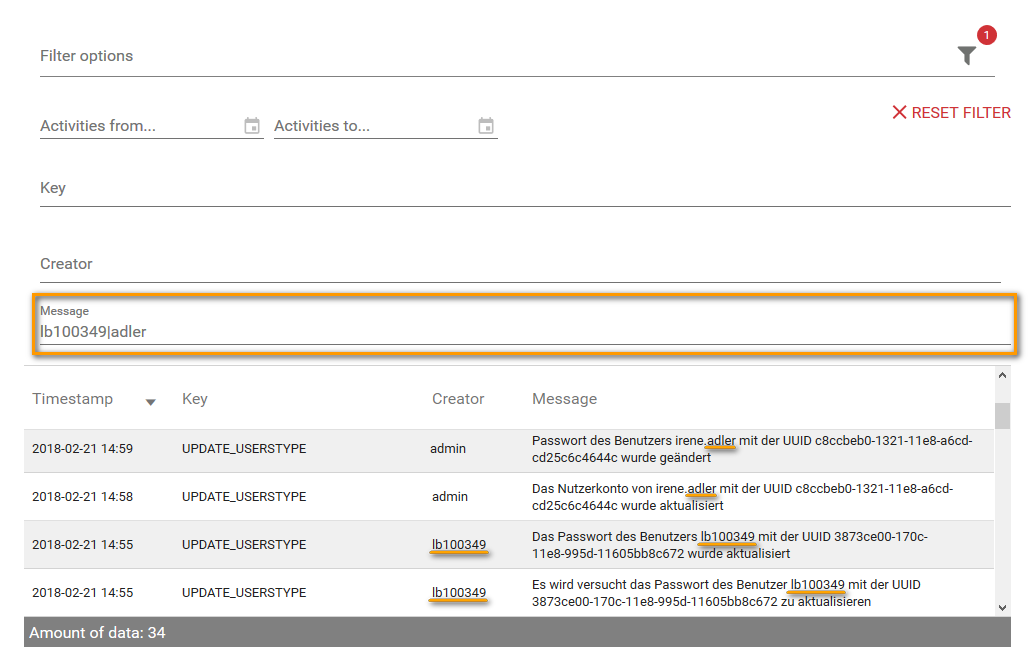
Further information on regular expressions can be found on page Validating Form Fields or on https://developer.mozilla.org.
Process Mining
In the Process Mining view of your Administration, the three different views are available. Each view comes with its own filter.
Filtering Mining Processes
The list of processes can be filtered by the following content:

Filtering the Log File Queue
The filter to search the queue of log files contains the following fields:
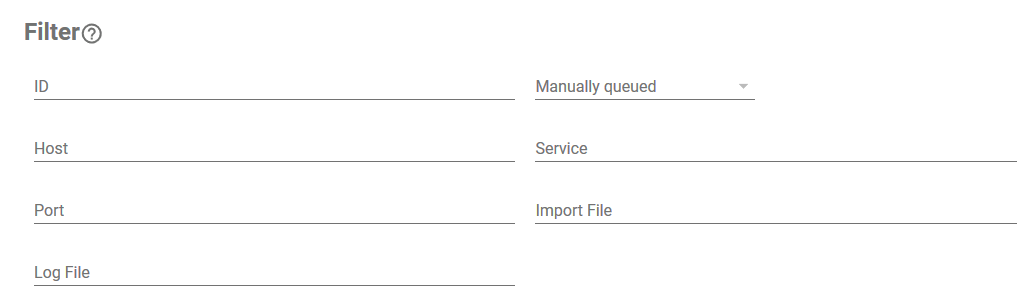
Filtering the Services
The list of services can be filtered by the following content:

Searching the List of Calculated Attributes
Use the full text search in the header to search for a calculated attribute. Further filtering is not possible.
