Running Designer Applications
The Designer allows you to execute your business processes: You can draw your process, add forms and make them available to your users. On the following pages we explain how to access your executed forms, how to start a process and how to create new process instances.
You have two options to execute your service. You can run your applications:
in the test service without deployment: This option enables developers to easily test applied changes. Deployment is not necessary any more to execute the test service. Refer to Working with the Test Environment for details.
in the deployed service: Developers only need to deploy a service...
if they want to give other team members the opportunity to test dedicated features or versions of the service
if they want to run regeression tests against the test server.
Refer to Deploying a Service for details.
Deployment is also required when your service goes live and is transferred from your test to your productive systen. Refer to Going Live with a Designer Service in the Designer Best Practices for further explanation.
We recommend using container deployment as the default deloyment target starting with PAS 23.1. For further information see:
Test and deployed service are both fully functional. The handling of an application is the same for both service types. The only difference is the way how to access the applications start page:
Test Service | Deployed Service |
|---|---|
Open the test application via the Controls Panel: 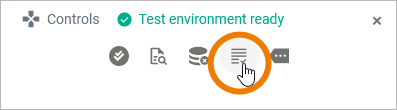 | Open the deployed application via the Deployment Controls on the service details page: 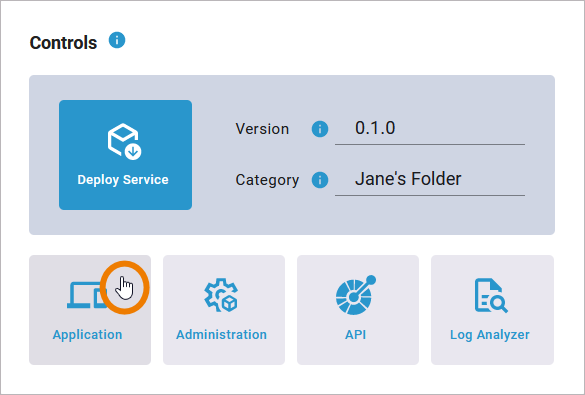 Of course, to open the deployed service, you must first deploy it. Refer to Deploying a Service for more information. |
In both cases the Applications start page will open. You can start a new instance directly from here or click on the process row to open its instance table:

You are then redirected to the instance table of the selected process where you can also use the Start button to create a new process instance (refer to page Creating a Process Instance for details):
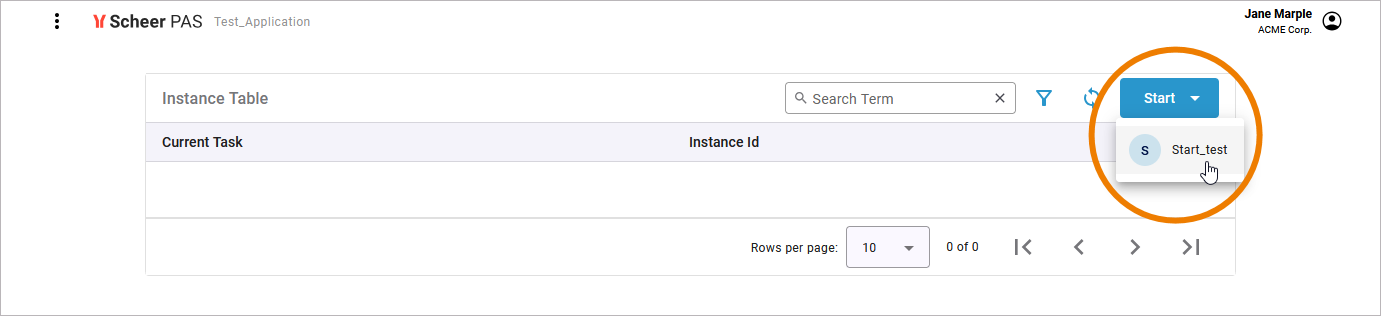
The instance list shows all running instances that have not yet been processed to the last process step:
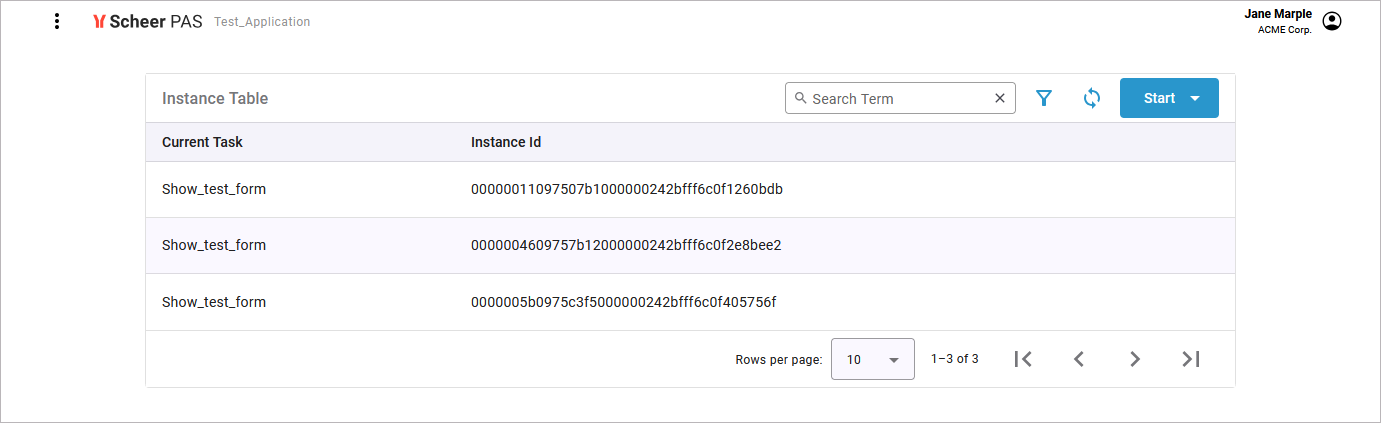
Refer to Showing the Instance List for details.
If the service contains forms and the Angular build is enabled, you can download the generated Angular app project for further pro-code development. To do this, switch to the Controls panel and open the additional menu:
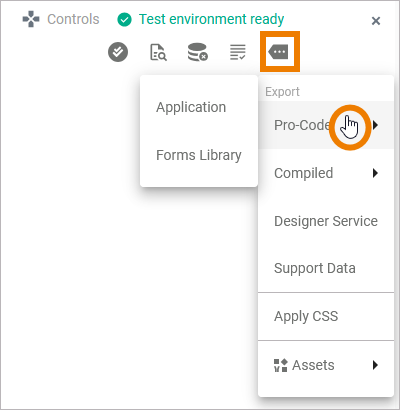
Refer to Pro-Code Development for details.
Navigating Through the Application UI
The application menu allows you to switch between the different processes (BPMN models) in the current service and to access their instance lists.
Click on an available process to access its instance list:
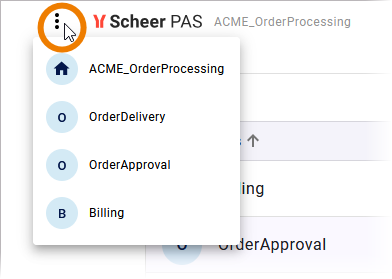
If the view of the instance list is associated with a role-based authorization concept, only users with appropriate permissions can access it.
The instance list opens. Use option Reload to update the instance list:

Select the process start you want to trigger from the drop-down menu:

If the process is role-based, role labels are displayed - but only if your user is assigned more than one role. Click a label to view only the instances allowed for that role. For detailed information about role usage in apps, refer to chapter Role-based Authorization Concept.

Guidance for Designer Documentation
Creating and running services in Designer consists of several steps, all of which are explained in detail in the documentation:
Service Development:
Service Validation and Testing:
Service Deployment:
Service / Application Execution:
Related Content
Related Documentation:
