Timer Start Event
Element | 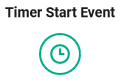 |
|---|---|
Description | A Timer Start Event allows you to start a BPMN model after a defined cycle or at a defined time. Every time the timer is triggered, the model will be started. |
Attributes |
|
Particularity |
A start event can only be created via the elements toolbar. Another particularity of the Timer Start Event is the attribute Timer which is available in the Attributes Panel: 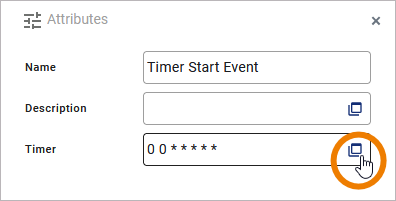 To define the timer settings, click Open Timer to open the timer editor. For detailed explanations see How to Use the Scheduler/Timer. |
Execution | On Event: Without input or output parameters. |
Editing and Styling |
|
How to Use the Scheduler/Timer
If you use option Open Timer in the attribute panel, a separate editor will open where you can define the settings of your Timer Start Event. You have two options with different settings:
Scheduler (see below)
Timer (see below)

Scheduler
Use the scheduler if you want to define a pattern for your Timer Start Event, for example to start the model every monday, every hour etc.
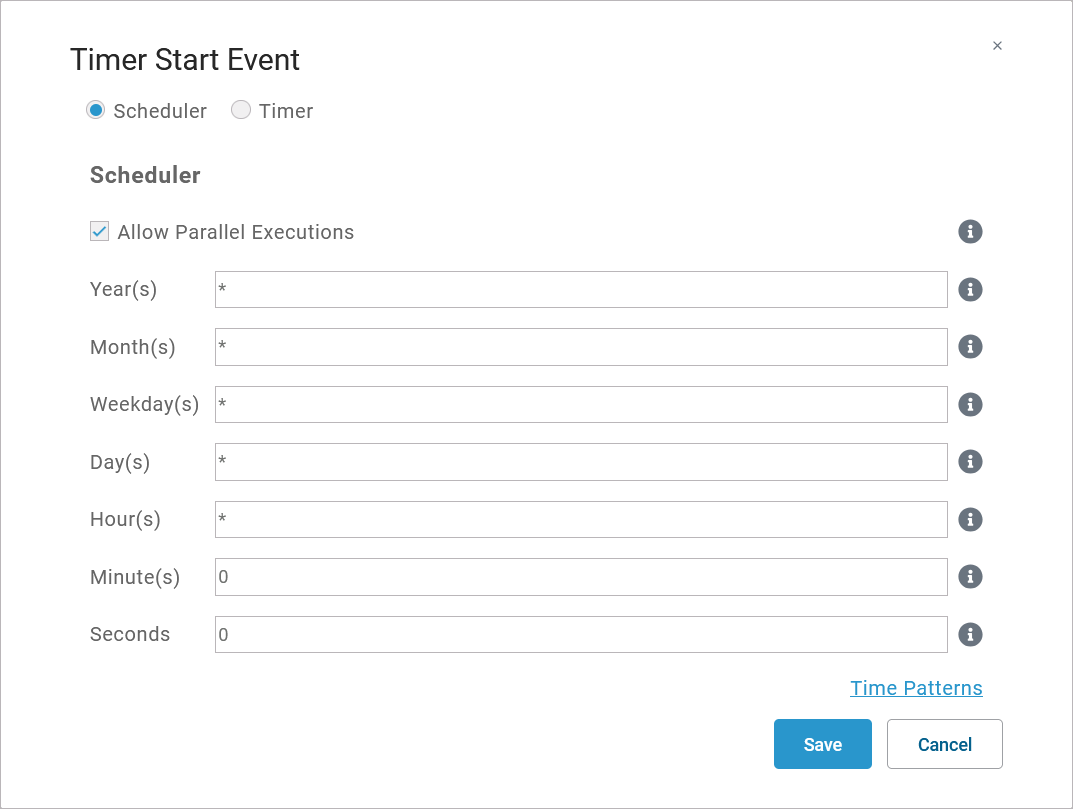
Setting | Description | Default |
|---|---|---|
Allow Parallel Executions | If checked, each time a scheduler pattern matches, the scheduler activity diagram is executed - even if another execution is already running. | Checked |
Year(s) | Insert a positive integer or a pattern. | * |
Month(s) | Use numbers 1 to 12 or a pattern. | * |
Weekdays(s) | Valid input:
| * |
Day(s) | Depending on the month, valid input are numbers from 1 to 31 or a pattern. | * |
Hours(s) | Use 0 to 23 or a pattern. | * |
Minute(s) | Use 0 to 59 or a pattern. | 0 |
Seconds | Use 0 to 59 or a pattern. | 0 |
Timer
Select the timer if you want to define a cycle for example to start the model after one week, after two hours etc.
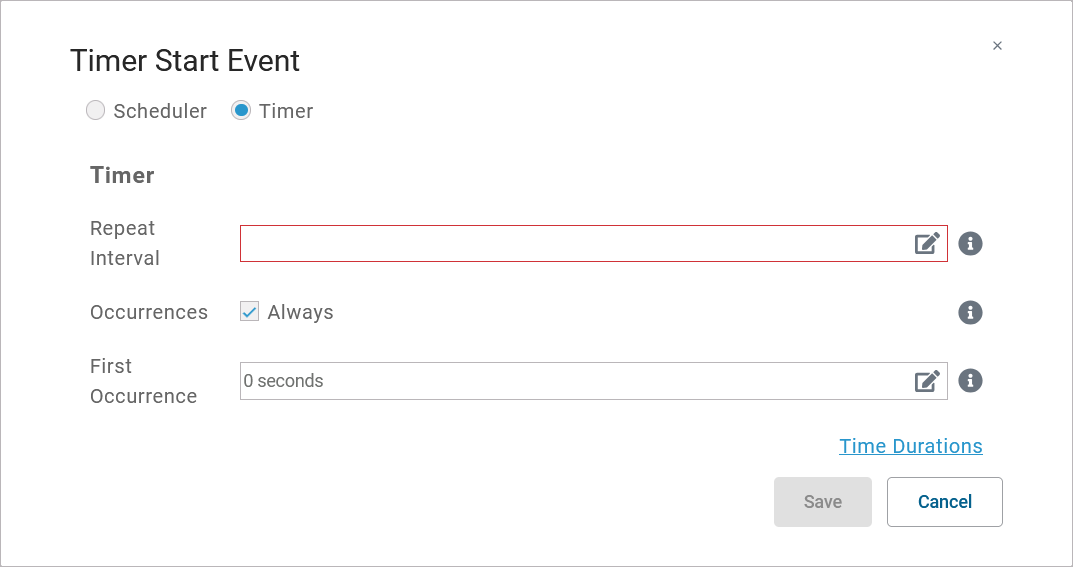
Setting | Description | Default |
|---|---|---|
Repeat Interval | Enter a valid time duration expression (see below). Refer to Time Durations for detailed information. | - |
Occurences | Insert a positive integer to define the count of repetitions. If you want the timer to be endless, check Always (default). | Always |
First Occurence | Enter a valid time duration expression (see below). Refer to Time Durations for detailed information. | 0 seconds |
Duration Expression Wizard
The settings Repeat Interval and First Occurrence contain option Edit. Click this option to open a wizard that supports you to define the necessary duration expression:
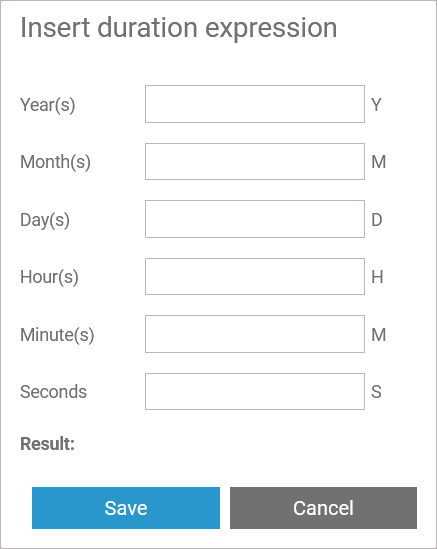
Insert positive integers in the desired fields. The result is shown below. Click Save to close the wizard:
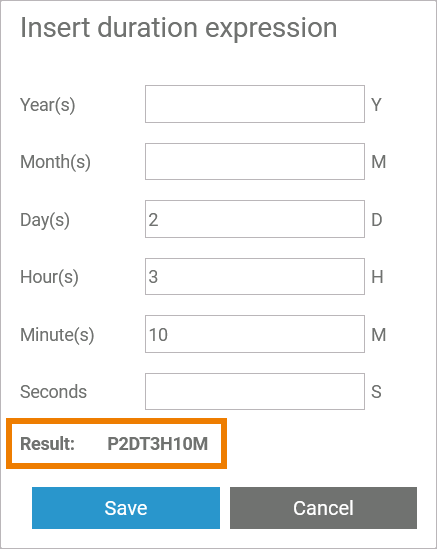
The duration expression is displayed in the corresponding field:
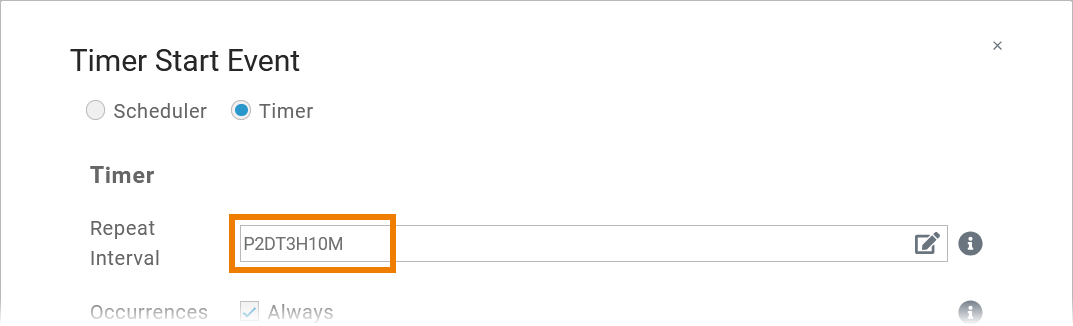
Once you are familiar with the notation of the duration expression, you can also insert it directly in the field.
BPMN_StartEvent_Example
Click here to download a simple example model that shows what you can do with Start Events in Scheer PAS Designer.
