Creating a Process Instance
Once a service that contains forms has been started, you can access the application UI and use it to create process instances.
Starting a Service
You have two options to execute your service. You can run your applications:
in the test service without deployment: This option enables developers to easily test applied changes. Deployment is not necessary any more to execute the test service. Refer to Working with the Test Environment for details.
in the deployed service: Developers only need to deploy a service...
if they want to give other team members the opportunity to test dedicated features or versions of the service
if they want to run regeression tests against the test server.
Refer to Deploying a Service for details.
Deployment is also required when your service goes live and is transferred from your test to your productive systen. Refer to Going Live with a Designer Service in the Designer Best Practices for further explanation.
Test and deployed service are both fully functional. The handling of an application is the same for both service types. The only difference is the way how to access the applications start page:
Test Service | Deployed Service |
|---|---|
Open the test application via the Controls Panel: 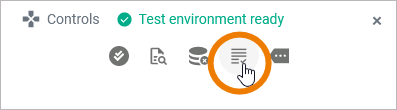 | Open the deployed application via the Deployment Controls on the service details page: 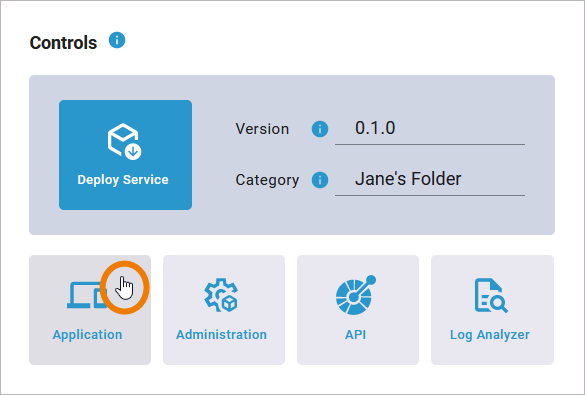 Of course, to open the deployed service, you must first deploy it. Refer to Deploying a Service for more information. |
Creating a New Instance
The process overview opens in a new tab. A list of all available processes of this service is displayed. Use option Start on the process for which you want to create a new instance:

If Start is not displayed, you do not have the necessary rights to create new process instances. Refer to The Role Concept of the Instance List for details.
Select the process start you want to trigger from the drop-down menu:
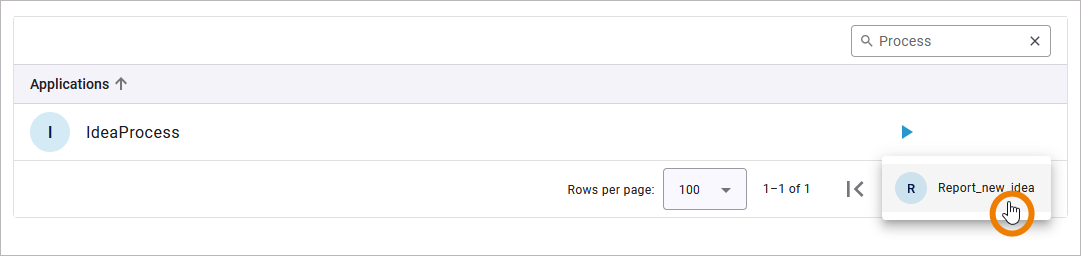
Some processes may have multiple start events. If this is the case, all start events are listed. Select one of them.
When the first form is displayed, you can start to fill it:
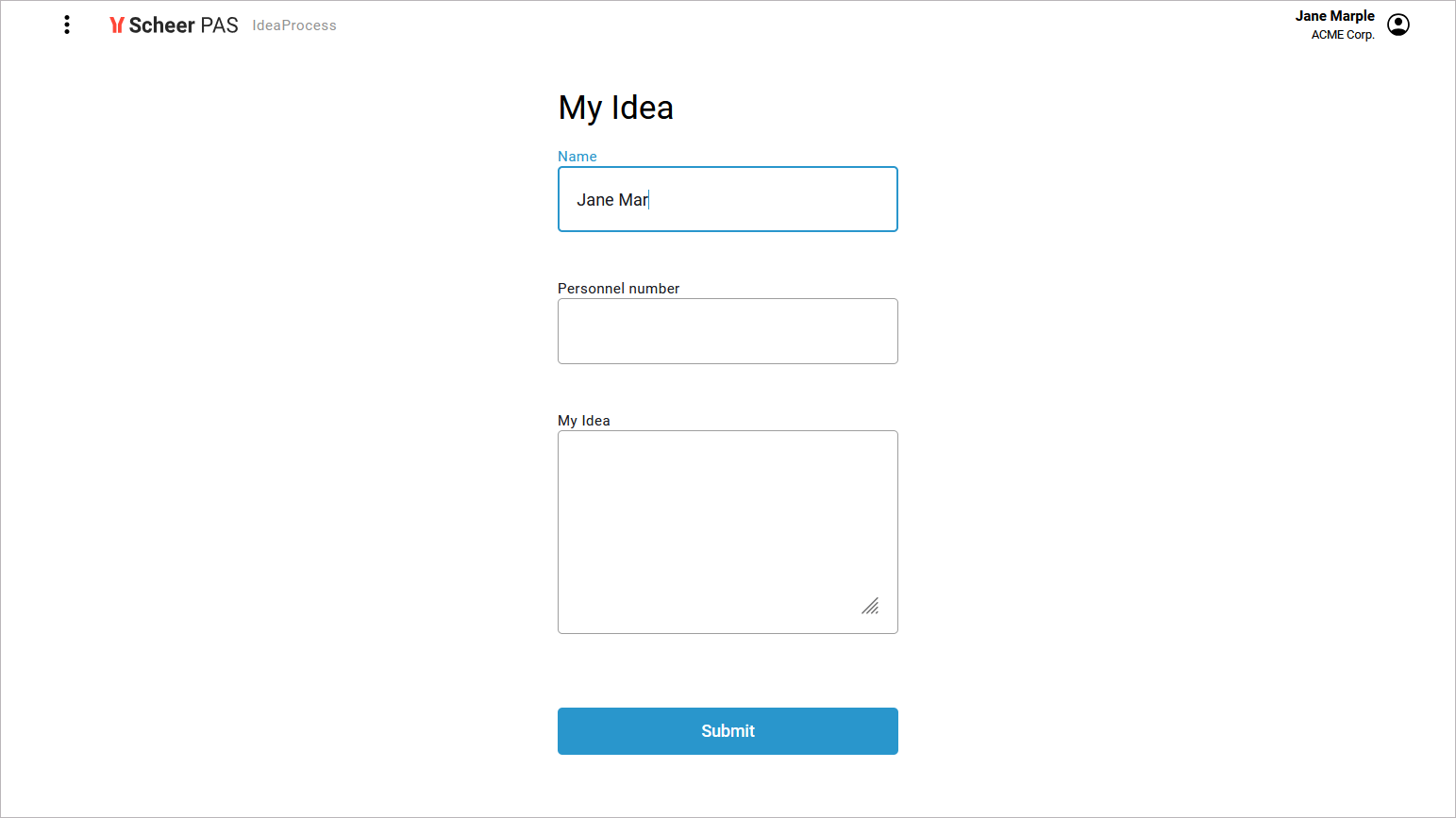
All mandatory fields must be filled.
If you have finished your input, confirm by clicking a button in the form. The button click closes the form and triggers further process execution:
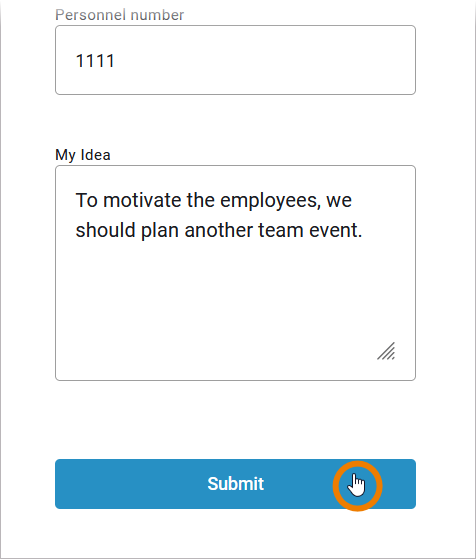
A progress view is displayed...
... if an open process instance is in a state where no forms have to be filled.
... if the instance is in a state that your role is not allowed to see.
You can wait until the process reaches the next form (or the process end) or switch back to the overview and proceed with another instance.

The Back to Overview button brings you back to the instance list.
If the view of the instance list is associated with a role-based authorization concept, only users with appropriate permissions can access it.
The instance list shows all running instances that have not yet been processed to the last process step:
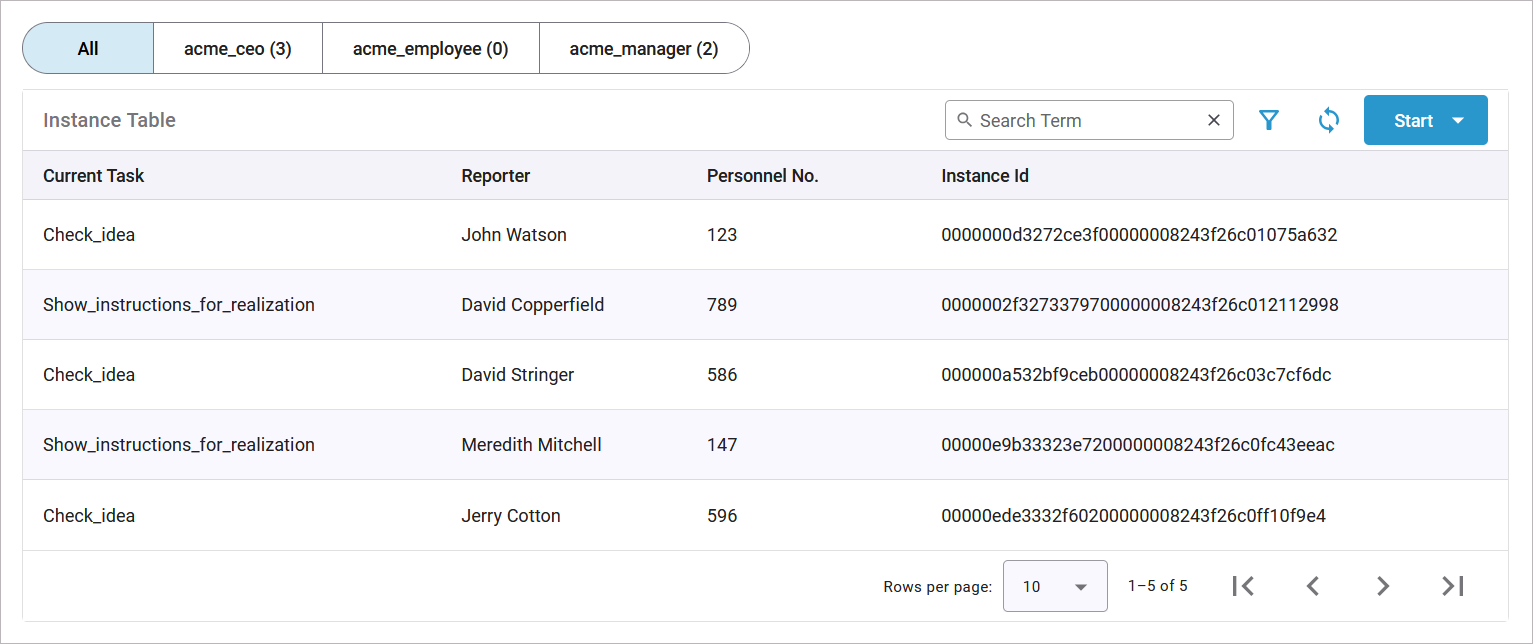
Refer to Showing the Instance List for details.
