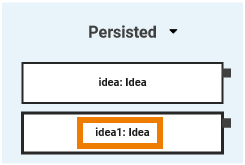Adding Variables
Adding Variables to the Execution Pane
You need to perform two steps to implement executional parts to your model:
Provide all necessary data types and operations for the implementation of your process. These types and operations reside in the Service panel of the BPMN editor.
You can use the Base Types that are provided with the Designer.
You can create other necessary types yourself in the Implementation section.
Refer to Modeling Data Mapping for further information.You can import a library that provides additional types and operations.
Refer to Administrating Libraries for further information.
In the second step, select data types and operations from the Service panel, and add them to your process at the right places.
How this is done will be explained in this chapter.
Select BPMN Element
To add executional parts to a BPMN element, you must first select the BPMN element on the diagram pane to which you want to add the execution:
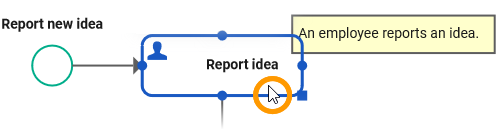
The execution pane displays the related execution model. If there is no execution model in place, you need to create a new execution model (see Working with the Execution Editor > Adding an Execution Model for details):
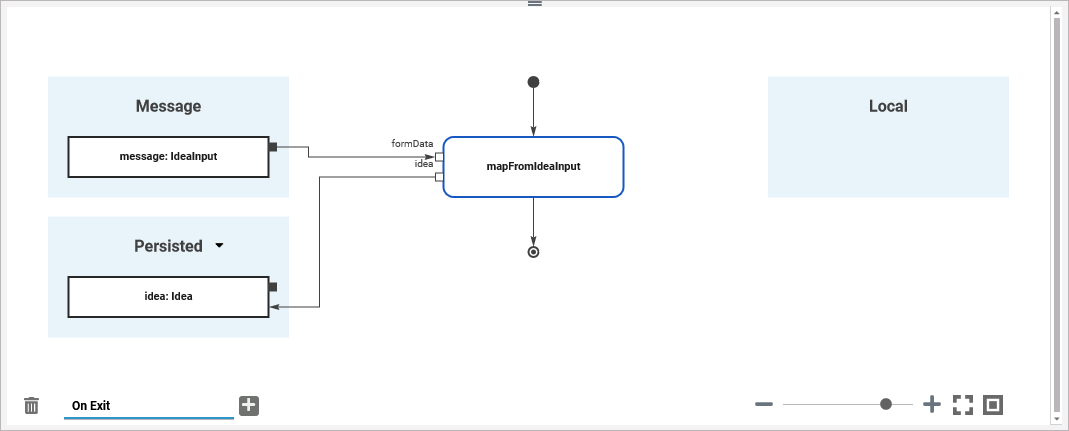
Select Type
Next, you need to select the type of the new variable. Go to the service panel:
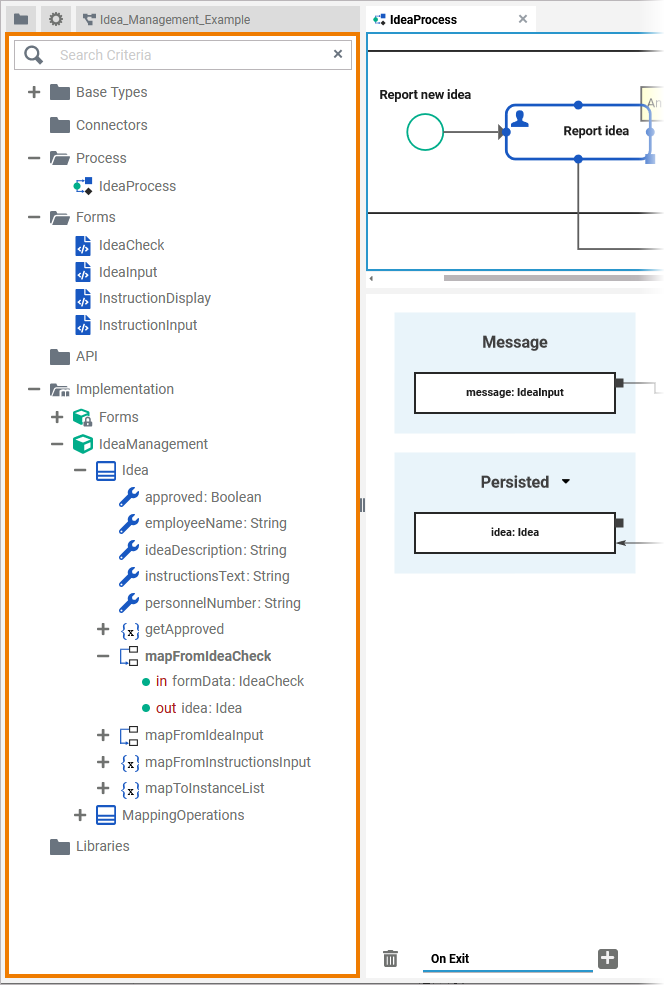
Types are available from
the standard Bridge Base Types library (see below)
class, interface and parameter definitions from the Implementation folder
imported libraries
Refer to Modeling Data Structures for more information on how to define your own classes, operations and interfaces with the Designer.
Refer to Working With Libraries for more details on the library concept and the service panel.
Refer to Administrating Libraries for details about how to upload a library to the Designer.
The Designer provides all necessary base types in a Bridge Base standard library. This library is available in all services and cannot be removed. It contains the following xUML base types:
Any
Blob
Boolean
DateTime
Float
Integer
String
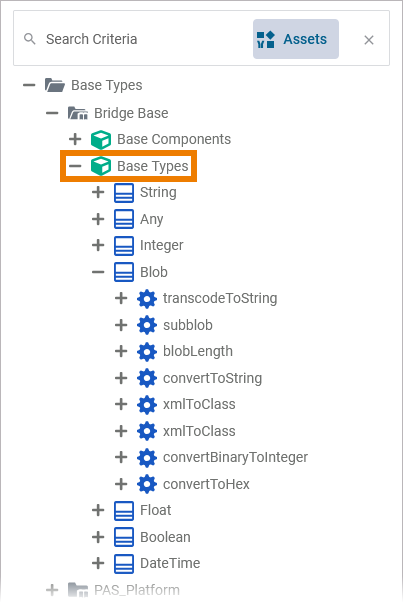
Most of these base types are only able to hold one single piece of information, like text in a string, true or false in a boolean, or binary data in a blob.
Refer to Available Base Types for more information on the xUML base types.
If you want to associate several bits of information, you have to define a complex type that combines a number of independent base types and possibly other complex types. Such complex types are modeled as classes. To use your own types, you can
define your own data structures in the Implementation folder
provide them via a library.
How to upload your own libraries is explained on Administrating Libraries.
You can also define your own data types in folder Implementation. You can add your own packages, classes, interfaces, operations, properties and parameters.
Refer to Modeling Data Structures for more detailed information on how to work on your own data model and to Modeling Data Mapping for further explanations on how to define mappings between data types.
Refer to chapter Developing and Using Libraries to find out how to create your own libraries in the Designer.
Drag Type to Execution Pane
To add a variable to the execution, simply drag the selected type to the execution pane and drop it to a target area:
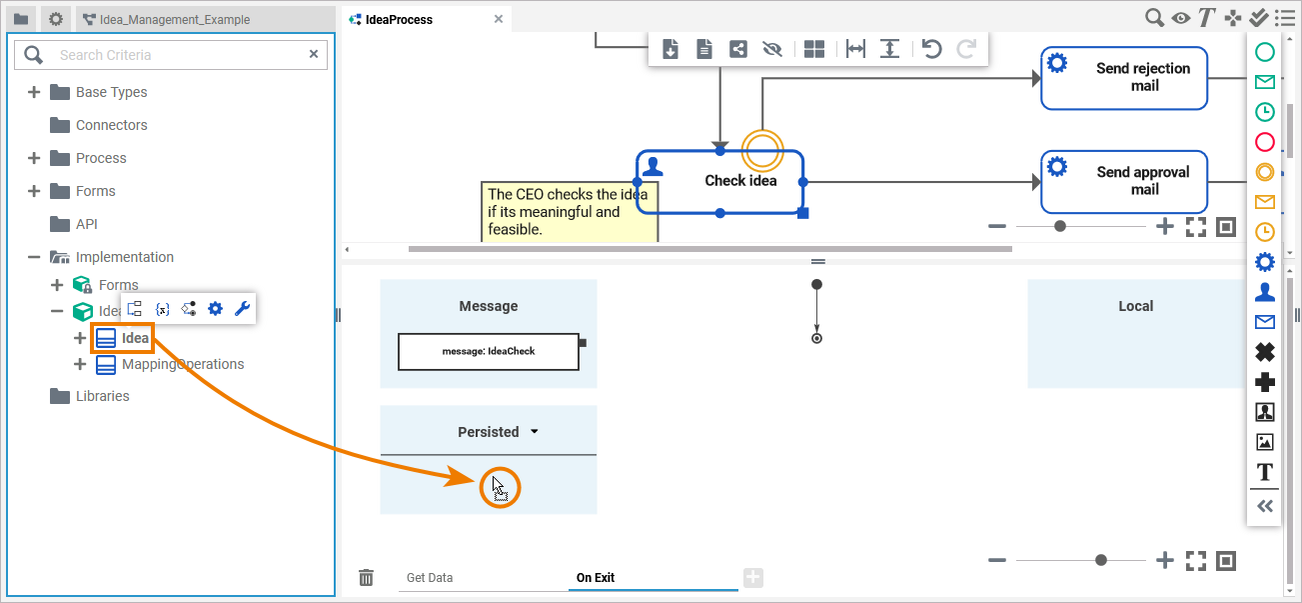
You can cancel this procedure by pressing Esc or dropping the element outside the execution pane.
You can drop the type to different targets:
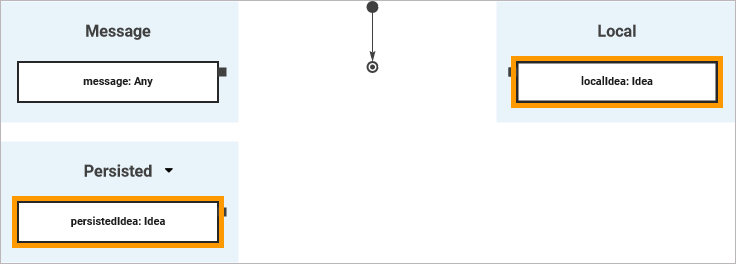
to the Local section to create a local variable. Variables created in section Local are only available for use within the current execution.
to the Persisted section, to create a persisted variable. Variables created in section Persisted are usable in all executions of the BPMN model.
Refer to Persisting Data for further information.
By dropping a type on an existing variable, you can change the type of the variable (see Changing the Type below).
Changing a Variable
Changing the Multiplicity
As per default, variables are created with multiplicity 0..1 but you can change this in the attributes of the variable. Open the attributes panel for the variable in question. To change the multiplicity to 0..*, activate checkbox Array:
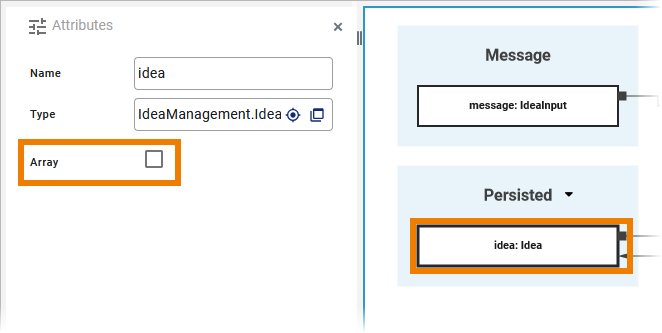
The element type on the pane now is extended by a pair of square brackets to indicate the new multiplicity:
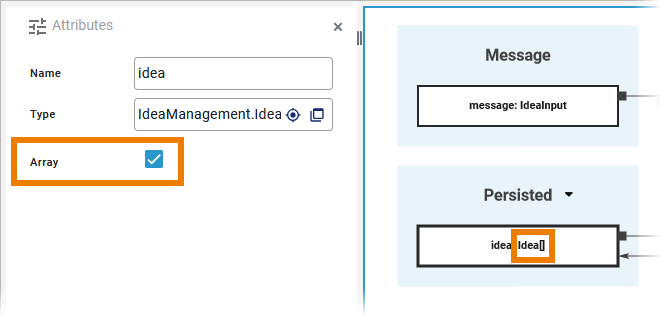
Changing the Type
You can change the type of any variable and there are different ways to do so.
You can change the type of a variable by dragging a type from your library and dropping it on the variable itself.
Example: As per default, an incoming message has type Any. To gain access to the data you want to use, you need to apply the correct type from your data model or library - which in our example is the form class IdeaCheck.
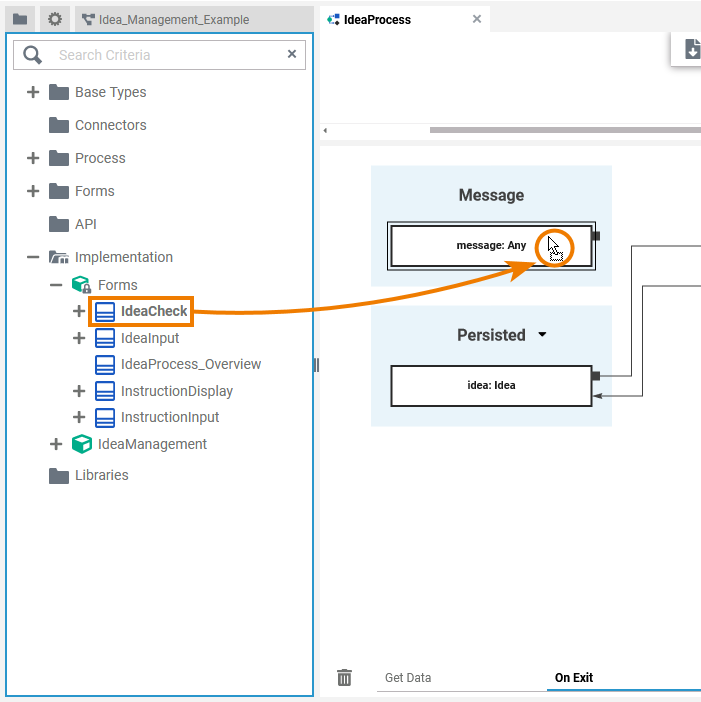
After having dropped the type on the variable, the new type is displayed.
Example: The type of the selected class IdeaCheck is applied to the incoming message.
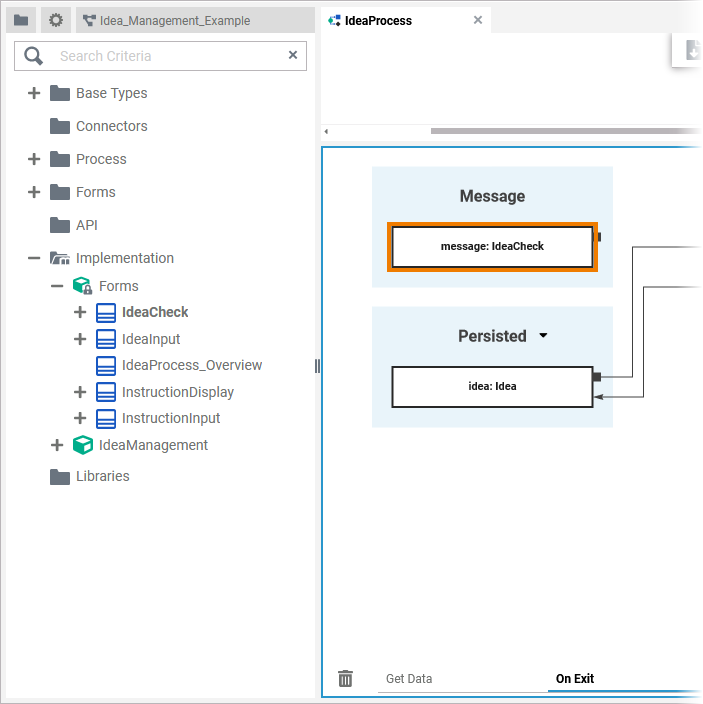
You can use the Type Selection dialog to change the type of a variable. Click on the variable you want to adapt and open the attributes panel. Use option Change type of attribute Type to open the dialog:
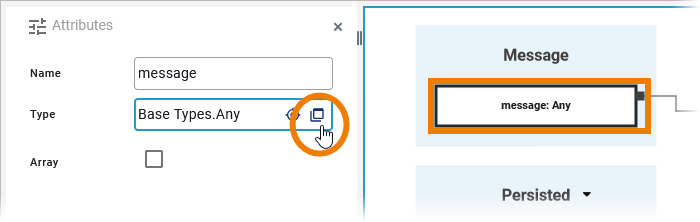
Use the search box on top to find the type you are looking for. Click on the type you want to apply. Then click Save:
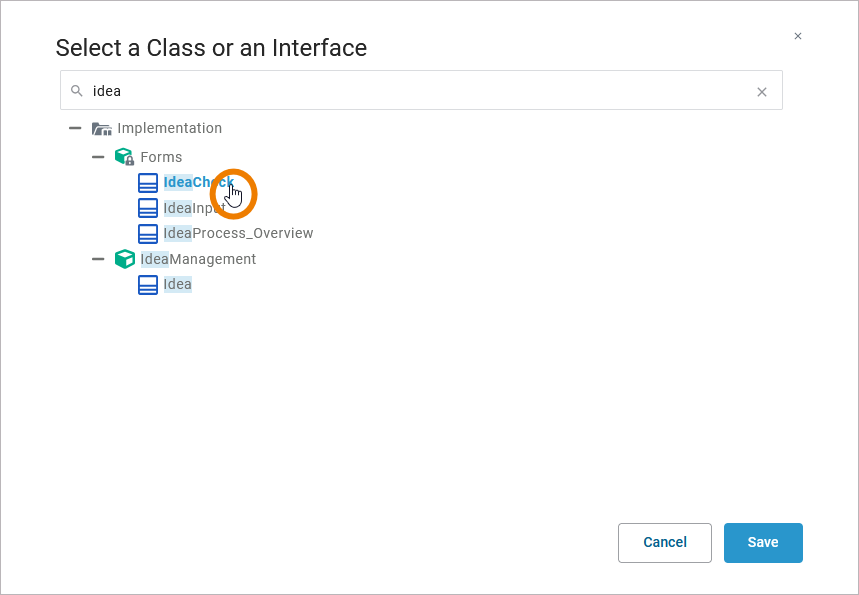
The dialog closes and the selected type is applied to the variable:
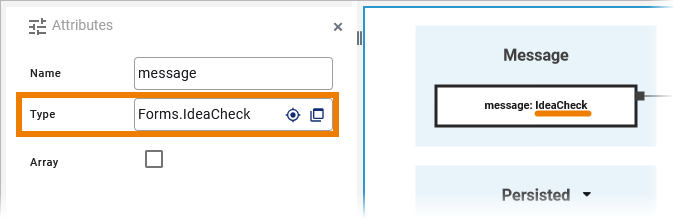
Changing the Scope
It is also possible to change the scope for a variable. You can drag & drop variables:
From Local to Persisted
From Persisted to Local
From Message to Persisted or Local
Local to Persisted
The local variable is removed.
A new persisted variable with the same name is created. If the name is already in use, a suffix is added.
Existing relations are reattached to the new variable.
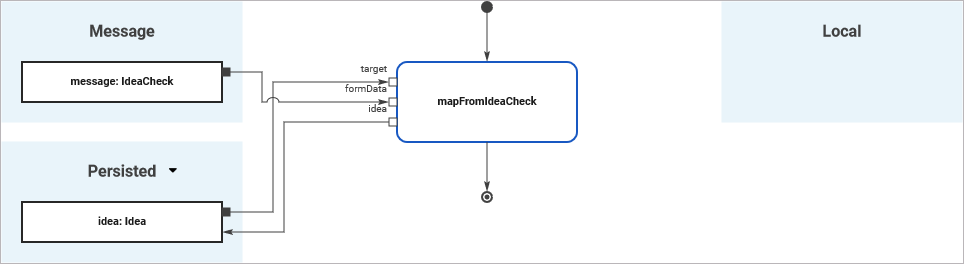
Persisted to Local
A new local variable with the same name is created. If the name is already in use, a suffix is added.
The persisted variable is removed if it is not still used in other places in the process.
Existing relations are reattached to the new variable.
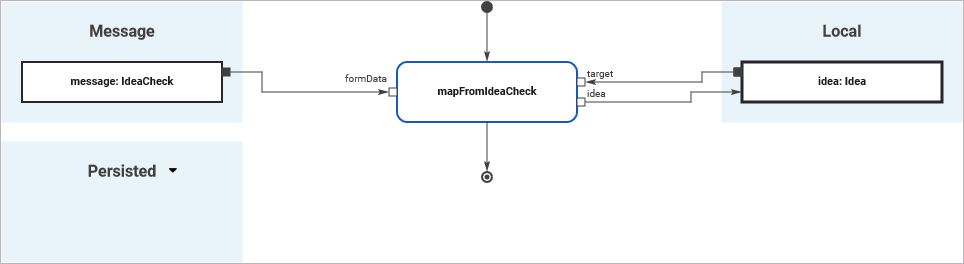
Message to Persisted or Local
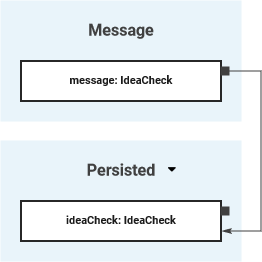
A new variable is created in the corresponding area. The name of the new variable is derived from the type.
An object flow is added from message to the new variable.

Special Case: Adding Persisted Variables
For detailed information refer to Persisting Data.
By creating variables as Persisted, they are usable in all executions throughout the BPMN model:
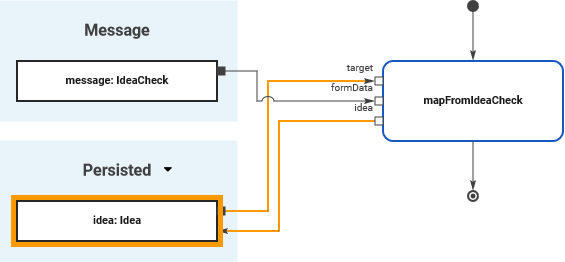
To use a persisted variable, open the list of available persisted variables and select the variable you want to use:
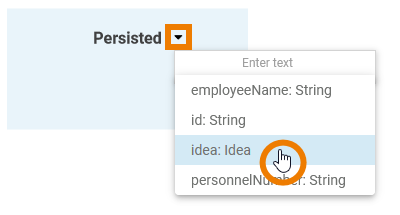
The variable is added to the execution pane:
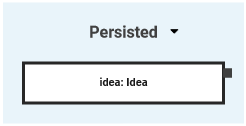
Once a variable is defined as to be persisted, it is available in all executions throughout the BPMN model. If you drag out the same type again, a second persisted variable is created that is independent of the first. A consecutive number is appended to the name automatically as variable names must be unique: