Working With the User Management
The contents of the different user management menu options are always listed in the content area (see Administrating Users > Overview on the User Management Start Page). Some basic functionality is available for all content to support you in managing the displayed data:
Filtering
The content of a selected menu item is listed in the content area of the user management . The corresponding list shows the existing data. If you scroll down the list, its content is loading dynamically. Use the filter in the header to filter the entries:

Search criteria are executed using the AND relation.
For a full-text search, enter your search criteria in field Search. The list shows all entries matching the search criteria. On the right side of the filter, you find the total number of matches in parentheses:
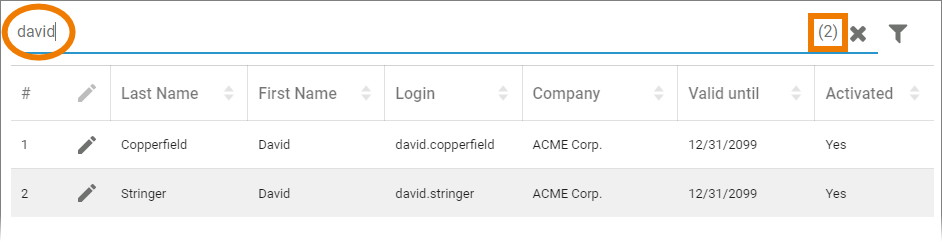
The Extended Filter
Use the extended filter to further reduce your matches. In every menu, the extended filter contains the corresponding fields to further limit the content of the list. You can use the extended filter alone, but it is also possible to combine it with the full-text search.
Click the filter icon to display the extended filter:
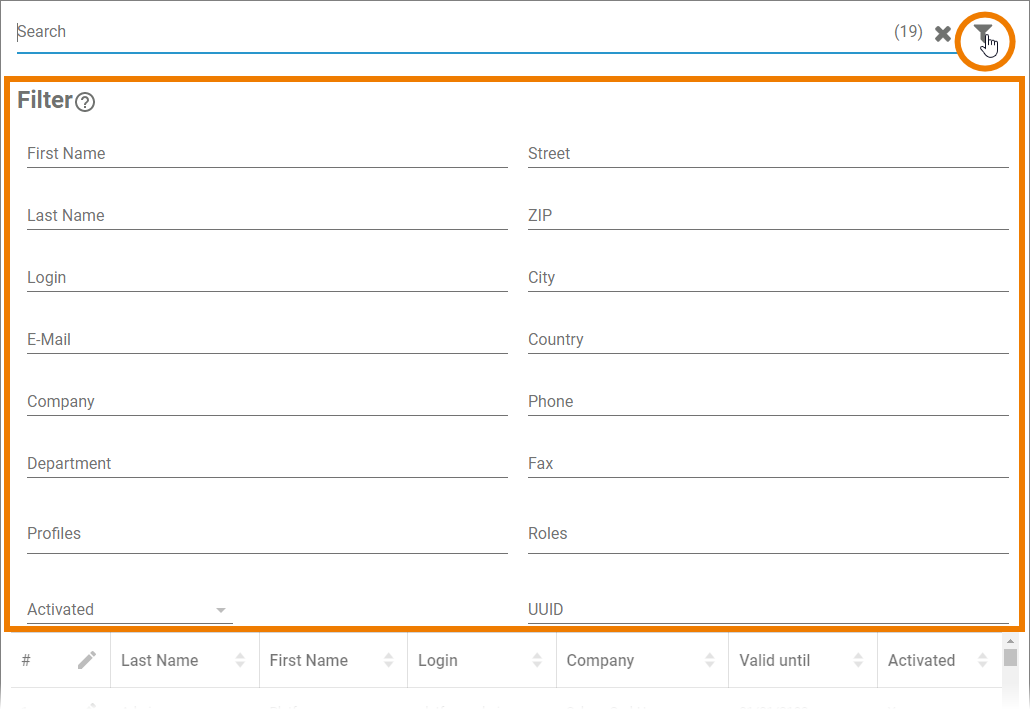
The number of filtered fields is displayed next to the filter button:
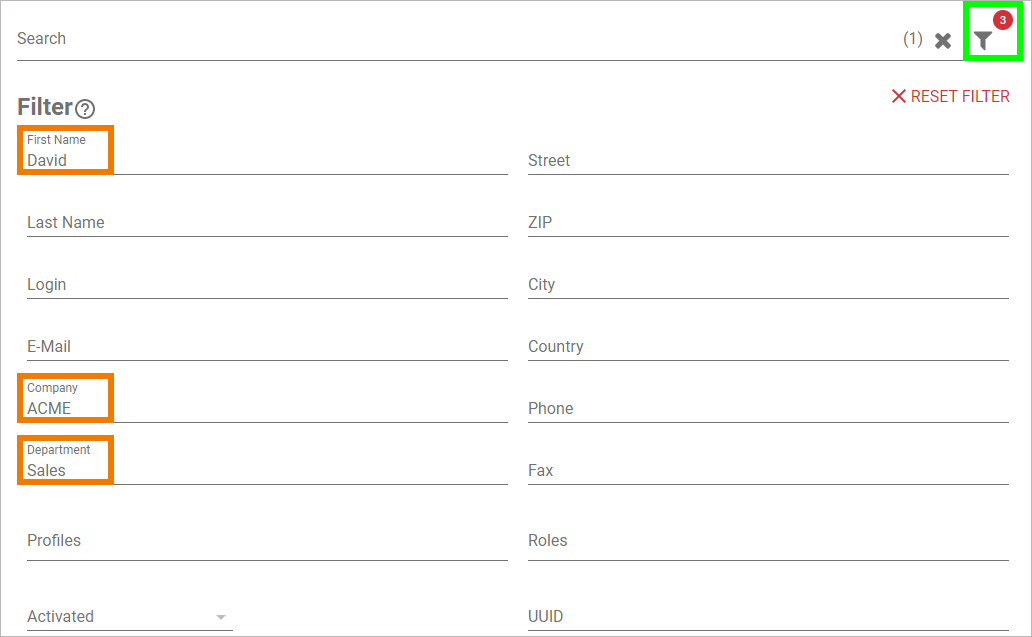
You can hide the extended filter by clicking the filter icon again:

The filter is in use as long as it is not cleared. To clear the content of the extended filter, click icon Reset or use button Reset Filter:

Filter Exceptions
Activities
The filter of the Activities menu is working slightly different compared to the other filters. It is not possible to enter text in the filter field - but if you click on the field, the extended filter will open:
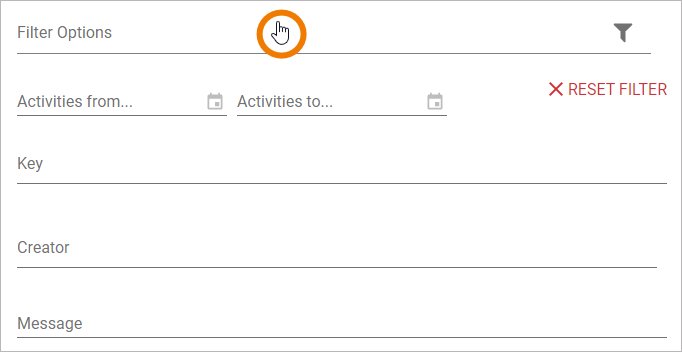
You have to use a calendar to fill the filter options Activities from... and Activities to...
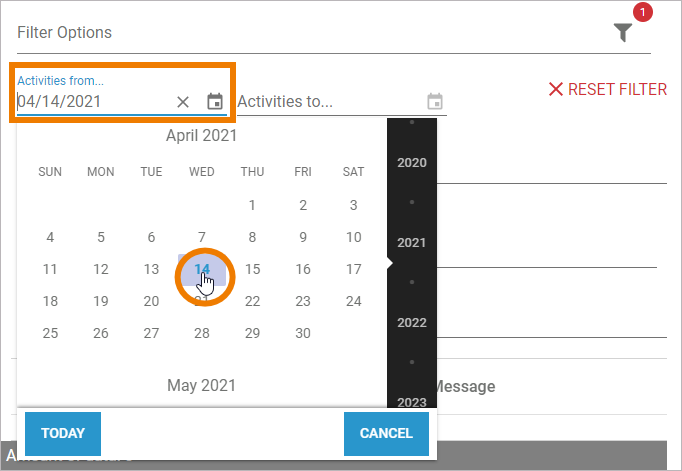
The key field is a drop-down list that initially suggests five keys. Select one of the displayed activity keys. If the key you are looking for is not part of the list, start typing to search for your key:
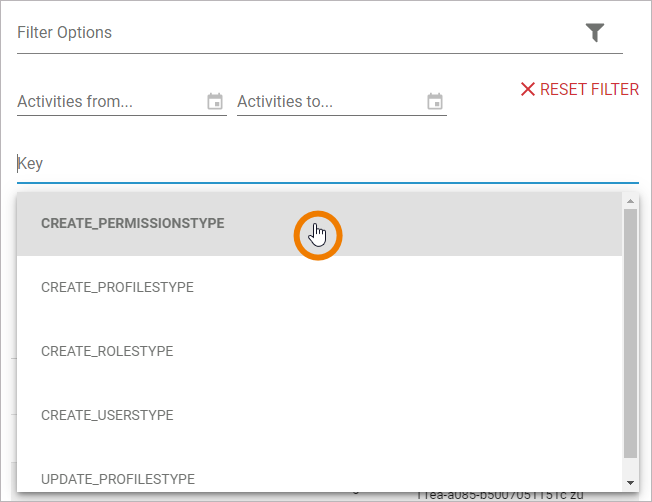
If you click into field Creator, another drop-down list allows you to select a name. You can also reduce the drop-down list by entering a search term. The list then contains only names that match your entry:

Use the field Message as a full-text filter for column Message. You can use regular expressions in this field:
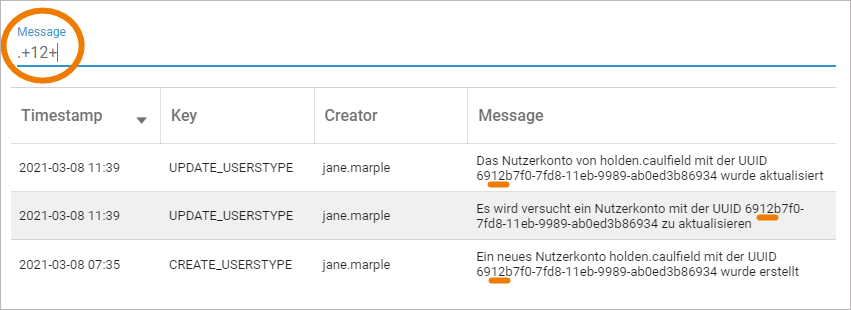
Refer to the Designer Guide for further information on regular expressions or visit https://developer.mozilla.org.
Calculated Attributes (Process Mining View)
Use the full-text search in the header to search the list of calculated attributes. Further filtering is not possible.
Sorting Content
You can sort the content of each list in the content area. Therefore, just click the arrow icons of the column you want to sort the list by:
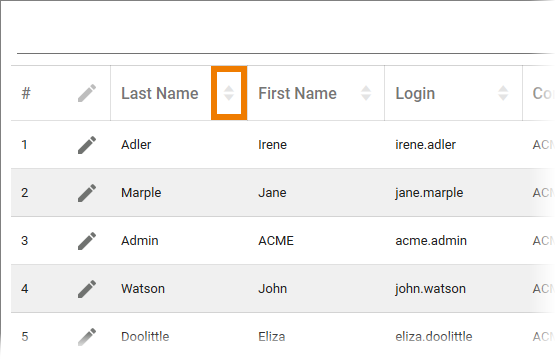
The first click sorts the content of the list in ascending order:
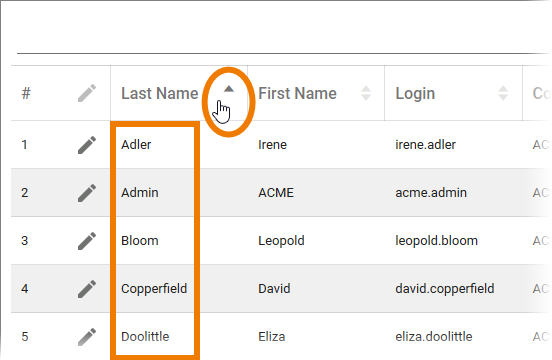
The second click sorts the content of the list in descending order:
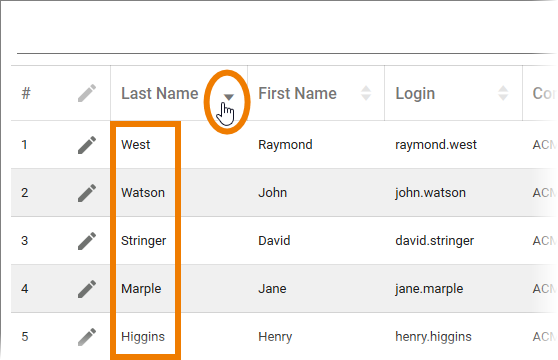
Click the button a third time to cancel the sorting.
Sort Exceptions
Some tables cannot be sorted by all columns. The following exceptions apply:
User Management: The list of Activities can only be sorted by column Timestamp.
Process Mining: The list of Calculated Attributes can only be sorted by column Name.
Creating Data Sheet Copies
The data sheets of users, profiles, roles and permissions contain the button Create A Copy. This button is displayed as soon as you open a data sheet for editing. Administrators can use the Create A Copy button if they want to create similar elements. The basic data of the current element is transferred to a new data sheet. The element specific data is ignored and can be added if necessary:
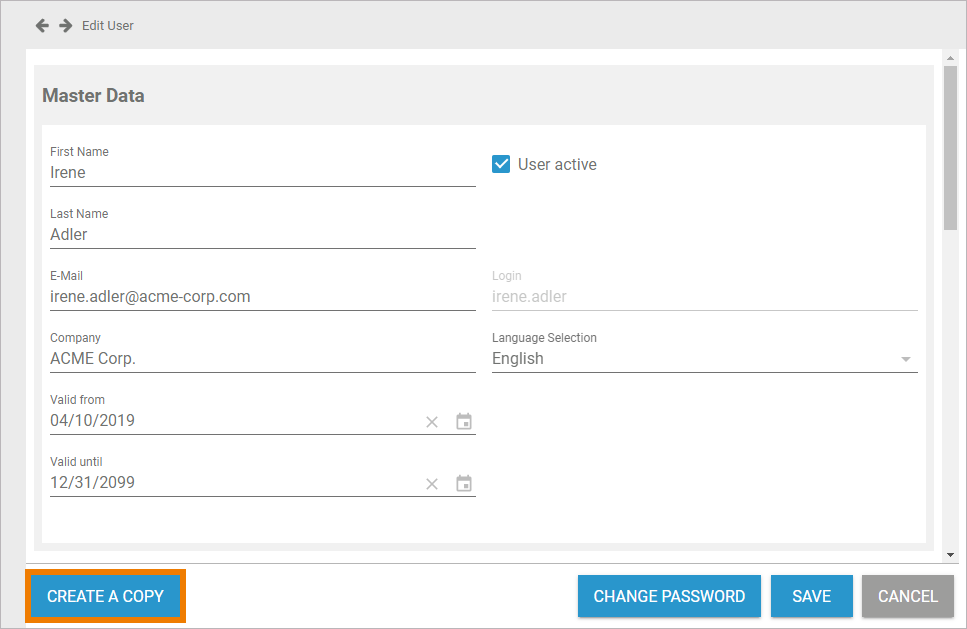
Copying a User Data Sheet
If you copy a user data sheet, only the user specific data is deleted. All other data is transferred to the new data sheet. You can edit the copy as usual. It is helpful to copy a user data sheet, e.g. if you need to create several users from the same department.
Transferred | Deleted | |
|---|---|---|
Master Data |
|
|
Profiles |
|
|
Additional Data |
|
Copying a Profile Data Sheet
Use the Create A Copy function on a profile data sheet if you want to create a profile with similar permissions. This saves you from assigning all necessary permissions individually.
Transferred | Deleted | |
|---|---|---|
Master Data |
|
|
Permissions |
| |
User |
| |
Translations |
|
Copying a Role Data Sheet
The name of any role has to be unique. Therefore, the name of the role is deleted if you copy a role data sheet. The status of checkbox Role active is transferred.
Transferred | Deleted | |
|---|---|---|
Master Data |
|
|
User |
| |
Translations |
|
Copying a Permission Data Sheet
Create a copy of a permission data sheet if the new permission should base on the current one, because the resource is transferred to the new data sheet.
Transfered | Deleted | |
|---|---|---|
Master Data |
|
|
Permission |
|
Do not change or create permissions without any knowledge of JSON.
