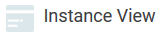Instance View
The Element Instance View
Element Icon in Sidebar | |
Form Field | 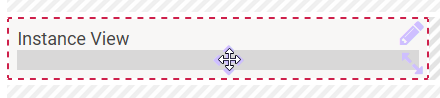 |
Function | The element allows to display the values of a currently created instance. The instance view can therefore be used at the end of a process as a summary of the created data. You can also use the print function of your browser to print the instance view, thus the current instance. |
Default | Empty by default. Use the Configure Lines option to define the contents of the instance view. |
Example | At the end of the ACME Procurement Process the user is to be shown a summary of all his entries. The element Instance View is inserted in the Summary form attached to the last process step. The view is filled with the required fields from the previous process steps: 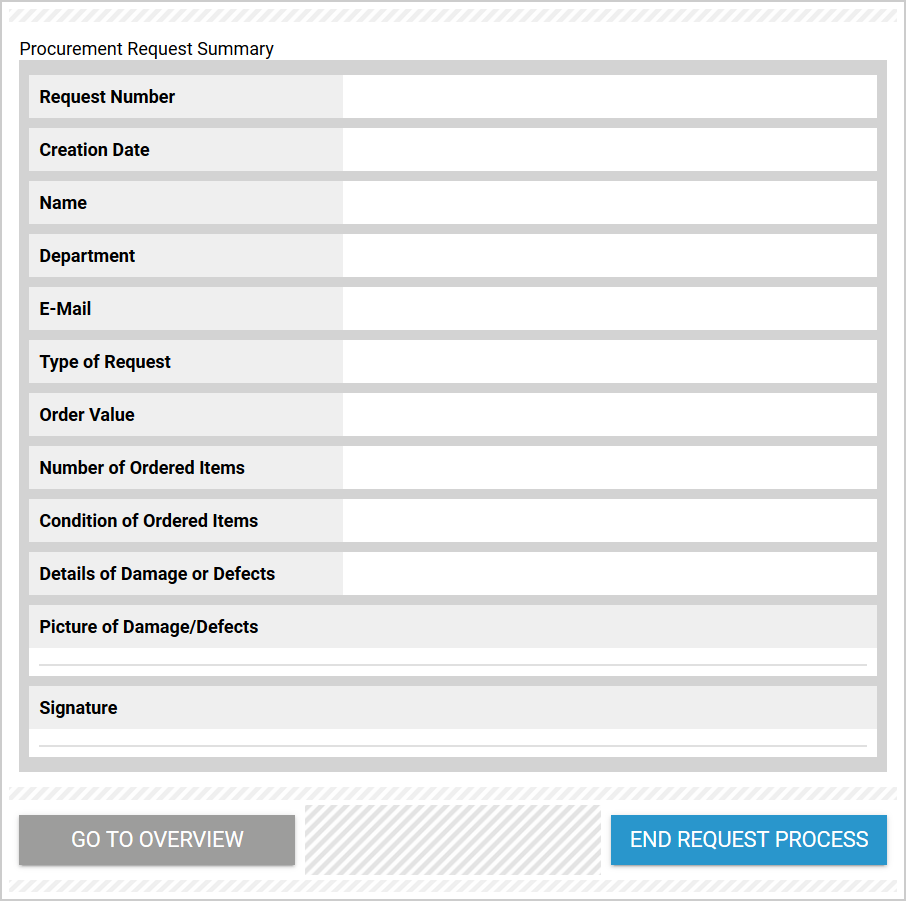 |
The contents of an instance view are not additionally stored in the container, as otherwise there would be double data storage in the instance. The element has a pure display function.
Configuration Options
The form element may be edited via the Edit Sidebar.
 | Name Field name shown in the form. |
 | ID The read-only field contains the model ID of the element. Designers can use the ID for example in the search to link the element in other models. |
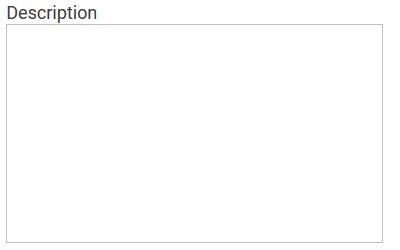 | Description When a user hovers over a form element during execution, the content of the commentary field is shown as a quick info:  |
 | Hashtags Possibility to insert your own key terms . The leading hashtag sign # (hash) will be inserted automatically. Use the spacebar to insert multiple hashtags:  One hashtag may be issued for multiple elements: 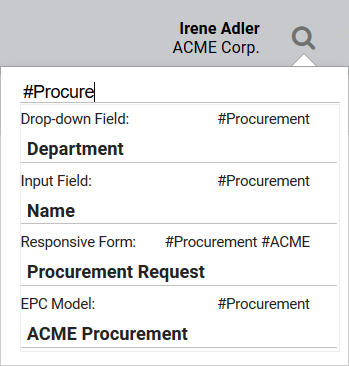 |
 | Additional CSS Classes Enables a field-acurate layout customization.
|
Empty:  Containing Content:  Without Process App:  | Configure Rows A click on the gear wheel opens the Configure Lines wizard. Use the wizard to select the form fields to be displayed in the instance display. The color of the gear wheel shows, whether an element is empty (light grey) or if content has already been saved (dark grey). You will only be able to open the wizard if a Process App is assigned to the model. If this is not the case, a warning triangle is displayed instead of the gear wheel. The triangle is assigned a corresponding note:  |
For details on how to use the wizard to configure an instance display, see page Using the Instance View.
Related Pages: