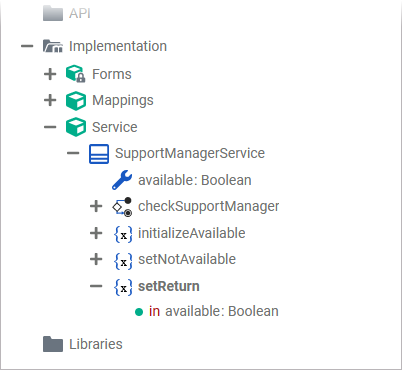Adding Parameters to Operations
You can add parameters to operations in the Implementation folder of the Service Panel. Use the Quick Actions to add one or more parameters to an operation:
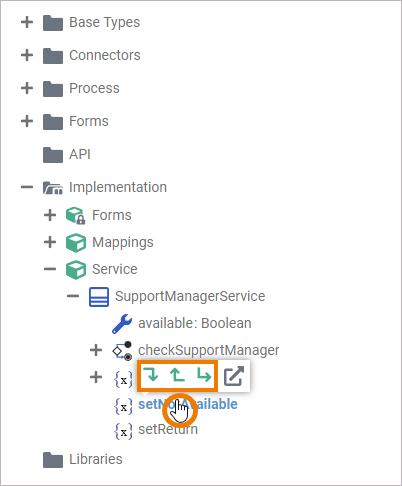
Alternatively, you can also use the context menu of the respective operation to add parameters to it:
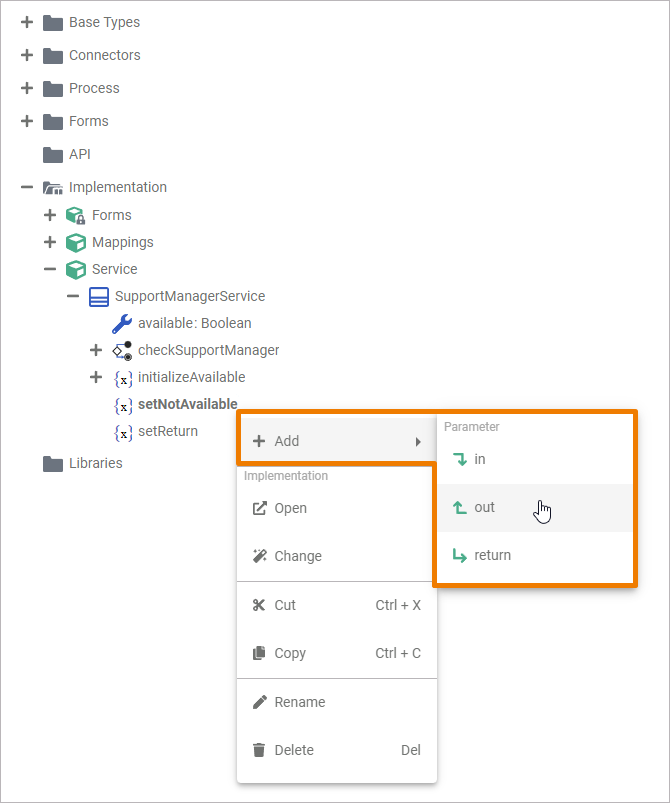
For more information about what you can do with an operation via the quick actions and the associated context menu in the service panel, refer to Modeling Data Structures | Operation.
You can add in, out and/or return parameters.
Type | Description |
|---|---|
in |
|
out |
|
return |
|
When adding a parameter, a pop-up window opens where you need to enter a name for the parameter. Click Save to create the new parameter:
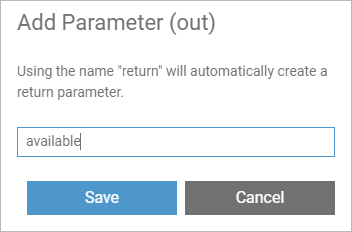
For more information on restrictions on element names, see Adding Elements.
The parameter is added to the operation in the implementation folder of the service panel...
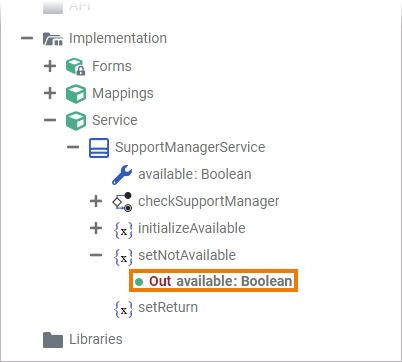
... and also to the corresponding operation element in the particular diagram where the operation is used:
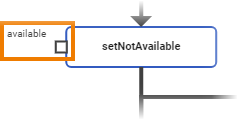
To change name, type or direction of the parameter, select the parameter in the service panel and switch to the Attributes panel:

Refer to
for more information on what you can do in the attributes panel.
Sorting Parameters
Parameters are displayed in the order in which they were created:
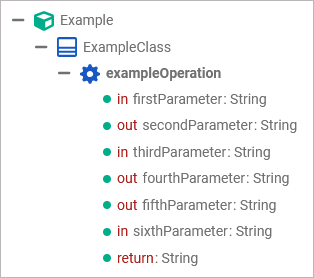
The return parameter is always displayed last. This cannot be changed.
You can change the parameter sorting by using drag & drop:
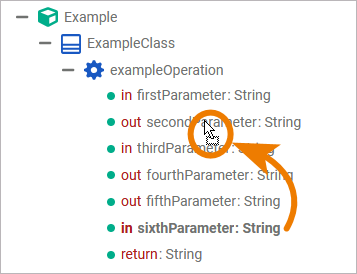
Drop the parameter on another parameter in the list. The dragged parameter is inserted above:

You can also open the context menu of the parameter you want to reorder and use options Move up or Move down:
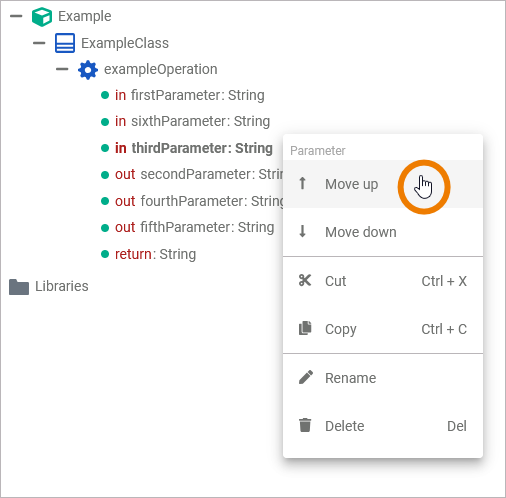
Important Note on Reordering Parameters
The order of the parameters determines the signature of the operation. If you call an operation in a script (Action Script, Javascript), you must adapt the parameter order within the script as well.
We recommend grouping the parameters by type and displaying them in the following order:
Input parameters
Output parameters
Return parameter
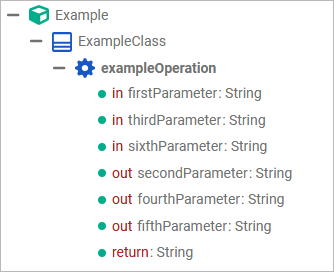
Deleting Parameters
You can delete parameters from an operation in the Implementation folder of the Service Panel.
You can delete a parameter in the implementation folder of the service panel using the Delete option of the context menu or the Del key:
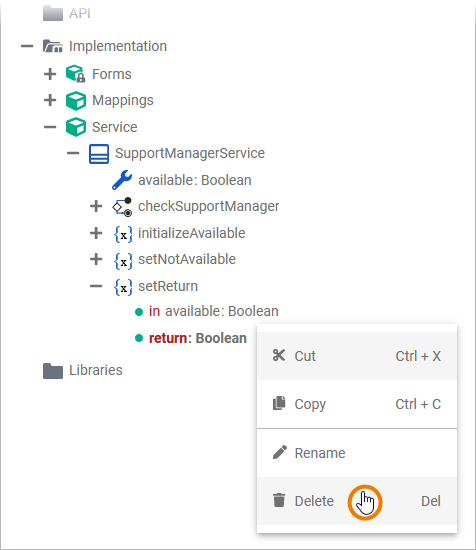
Confirm the security prompt in the pop-up window with Yes to delete the selected parameter from the operation:
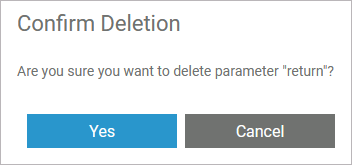
The parameter is deleted from the operation: