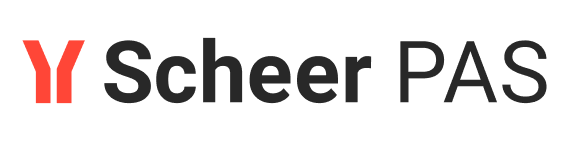The Elements of the Builder for MagicDraw Window
The MagicDraw window is divided into four parts:
- the Window Title comprising the main menu and the main toolbars
- the Diagram Pane comprising the middle toolbar
- the Model Browser containing the E2E Model Compiler window
- the Status Barat the bottom of the window.

The Window Title

The MagicDraw window title shows the Scheer PAS BUILDER being installed: the MagicDraw window title has been substituted and now shows
- the MagicDraw version
- the Builder project name
and the path of the open UML model in square brackets
The Builder menu item has been plugged into the MagicDraw main menu. Via this menu item all Builder functionality can be accessed:

The MagicDraw file menu has also been adorned with an extra menu item Model Execution & Integration that allows quick access to all Builder file operations:
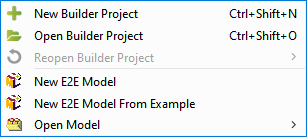
The Custom Diagrams toolbar of MagicDraw has been extended by the following icons:
Icon | Function |
|---|---|
| Start E2E Components Wizard | |
| Start E2E Library Wizard |
The Diagram Pane

The diagram pane contains the graphical tablet on which the diagrams are drawn. On the left of the diagram pane the middle toolbar offers diagram UML elements to be used for drawing. These elements are dependent on the diagram type.
The Model Browser
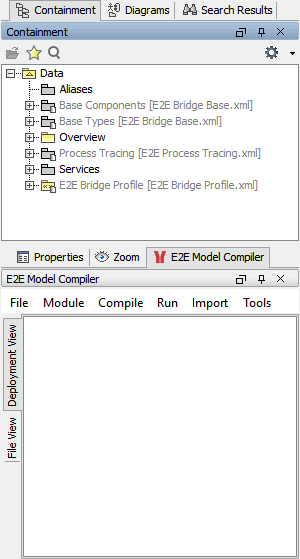 | The model browser is a multiple window area containing in the upper part
The structure of the containment tree is our recommendation and is predefined in the E2E template.
These windows all can be closed, reopened, rearranged, pinned or unpinned as user likes. However, the window arrangement with Model Compiler below containment tree has been proved useful. The rearrangement of windows in MagicDraw is described in chapter The xUML Model Compiler. MagicDraw windows can be reopened by selecting the appropriate item from the Window menu. The Model Compiler can be reopened with Builder > Views > E2E Model Compiler. |
The Status Bar

The MagicDraw Status bar shows MagicDraw status information on the current UML model, such as errors, warnings, hints and messages. These are indicated by an envelop or an icon. Click on these icons to get more information.
The MagicDraw errors and warnings are not to be confused with Builder errors and warnings displayed in the Model Compiler window.
The Status bar can be hidden and shown via View > Status Line > Show Status Bar.
Related Pages: