Import
Menu "Import"
Use menu Import to import data into your Scheer PAS Administration:
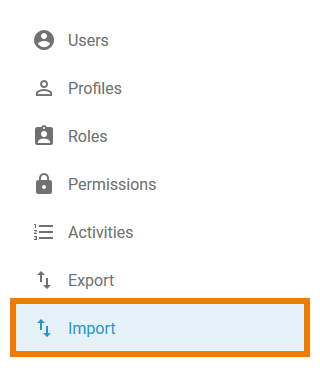
You can import the following four elements and their properties:
Users
Profiles
Roles
Permissions
Menu Import consists of two sections:
Template
Upload the File
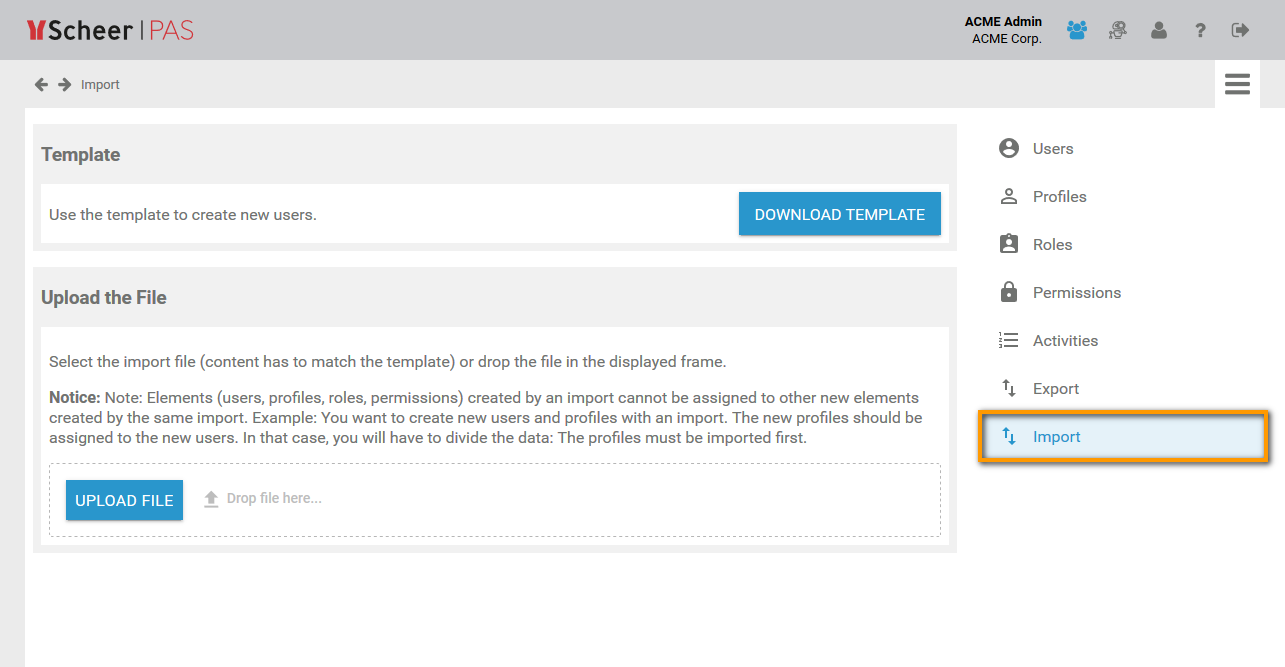
Template
The structure of the import file must correspond to the objects and their properties in the Scheer PAS Administration. Only correctly structured files can be imported. Therefore, we recommend to use the template provided in section Template. This Excel file is properly formatted and contains all necessary columns.
Use button Download Template to save the file to your computer:

Confirm the download in the pop-up window to open or save the template:
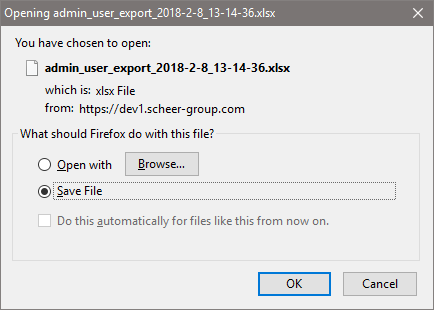
The Templates' Content
For every uploadable element you can find a separate tab in the Excel template. Every tab contains the preconfigured columns needed for the properties of this specific element. Mandatory fields are marked red:
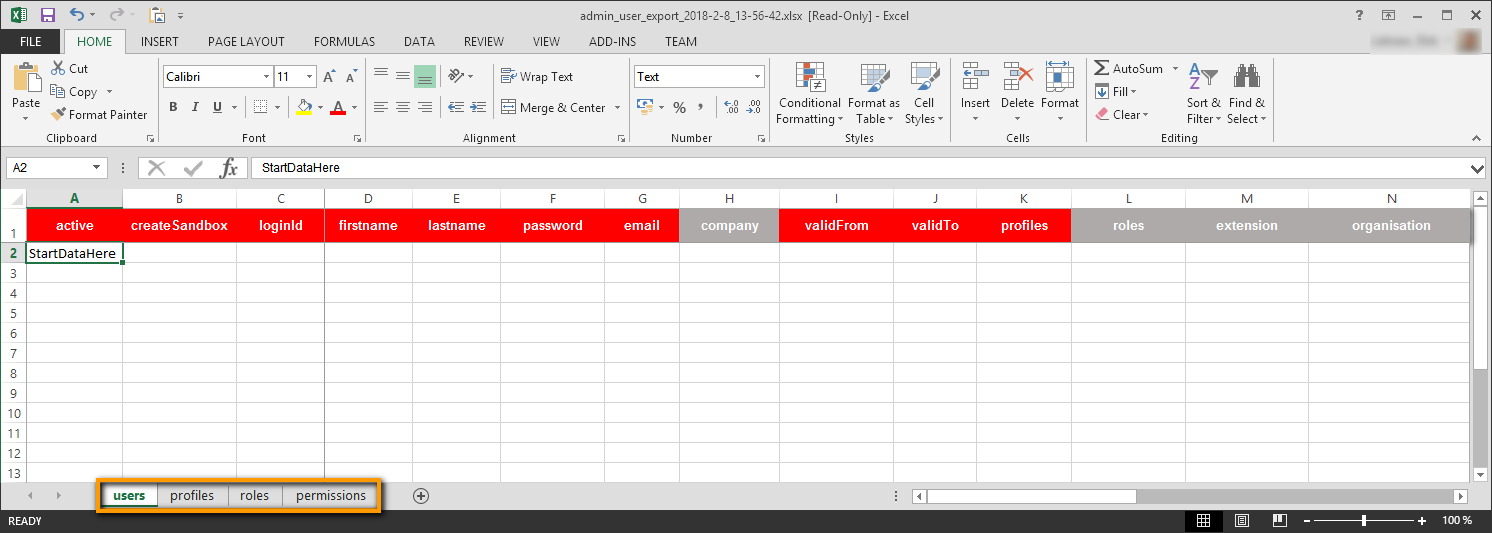
Import of Profiles or Roles
If you want to import profiles or roles, please note that you need to use the profile/role ID. The ID has to be inserted in the import file with double quotes:
//Valid entry for a profile or role ID
["947c5d80-d969-11e5-839d-d5dcd95d29f0"]Import of Boolean Values
The fields active and create Sandbox must contain boolean values. Please enter TRUE or FALSE in an english Microsoft Excel application and WAHR or FALSCH if you use Microsoft Excel in German.
User Properties
With the help of the template, you can create new users including master data and additional data. Open tab users in the Excel file to insert user data:
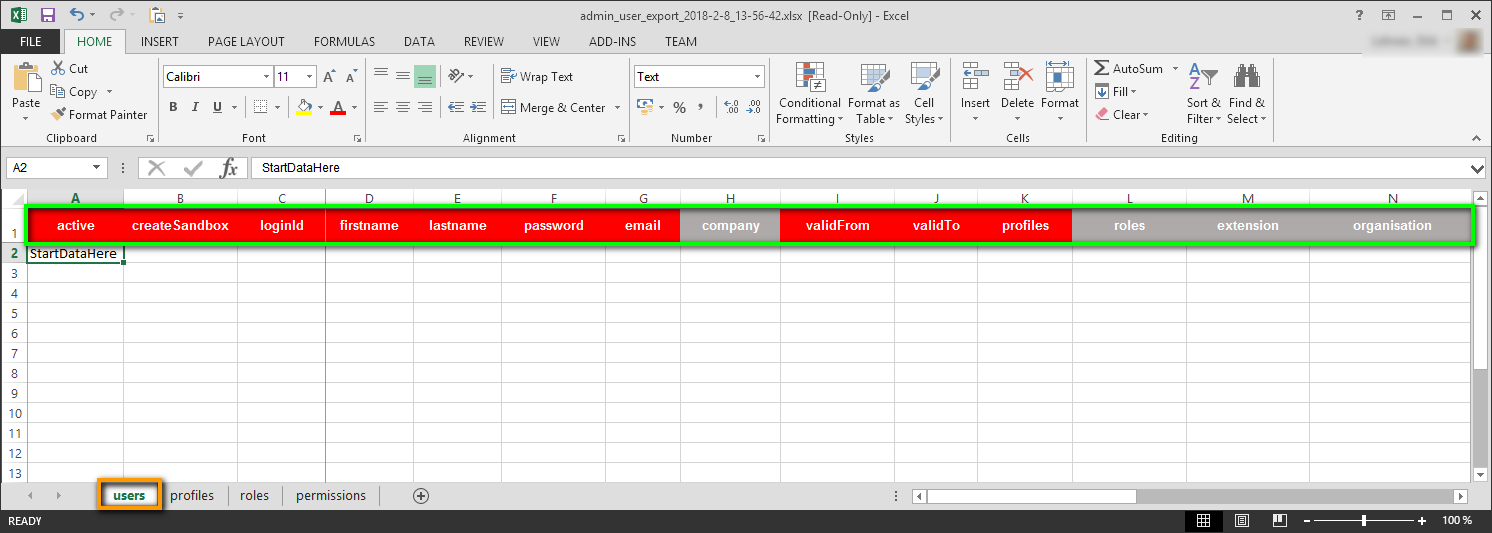
The following table shows all user properties that can be specified in the template file. You can search the table by:
Technical Name: Name of the column in the template
User Property: Name of the field in the user data sheet
Enter your search terms into the fields:
Technical Name | User Property | Mandatory | Where to be found? |
|---|---|---|---|
active | User active |
| |
city | City |
| |
company | Company |
| |
country | Country |
| |
create Sandbox | Create Sandbox |
| |
department | Department |
| |
| |||
extension | Technical Informations |
| |
fax | Fax |
| |
firstname | First Name |
| |
lastname | Last Name |
| |
loginId | Login |
| |
mobile | Mobile |
| |
organisation | Organisation |
| |
password | Password |
| |
phone | Phone |
| |
profiles | Profiles |
| |
roles | Roles |
| |
street | Street |
| |
validFrom | Valid from |
| |
validTo | Valid until |
| |
zip | ZIP |
|
Profile Properties
Create new or update existing profiles by inserting their properties into the import file. To be able to do so, open tab profiles in the template file:
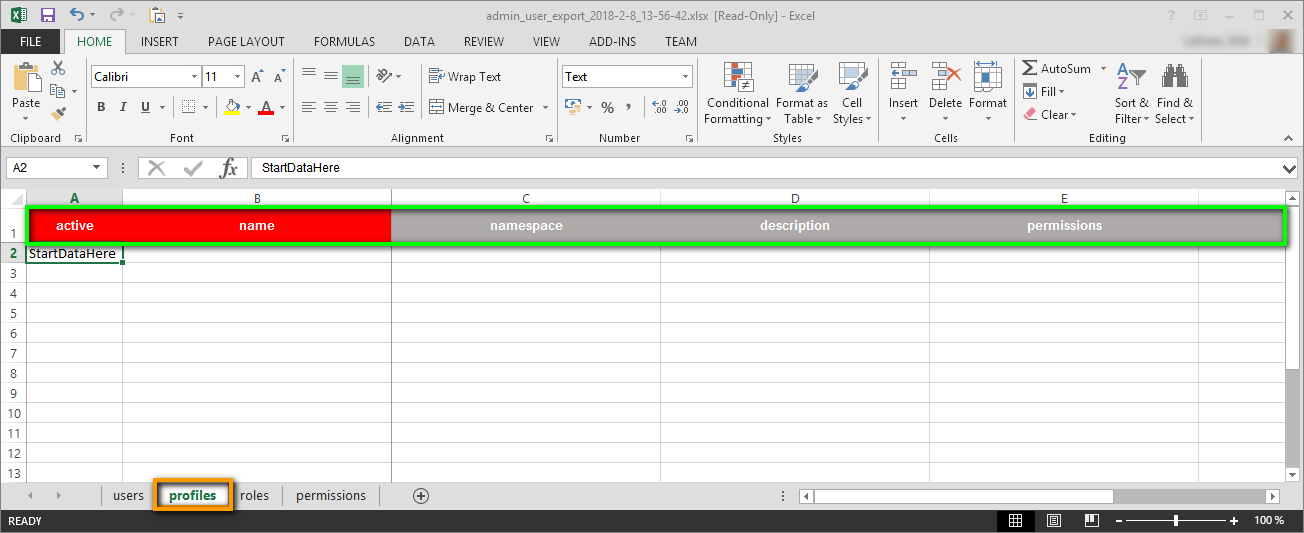
The following profile properties can be imported:
Technical Name | Profile Property | Mandatory | Where to be found? |
|---|---|---|---|
active | Profile active |
| |
name | Name |
| |
namespace | Namespace |
| |
description | Display Name |
| |
permissons | Permissions |
|
Role Properties
The properties of roles can be found in tab roles of the Excel template:
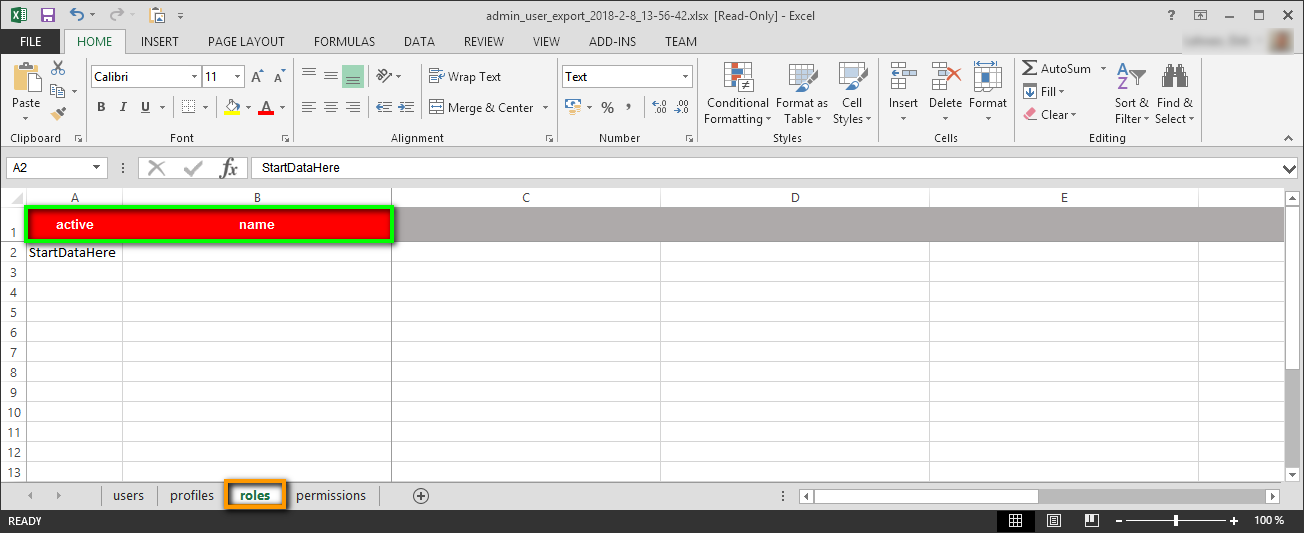
You can insert the following roles properties in the import template:
Technical Name | Role Property | Mandatory | Where to be found? |
|---|---|---|---|
active | Role active |
| |
name | Name |
|
Permission Properties
Open tab permissions in the template to insert the properties of permissions:
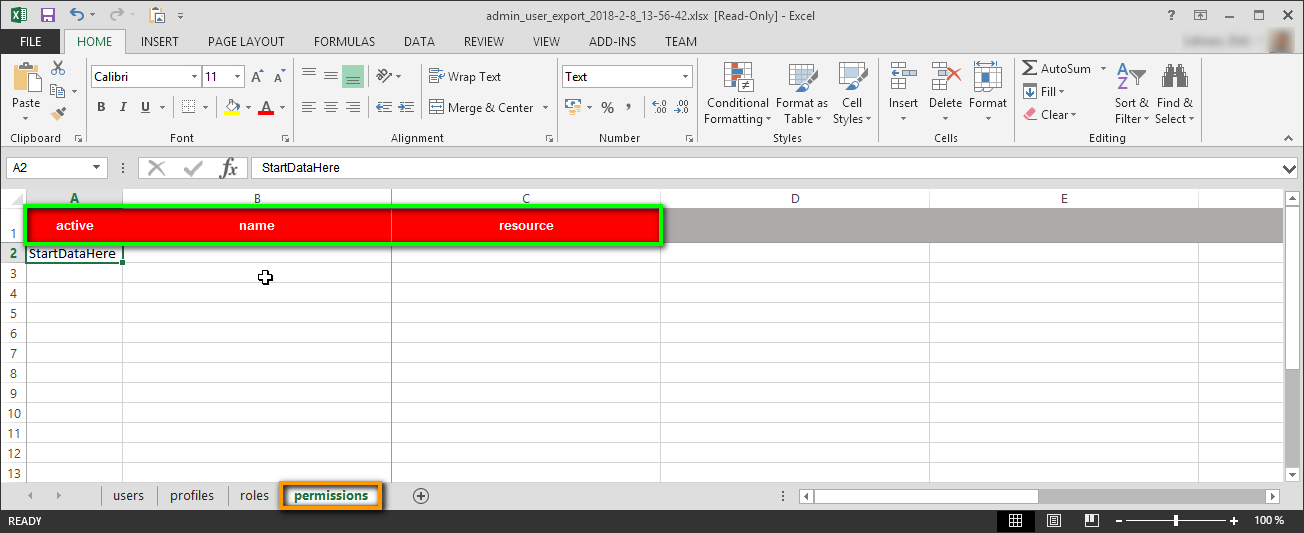
The following properties can be imported for permissions:
Technical Name | Permission Property | Mandatory | Where to be found? |
|---|---|---|---|
active | Permission active |
| |
name | Name |
| |
resource | Permission |
|
Importing Data
Go to section Upload the File when you have inserted all data into the Excel template:
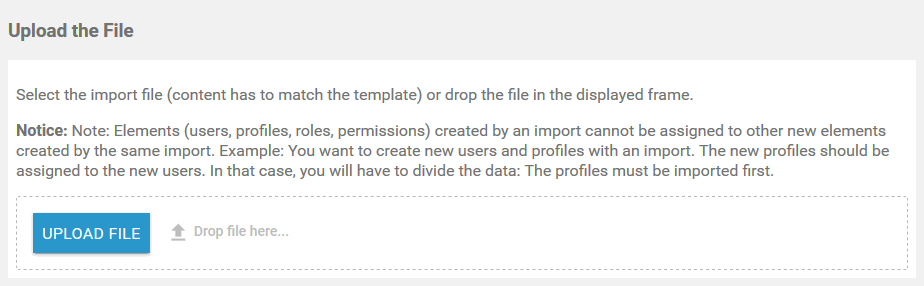
You have two options to upload the import file:
Use drag and drop to place your document to the space marked Drop file here.
Click the Upload file button to select your file.
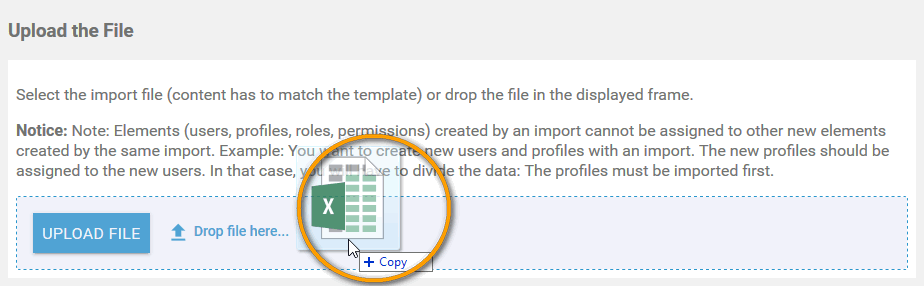
Please note, that elements such as users, profiles, roles and permissions created by an import cannot be assigned to other new elements created by the same import.
Example: You want to create new users and new profiles by the same import. The new profiles should be assigned to the new users. In that case, you will have to divide the import: The profiles must be imported first, the users by a second import.
As soon as an import file has been uploaded, the content of the file will be analyzed.
In section Result of the Analysis, an overview will appear, showing the following information for all four elements:
How many new objects will be created by the import?
How many existing objects will be updated by the import?
Does the import file contain erroneous data?
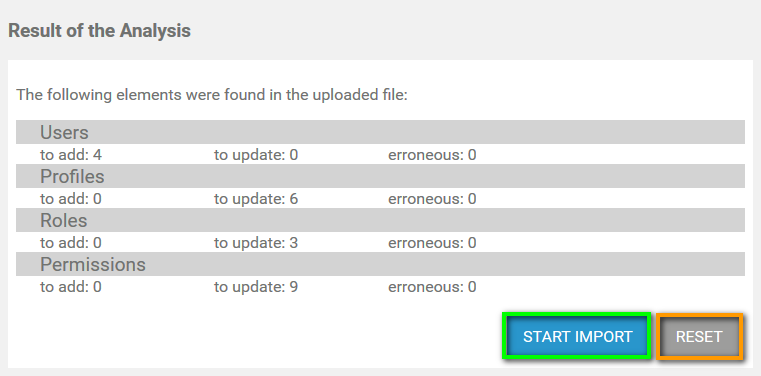
If the import file contains objects to update, the existing objects in the user administration portal will be overwritten.
Click Start Import, to import your file. If you want to stop the operation and cancel the import, click Reset.
Related Pages:
