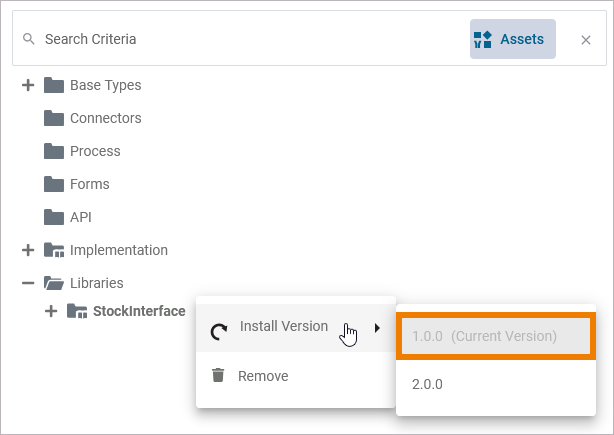Updating Libraries
In the Designer administration, you can update a library version, see Administrating Libraries > Updating a Library for further information.
Please note, that updated libraries are not automatically updated in the services. If you update the version of a library in the Designer administration, you need to save the library in the service again.
To update a library used in a service, proceed as follows:
Follow the steps to update the library in the Designer administration:
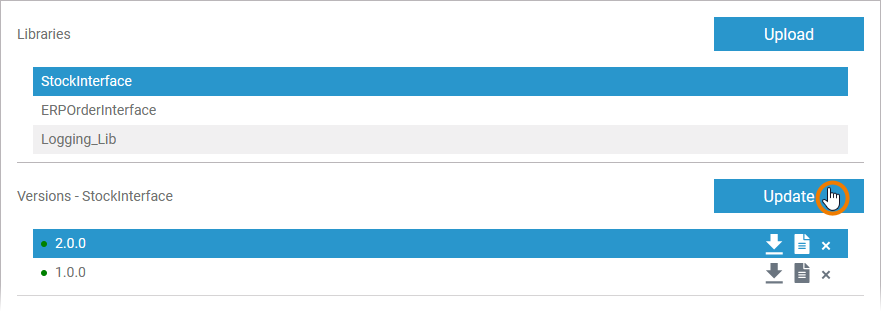
Go to the service where you use the library. Use Manage Libraries on the Libraries folder in the service panel to open the Manage Libraries dialog. Since you used this library in your service already, it is displayed in section Used Libraries. To ensure that the updated version is loaded into the service, just click the Save button:
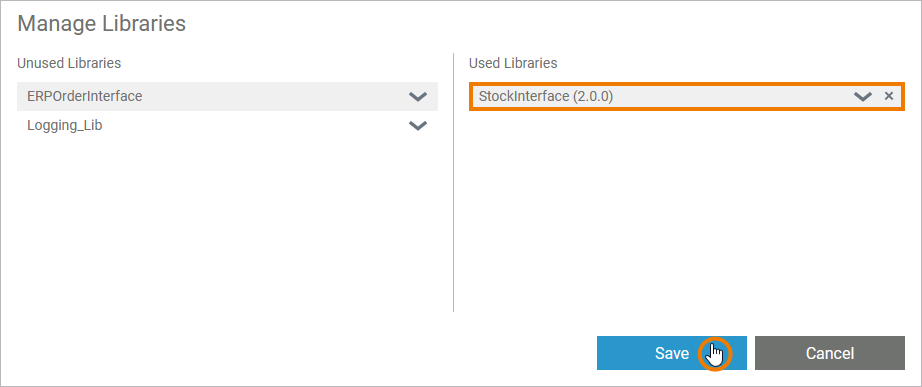
Switching Between Library Versions
The Designer allows you to upload several versions of a library. The developer can switch between versions which allows him to decide with which library version he wants to work.
Updating a library to a new version can affect the service. For further information, refer to Updating to a new Library Version.
You can switch between library versions
Via the Asset Drawer
Use option Assets in the search box of the service panel to open the asset drawer:

Use option Add or Remove to view all available versions of a library. The version in use is displayed as Current Version:
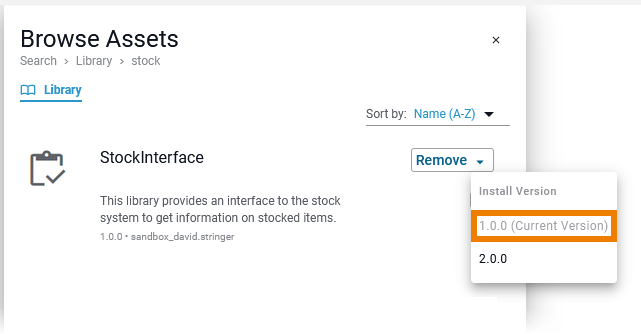
If you want to switch to another version of a library, click the corresponding entry in the list to load it:
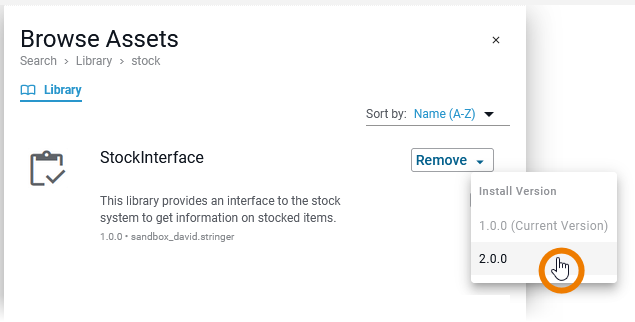
The selected version is loaded and marked as Current Version:
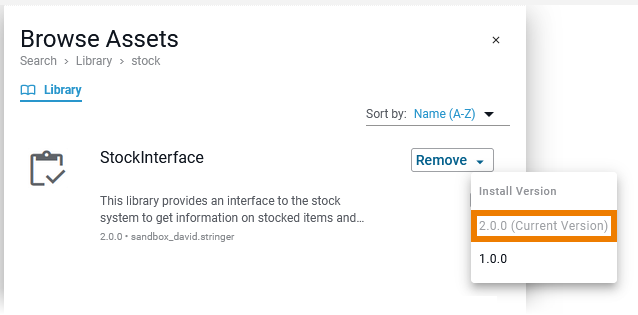
Via the Manage Libraries Dialog
To open the Manage Libraries dialog, hover over the Libraries folder in the service panel and click Manage Libraries. Once a library has been added to a service, all available versions are shown.
The version in use is displayed as Current Version:
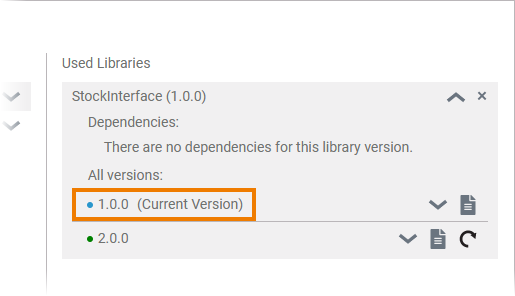
If you want to switch to another version, use option Load this version:
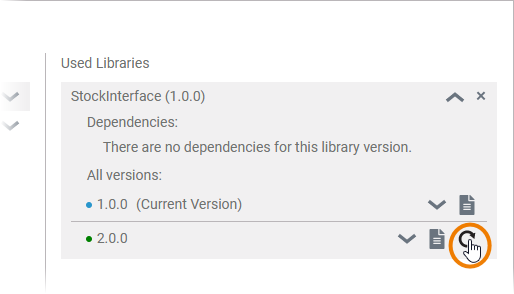
The selected version is loaded and displayed as Current Version:
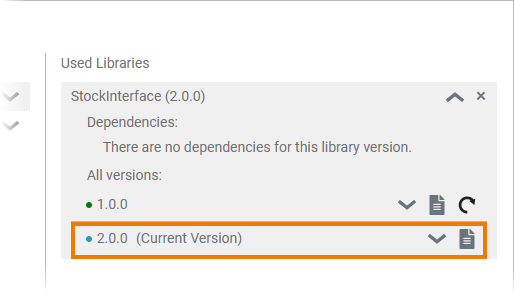
Via the Context Menu in the Service Panel
Right-click a library in the Libraries folder of the service panel to open its context menu:
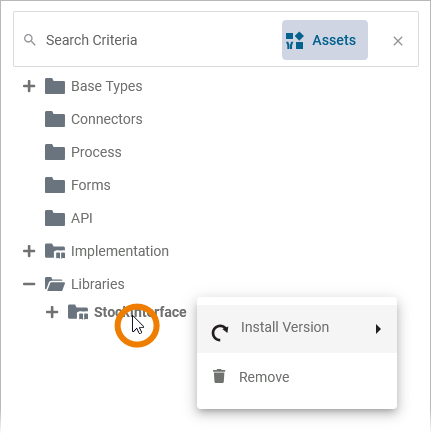
Hover over Install Version to view all available versions of the library. The version in use is displayed as Current Version:
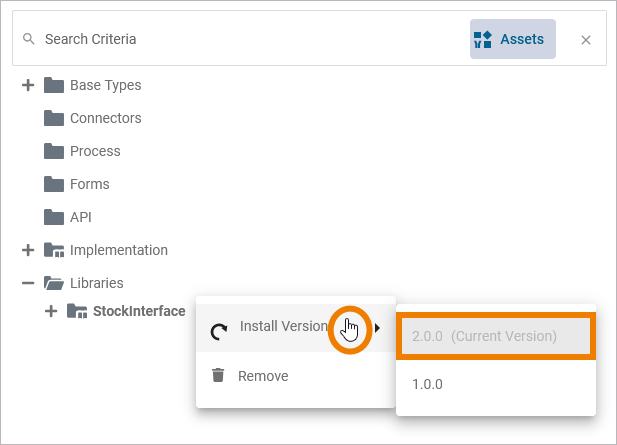
If you want to switch to another version of the selected library, click the corresponding entry in the list to load it:
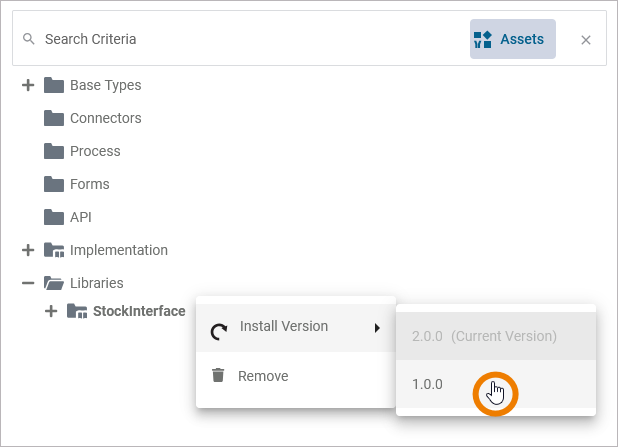
The selected version is loaded and displayed as Current Version: