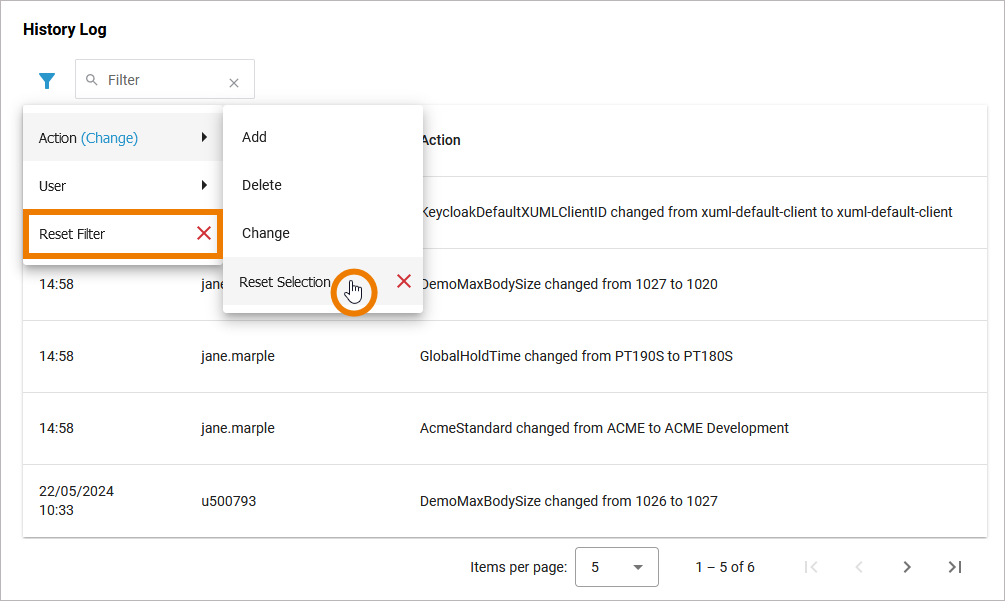Managing Global Variables for Containerized xUML Services
This feature is only available in a Kubernetes setup.
Administrators can manage the settings of an xUML service in section Configuration in the service details view. It is also possible to define global variables. This allows to use the same setting value in various - or all - xUML services of your PAS installation.
If you want to create or manage global variables, click Global Variables in the navigation bar:

If you want to know how you can use global variables in the settings of an xUML service, refer to Adapting the Configuration of Containerized xUML Services (Kubernetes).
Overview on the Global Variables View
The global variables view consists of three sections:
(1) Navigation Bar: From the navigation bar you can...
... filter the list of global variables. Enter your search term in the filter field, it is applied to the whole content of the global variables' list.
… add a new global variable.
... change the display of the global variables list. You can hide the columns Description and Used In. By default, both columns are shown.
... see how many entries you have just edited.
(2) Global Variables List: The list shows all available global variables. Use the list to...
... edit the global variables.
... delete the global variables.
(3) History Log: The list shows all changes including the date and time of the change and the name of the user who did the change. Use the list to…
… inspect the history logs.
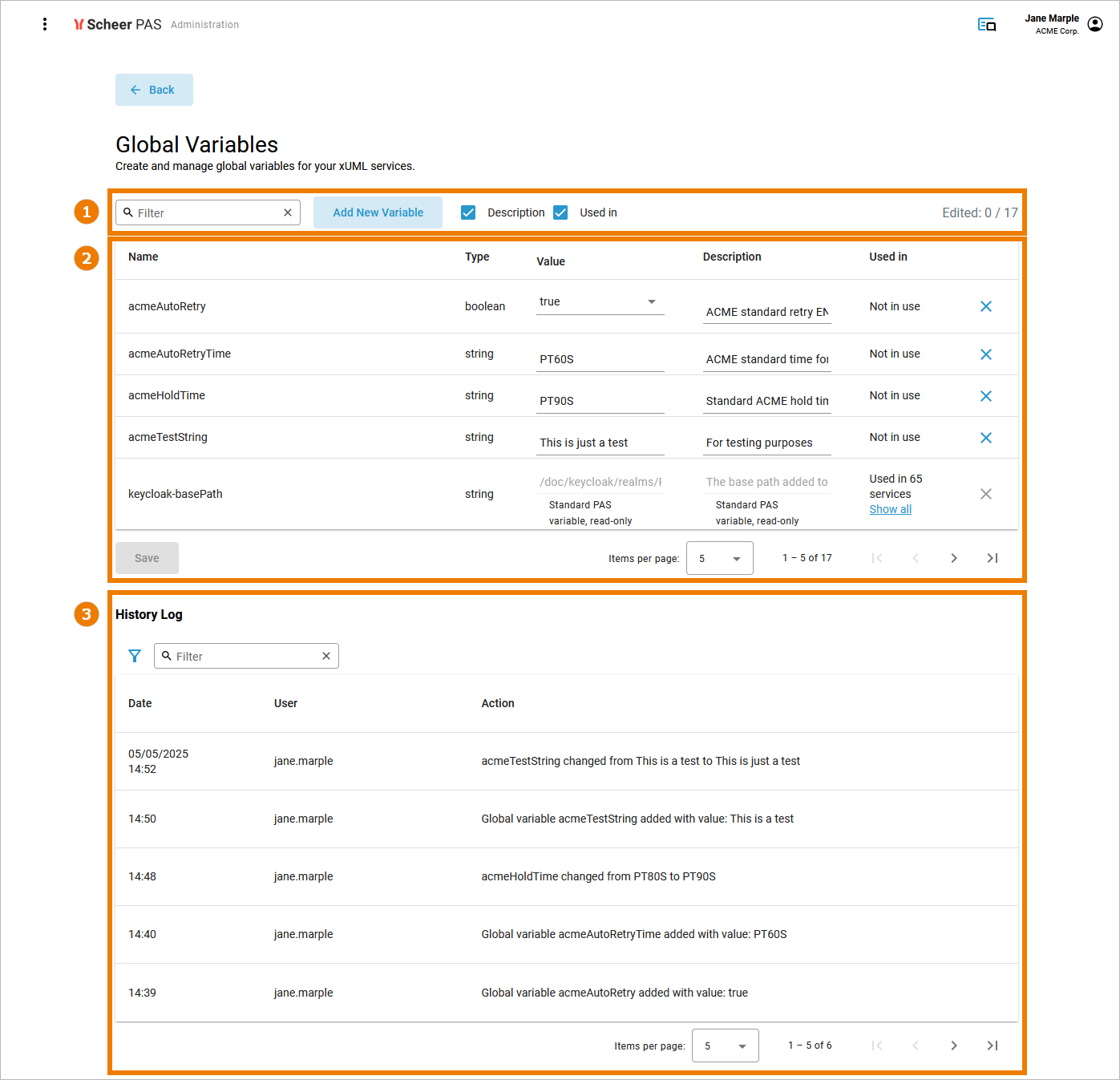
Global PAS Variables
Every PAS installation comes with some global standard variables. These variables are ready to use, but they cannot be adapted or deleted. The following standard variables are provided:
Global PAS Variable | Description |
|---|---|
keycloak-basePath | Provides the base path added to the Keycloak host to connect to your realm. |
keycloak-clientID | Provides the default Keycloak Client-ID used in the xUML services. |
keycloak-clientSecret | Provides the client secret used for the client authentication with Keycloak. |
keycloak-host | Provides the hostname of the Identitiy Management (Keycloak) used in PAS. |
keycloak-port | Provides the port number of the Identitiy Management (Keycloak) service. |
keycloak-protocol | Provides the protocol (http or https) of the Identitiy Management (Keycloak) service. |
keycloak-url | Provides the URL of the Identitiy Management (Keycloak) used in PAS. |
mongodb-replicaSet | Provides the name of the replica set used in the MongoDB of PAS. |
mongodb-srvHost | Provides the value for the MongoDB DNS seed host list used in PAS. |
s3-endpoint | Provides the value for the Minio/S3 endpoint used in PAS. |
s3-protocol | Provides the protocol of the Minio/S3 endpoint used in PAS. |
Creating a Global Variable
Click Add New Variable to create a new global variable:
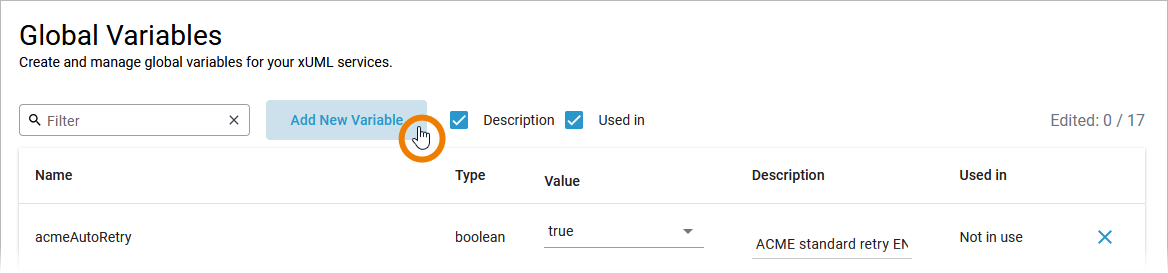
In the pop-up, enter the necessary content, then click Apply to create the global variable:
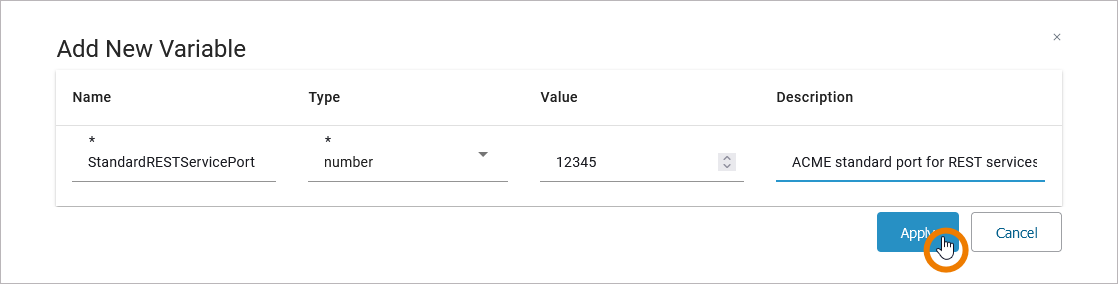
Value | Description |
|---|---|
Name | Enter a name for your global variable. Variable names must be unique. If a variable name already exists, you will get a corresponding error message. Expert Advice Define a standard notation before creating your first global variable. |
Type | Select a type for your variable. Available types are:
|
Value | Enter the value of your global variable. |
Description | Enter a meaningful description for your global variable. |
Creating a Missing Global Variable
Global variables can already be defined in the Designer, e.g. when you configure an adapter. It can happen, that the values of such variables are not available in the service configuration, e.g. when you transfer a Designer service from one PAS system to another. If a global variable is missing, a warning is displayed in the service configuration. The number of all missing global variables is displayed on top right. Click this counter to list all global variables:
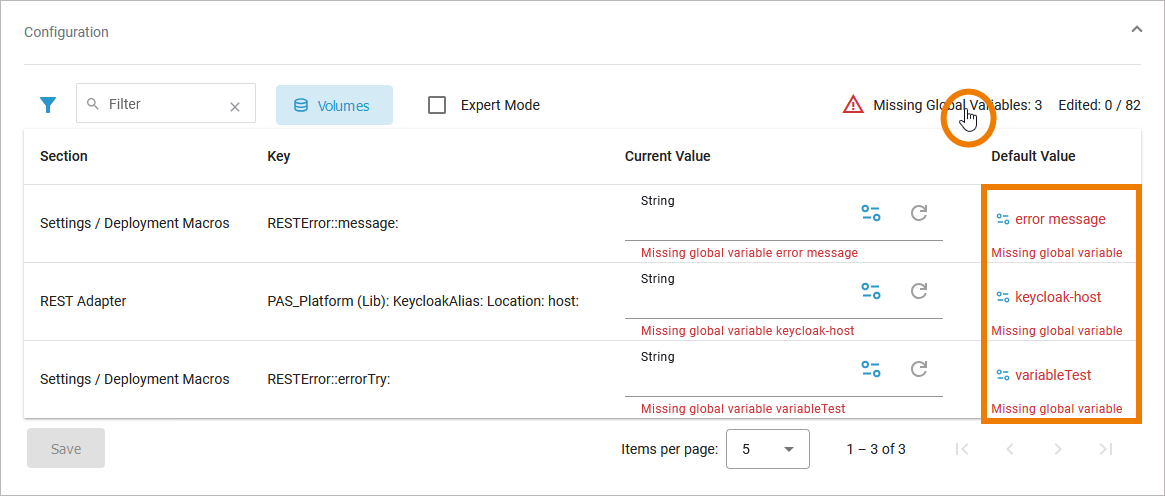
An icon is displayed next to the name of a missing variable. Click on it to open the Global Variables page:
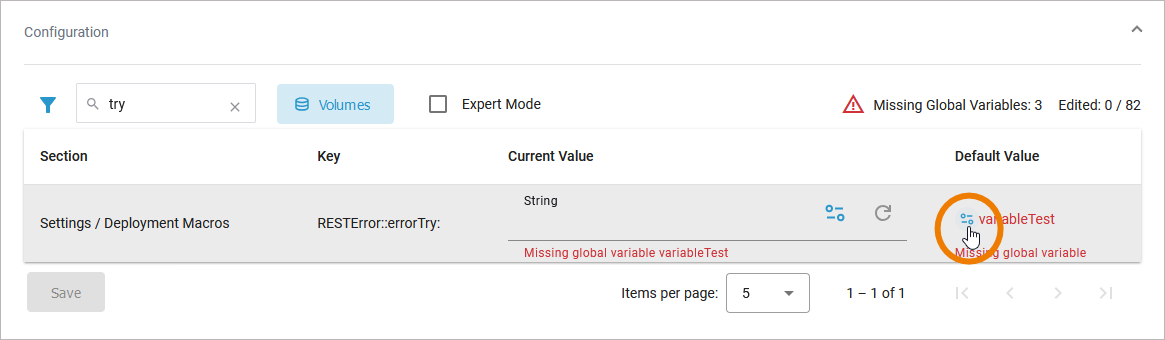
You will be redirected to the Global Variables page. The Add New Variable dialog is ready for input and already contains the name of the missing variable and its type:
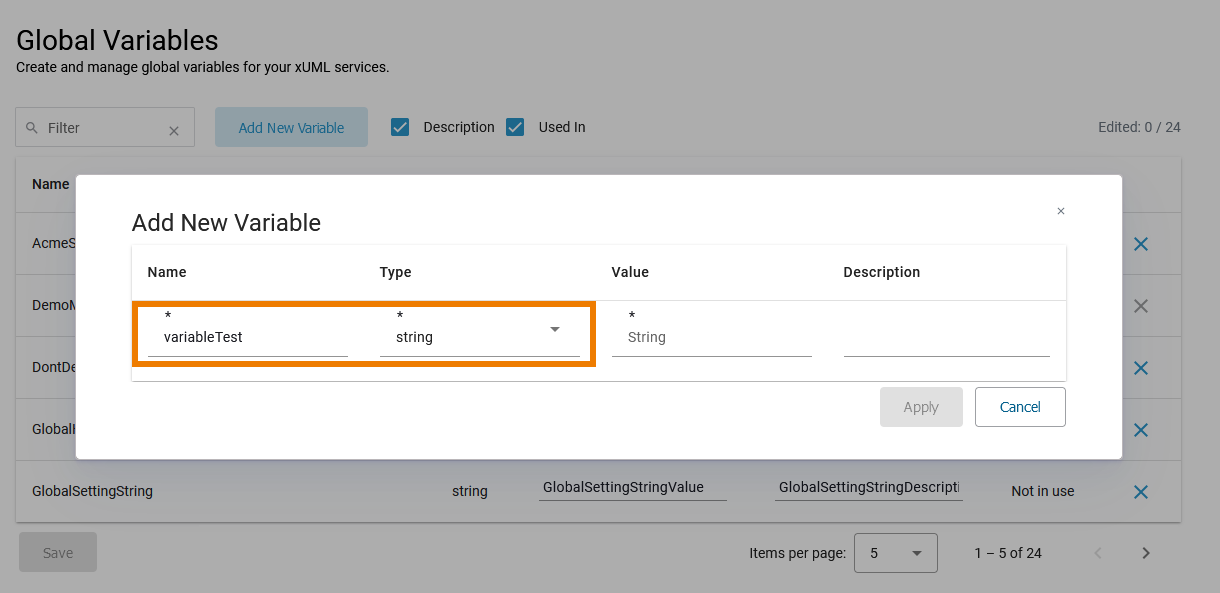
Enter a value and a meaningful description for the global variable and click Apply:
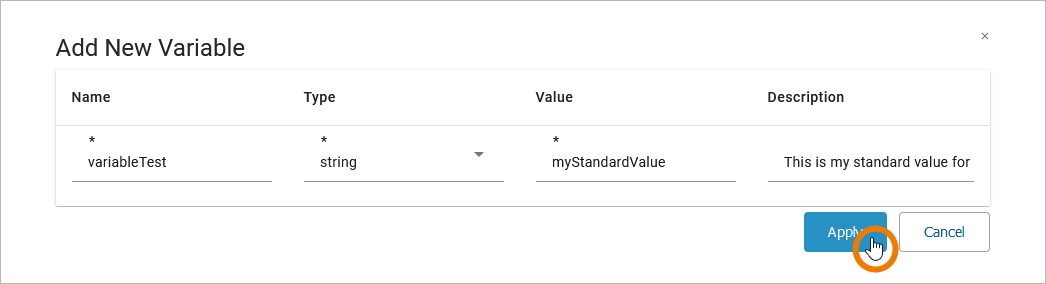
The variable is created and added to the list. Section Used In also indicates, that it has been added to the service configuration (“Used in 1 service”):
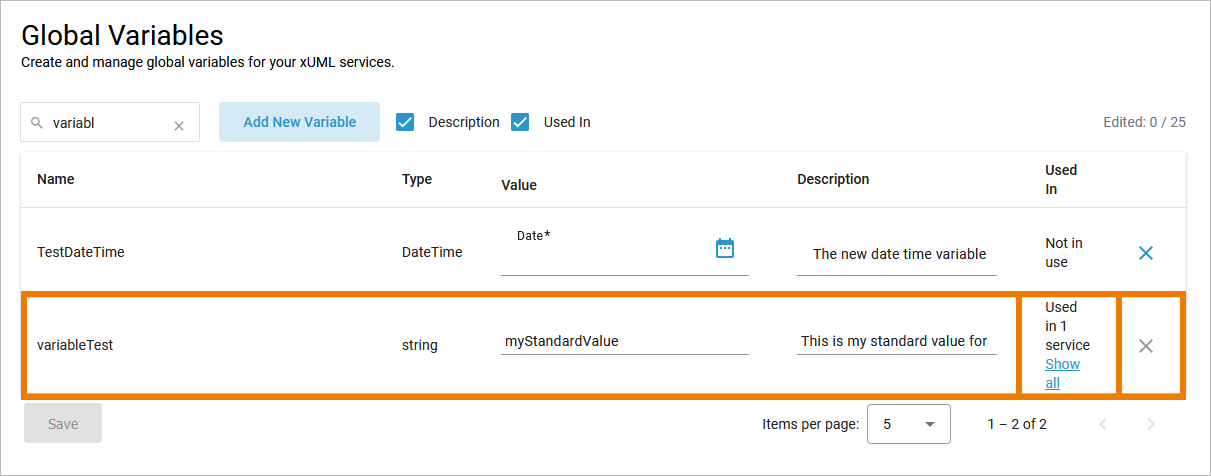
When you return to the service configuration, you will notice that the variable is no longer missing, but that its value has been set as current value as well as default value:
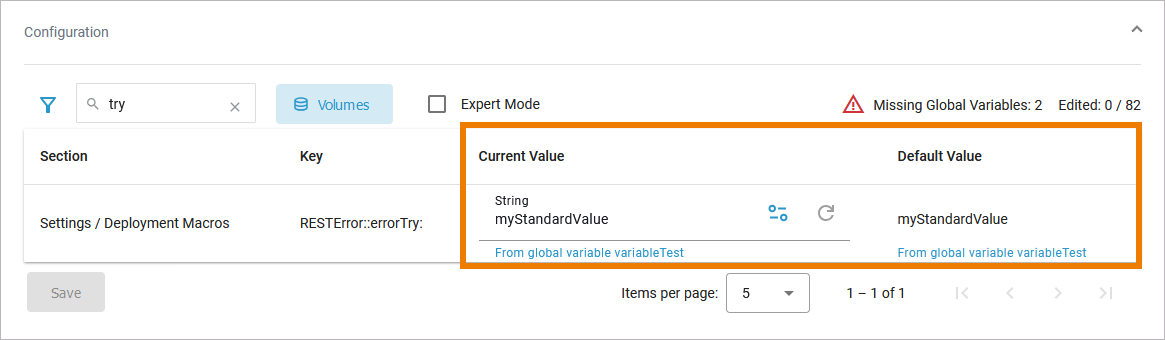
Please note that you have to restart the service to activate the setting.
Editing a Global Variable
You can adjust value and description of a created global variable at any time. Edit the content directly in the global variables' list. Save is only enabled when changes have been made:

The counter on top right indicates if and how many changes have been made:

Click Save to open the Manage Variables dialog. It shows all changes you have just made. The old and the new value are displayed so that you can check your changes again.
New values are only applied after a service restart. If the variable is already in use, you have the option of restarting all - or selected - services directly. Select the services you want to restart in the displayed list:
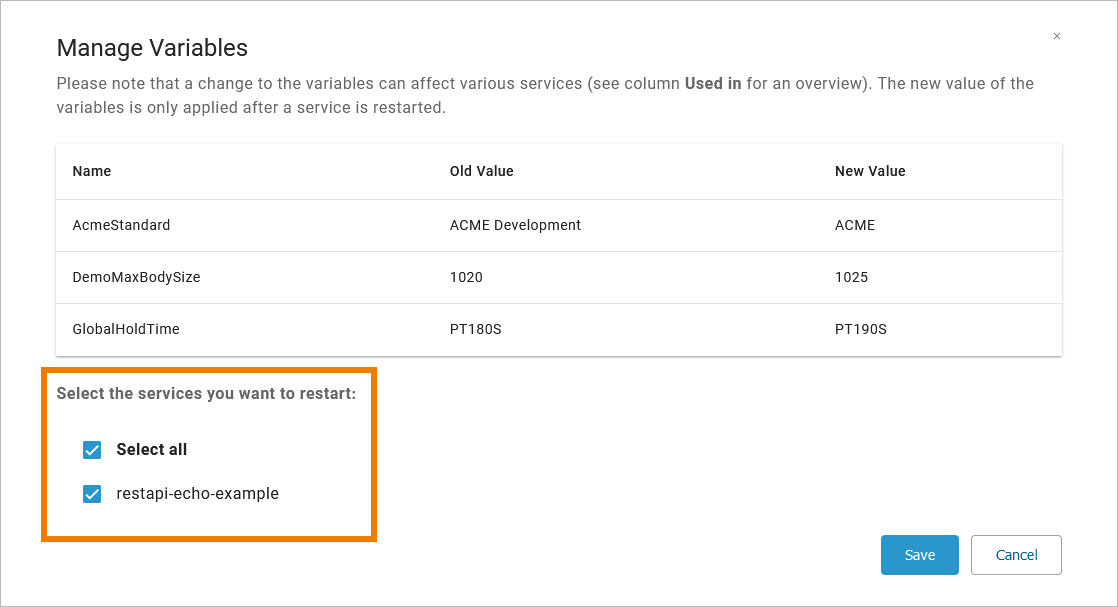
Please note: If you deselect the automatic restart for some services at this point, you will not receive any further notification later that these services need to be restarted manually.
Click Save to save your changes and restart the selected services. You can edit several variables at once. All changes will be displayed in the Manage Variables dialog:
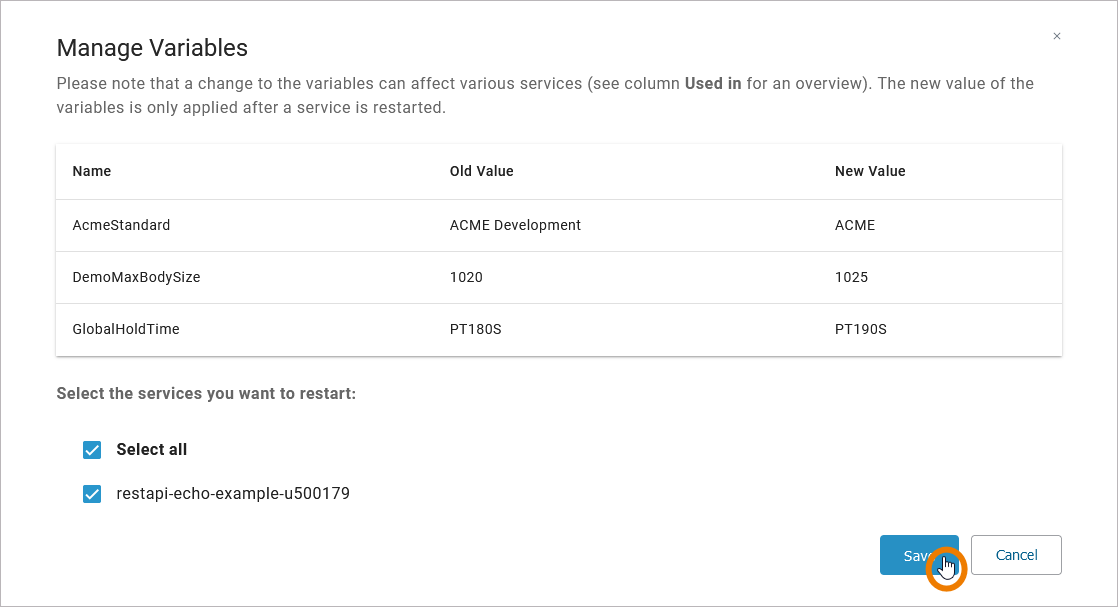
If you click Cancel to abort the action, the changed content is still displayed in the list. If you leave the list without saving, the old values will be shown when you reopen the global variables' list the next time.
Deleting a Global Variable
To remove a global variable, use option Delete:
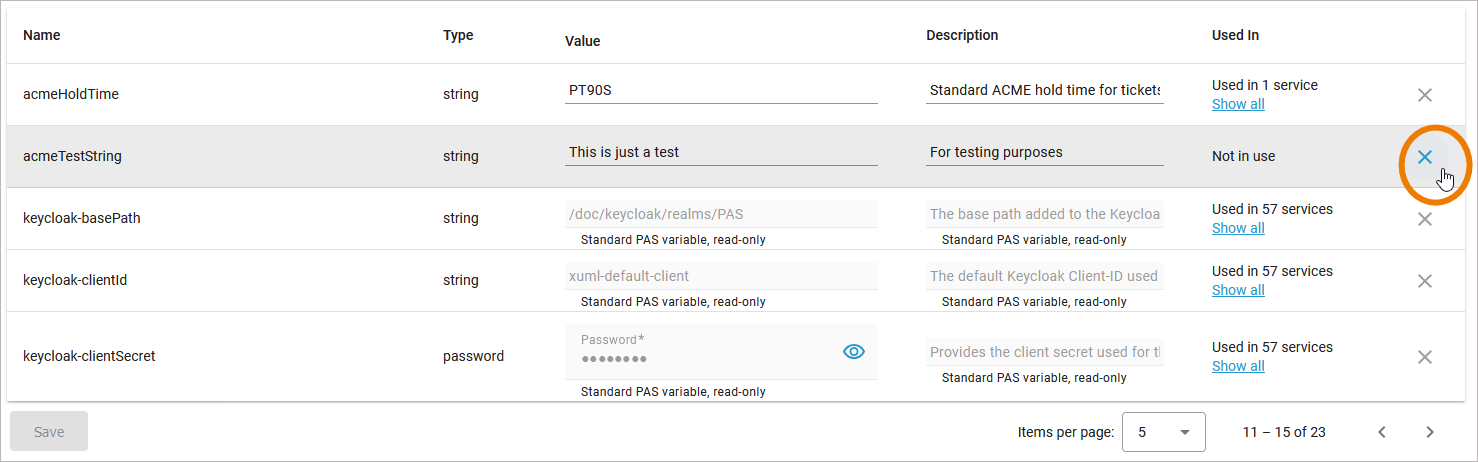
Confirm the security prompt in the pop-up window to delete the variable from the list:
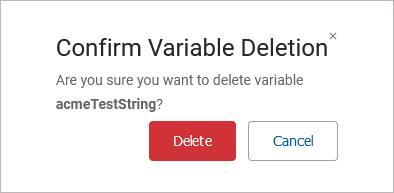
You can only delete unused global variables. If a global variable is still in use, the option is not available:

Either detach the global variable from the service (by defining a temporary new service-specific variable) or delete the service.
Every PAS installation provides some global standard variables. These variables are read-only and cannot be deleted:
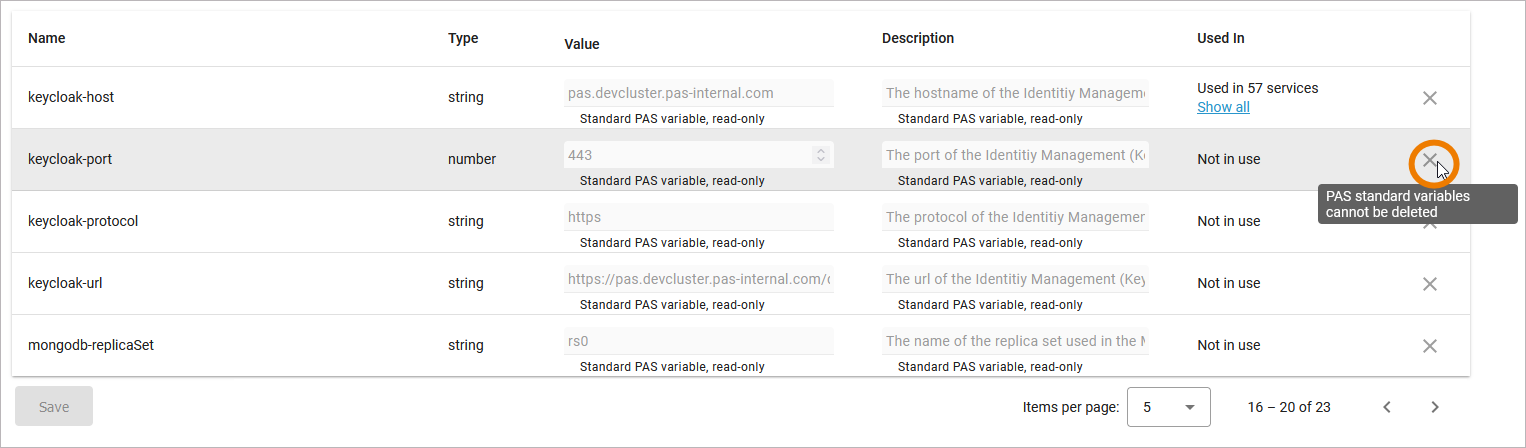
Inspecting the Global Variables History Log
Below the the global variables view, a history log is displayed showing the date and time when a user has made changes to a global variable. The global variables history log is a read-only view that supports users to keep track of all changes that have been made to the global variables:
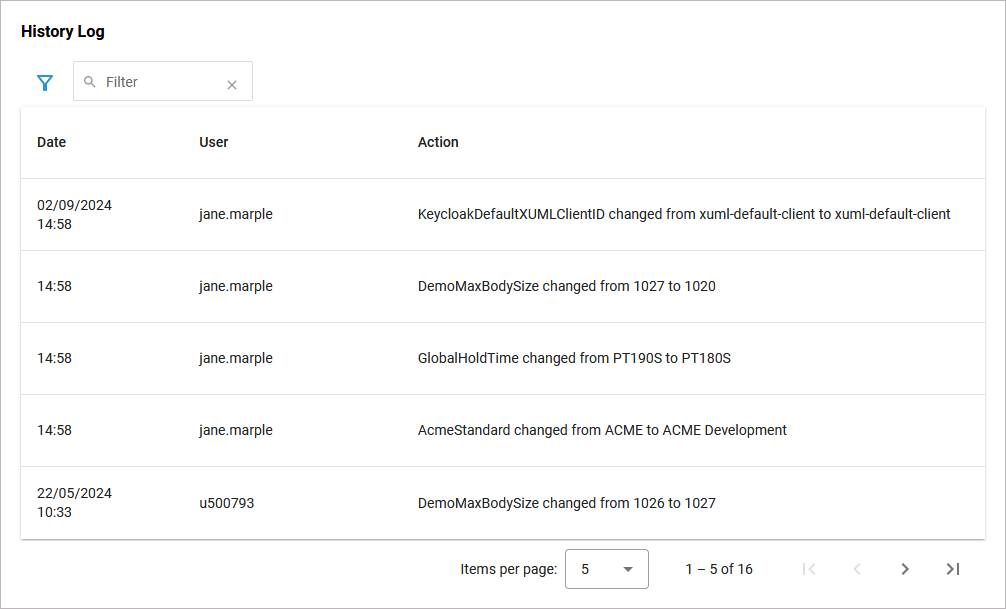
Use the filter field to search for a global variable change. The content of the filter field is applied to column Action:
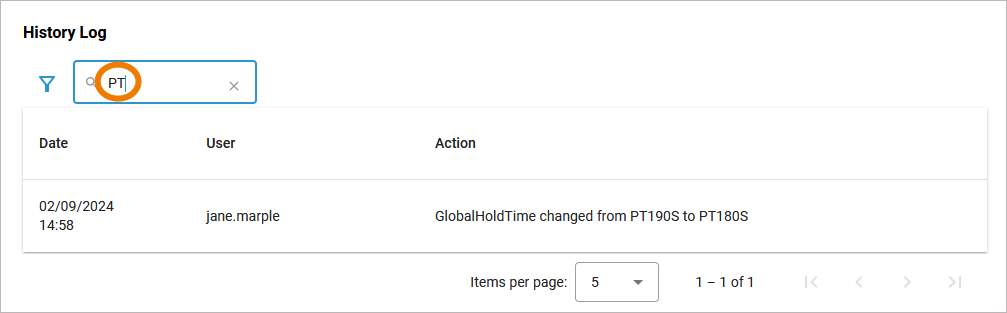
Open the Extended filter to display the extended filter options:
Action
User
Reset Filter
If a filter is applied, the extended filter image changes:
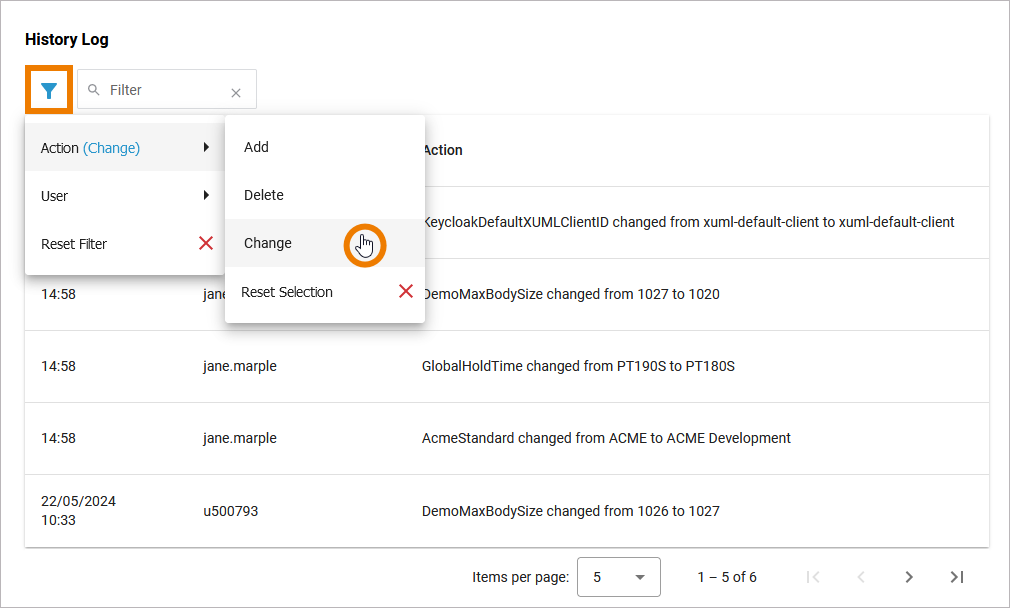
Use option Reset Filter in the main filter window to reset all selected filters. In the filter option window, you can also reset the selection: