Controls Panel
In the Controls Panel you can find the necessary options to execute your service. If you use the panel preset, the controls panel is displayed in the right panel sidebar on top:
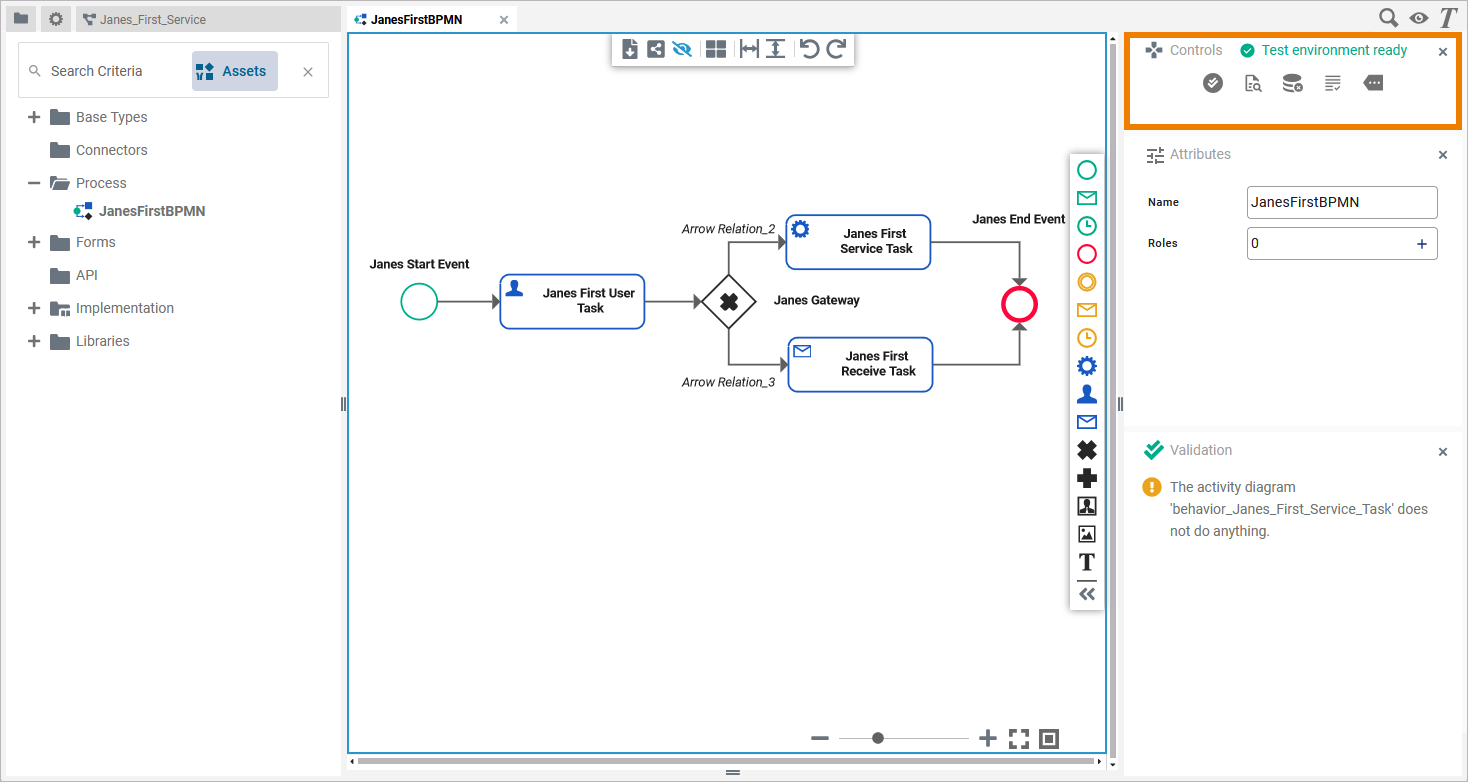
To return to the panel preset, go to the user preferences and use button Reset Panels.
Refer to Customizing Editors and Panels for detailed information about panel management in general.
Controls Panel Contents
The controls panel contains several quick action icons and an additional menu:
Option | Icon | Description |
|---|---|---|
Start Validation | Use this option to trigger a validation run (compilation) of the service. This is useful if the automatic validation is disabled. For further information about automatic validation, refer to Service Configuration Details. | |
Log Analyzer | Use this option to access the service logs of the xUML service and the Angular Application server. Refer to Analyzing Platform Logs in the Administration Guide for detailed information regarding the Log Analyzer. | |
Clear Compiler Cache | Use this option to clear your Compiler cache. Clearing the Compiler cache is helpful if the validation panel shows errors you cannot solve. | |
Open Application | Use this option to open the test application in a new browser tab. You will then be able to fill your forms. Refer to Working with the Test Environment for further details. | |
Open Menu | Use this option to open the additional menu of the controls panel which gives you access to further options. |
Which icons are enabled depends on the deployment permissions of your user and the deployment status of the respective service.
For more information about which permissions or user profiles are necessary in each case to deploy your service to the two different deployment targets, refer to Service Deployment Details.
Controls Panel Menu
The additional menu of the controls panel gives you access to further options:
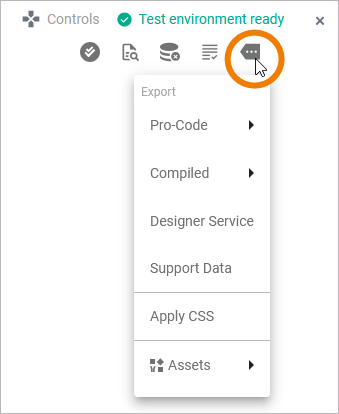
Menu Option | Description | Further Information | ||
|---|---|---|---|---|
Pro Code (Export) | Application | If the service contains forms, you can download the source of the generated Angular app project to use the existing version for further Pro-Code development. Select menu option Application to download the source of the Angular app project as a .zip file. | ||
Forms Library | If the service contains forms, you can download these forms as a pro code angular library. The library already contains the necessary structure and meta-information to directly start coding. Select menu option Forms Library to export the source of the forms as Angular library project (.zip file). | |||
Compiled (Export) | Bundle | Select menu option Bundle to export a .zip file containing:
You can use the bundle export to deploy the service via the deployment wizard. AI agents are available only on systems with Kubernetes setup. In a Docker environment, the bundle export only contains the .rep file of the xUML service. | ||
Service | Select menu option Service to export the xUML service repository as a .rep file. Use the export:
Make sure that you have chosen the correct deployment target in the service properties, because the Compiler provides different .rep files for integration and container deployment. | |||
Library | Select menu option Library to export the xUML library as .xlib file. All classes and forms which are marked as to be part of the library, and all dependent classes are included. | |||
Designer Service (Export) | Select menu option Designer Service to export all contents of the Designer service (processes, forms and implementations) as a .zip file. | |||
Support Data (Export) | Select menu option Support Data to export all files generated by the Compiler. Attach the exported file to any support request in case you should have problems with a service. The data helps our support team to analyze and understand errors in your service. | |||
Apply CSS | Select menu option Apply CSS to select one or several CSS files that you want to use in your service. | |||
Assets | Publish Library | Select menu option Publish Library to open the Publish Asset wizard that helps you to publish your own library. | ||
Related Content
Related Documentation:





