Node.js Service Details
You can only inspect the details of Node.js services of the node instance the used Bridge is running on. If you have aggregated multiple node instances into a Bridge domain, you need to use the Bridge of the specific node instance the Node.js service is running on.
All users may view details of a Node.js service. Expand the tree below a node instance in the Node Instances section of the navigation on the left. Then, navigate to a Node.js service entry below the sub-navigation item Node.js. The tab Node.js Service is initially displayed.
Figure: Node.js Service Details
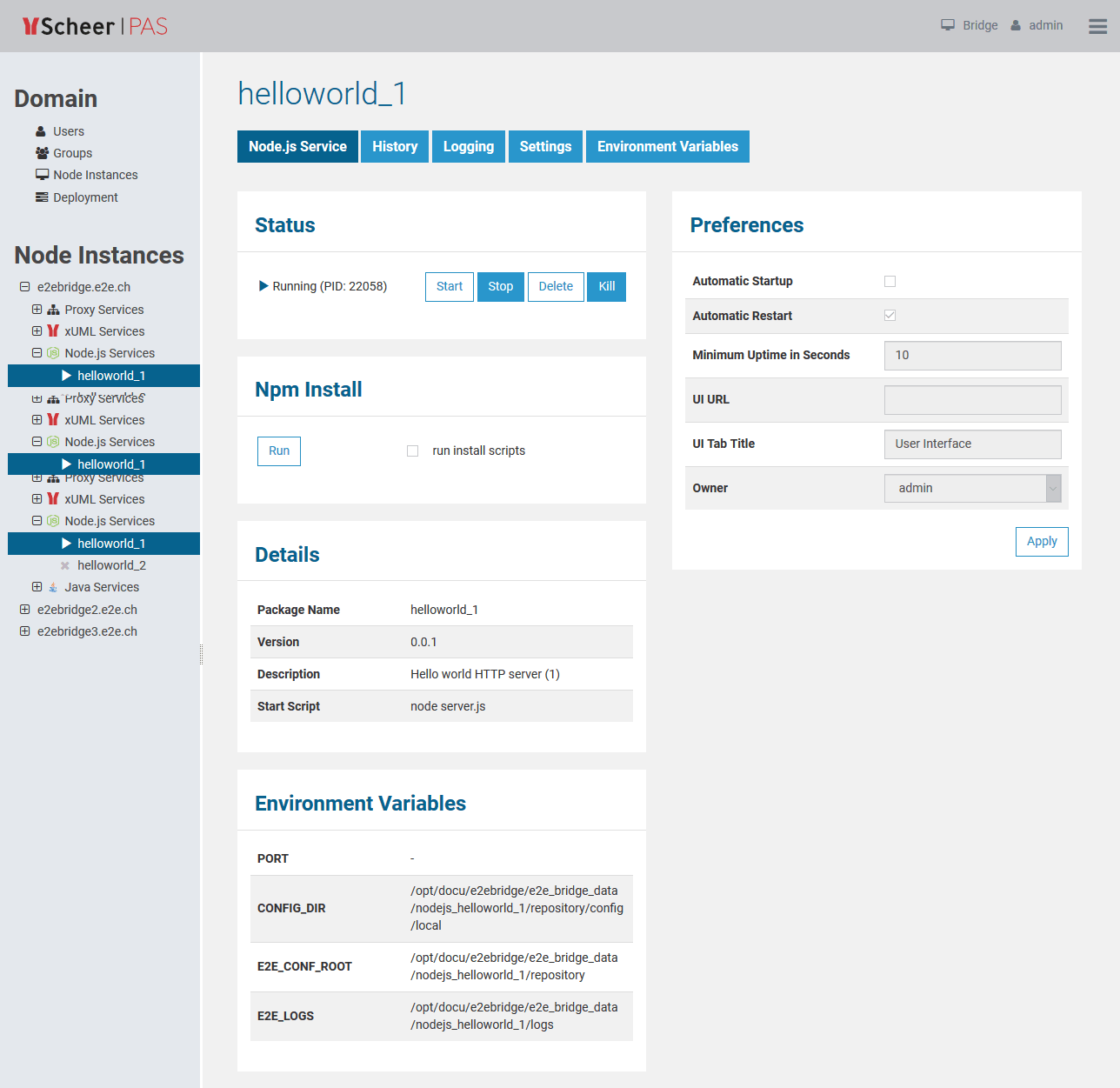
Status Information
In the Status section, the status of the node.js service (Running or Stopped) is displayed. Here you can start, stop, delete, or kill the service.
- Stopping the service
Bridge 7.2.0 Clicking Stop will sendSIGTERMto the service.
Older Bridges called Java Process.destroy(). - Killing the service
Bridge 7.2.0 The Kill functionality will first try to regularly stop the service. When the service is still running after 10 seconds, it will forcibly terminate the service with Java Process.destroyForcibly().
If the service is up and running, you can see the system process id (PID) of the service. To match the PID with the Bridge service, you can also use system commands:
| System | Command / Output |
|---|---|
| Linux |
BASH
|
... 15228 ... /opt/e2e_bridge_prog/nodejs-8.11.4/linux-64/node index.js --instance /opt/e2e_bridge_data/nodejs_NodeService ... 15265 ... /opt/e2e_bridge_prog/nodejs-8.11.4/linux-64/node app.js --instance /opt/e2e_bridge_data/nodejs_api-test-helloworld_43 ... 15853 ... /opt/e2e_bridge_prog/j2re-11.0.2/linux-64/bin/java -jar repository.jar --instance /opt/e2e_bridge_data/java_helloworld [...] | |
| Windows | Run with administration privileges:
CODE
|
...,bridgeserver.exe,"C:\E2E_BRIDGE_PROG\bridgeserver-2018.12\win32-64\bridgeserver.exe" --config "C:\var\E2E_BRIDGE_DATA\server.cfg" --instance "C:\var\E2E_BRIDGE_DATA\bridge_SoapWait",17600 ...,node.exe,C:\E2E_BRIDGE_PROG\nodejs-8.11.4\win32-64\node app.js "--instance C:\var\E2E_BRIDGE_DATA\nodejs_api-test-helloworld",20144 |
Npm Install
A Node.js service can have dependencies to other packages. Click Run to execute npm install to refresh dependent packages.
As per default, this 'npm install' does not run installer scripts. Check run scripts, if you want to execute npm installer scripts, but be aware of the fact that running scripts is a security vulnerability.
To inspect the logs of the 'npm install' command, switch to the deployed service and go to tab Logging (see also Logging of Node.js Services).
To execute npm install, the service has to be stopped. Otherwise, Run will be disabled.
Service Details
In the Details section, the following information is displayed:
| Element | Description | Origin (package.json) |
|---|---|---|
| Version | Version of the Node.js service as specified in package.json. | version |
| Description | Description of the Node.js service as specified in package.json. | description |
| Start Script | Start Script of the Node.js service as specified in package.json. | scripts/start |
Preferences
In the Preferences section, the following preferences can be modified:
| Option | Description |
|---|---|
| Automatic Startup | Select this option, if you want the service to startup automatically, whenever the Bridge is started. Only users who are member of a group, to which the role ADMIN has been assigned, are allowed to change this option. This option can be globally disabled by the Disable Automatic Service Startup option on the node instance preferences. When updating the BRIDGE, all deployed services (xUML, Node.js, and Java services) will be kept. However, the automatic startup option will be ignored on the very first start-up after the update. |
| Automatic Restart | Whenever the service crashes, it will restart immediately. Nevertheless, in the navigation the icon Also consider the implications of Minimum Uptime in Seconds when setting this option. |
| Minimum Uptime in Seconds | To allow the Bridge to distinct whether the service has crashed during start-up or not, specify the minimum uptime of the Node.js service in seconds. Implications:
|
| UI URL | Specify the URL of the user interface of the Node.js service. It then will be displayed as an additional tab within the Bridge and you can access it directly via the Bridge. |
| UI Tab Title | If the Node.js service has a user interface that is integrated to the Bridge, you can specify the title of the tab here. The default title is User Interface. |
| Owner | The group id of the user who has deployed the service. Only users who are member of a group, to which the role ADMIN has been assigned, are allowed to modify the owner of the service. |
Environment Variables
Each Node.js service runs with a specific set of environment variables which is provided by the operating system. They can be added and changed on tab Environment Variables (see Setting Environment Variables for Node.js Services). Additionally, the Bridge provides environment variables that are strongly recommended to be used by developers in their code (see Developing Node.js Services):
| Variable | Description | Default |
|---|---|---|
PORT | Node.js service port | - |
CONFIG_DIR | Path to the configuration directory of the service (within the working directory of the service).
|
|
E2E_CONF_ROOT | If you use the e2e-conf Node.js module, you can initialize e2e-conf with E2E_CONF_ROOT. This is especially useful if your e2e-conf is not a top level dependency but a sub-module dependency. |
|
E2E_LOGS | If the Node.js service writes log files in this directory, you can view them in the Bridge.
Do not use the following prefixes: start, stdout, stderr and transaction. They are reserved prefixes by the Bridge. |
|
These special environment variables are listed on the service details tab.
History
Switch to the History tab to view the history of all user actions that were executed on the selected Node.js service since its deployment.
In the Node.js service history all user actions are listed - comprising starting and stopping the service, modification of the preferences, etc. The list is sorted in a chronological order and also shows the user who initiated the action.
The history also lists internal actions, for instance, when the system started or stopped a Node.js service automatically.
All users have access to the history information.
Figure: Node.js Service History


