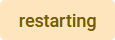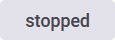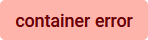Working With the Administration
Using the Services' List
All available services are displayed in the list on the administration start page. The number of available services is displayed on top right:
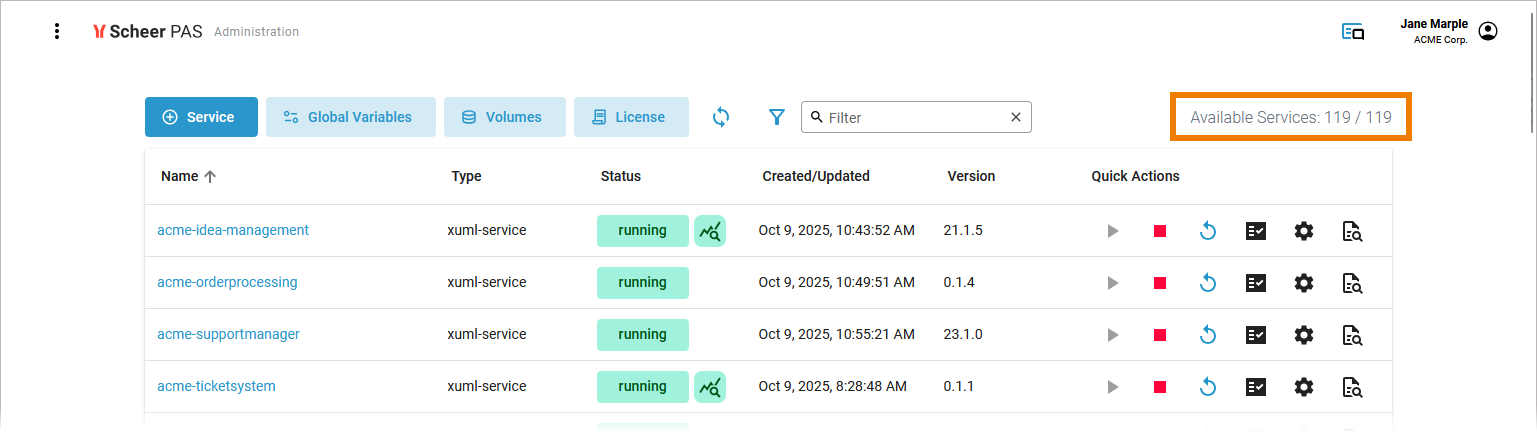
Click on a service name to access the service details. For detailed information about the service details, refer to Docker Setup or Kubernetes Setup depending on the installation of your PAS system.
We recommend using container deployment as the default deloyment target starting with PAS 23.1. For further information see:
In the navigation bar of the services' list you can find the following options:

Please note that some options are only available on Kubernetes systems.
UI Element | Name | Description |
|---|---|---|
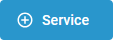 | Deployment Wizard | Opens the deployment wizard. |
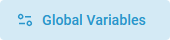 | Global Variables | Opens the global variables view. Not available on Docker setups. [1] |
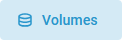 | Volumes | Opens the volumes management. Not available on Docker setups. [1] |
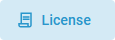 | License Information | Opens detailed license information. |
Reload Service List | Refreshes the list of services. | |
Extended Filter | Opens the extended filter. | |
 | Full Text Filter | Enter your search criteria to filter the list of services. |
 | Available Services | Displays the number of all available services. |
Managing Services
The list of services shows all the services that are available on the platform and that your user is allowed to see according to his user rights (refer to Overview of Standard Profiles for details):
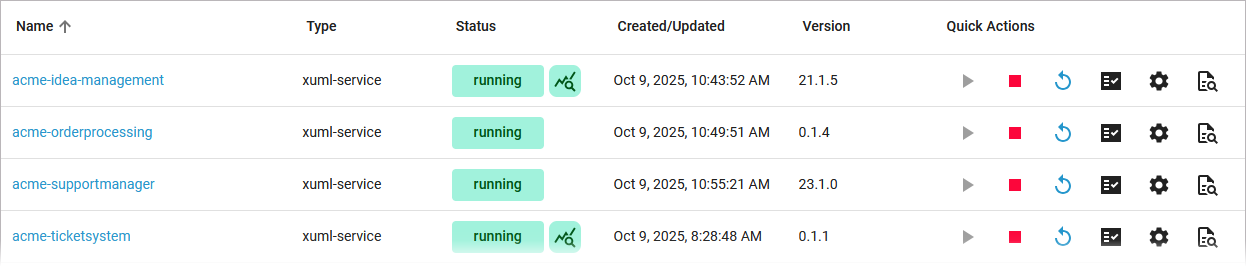
The list contains the following information:
Column Name | Description | Possible Values | Possible Values | Possible Values |
|---|---|---|---|---|
Name | Name of the service. Click on the name to access the service details page. | Indicates a Docker container. | Indicates an integration service. | - |
Type | Indicates the type of the service. What is the difference between pas-app and pas-service?
|
Other service types may be displayed. |
|
Other service types may be displayed. |
Status | Indicates the status of the service. Container of type init should always be in status exited. On PAS systems running on Kubernetes, the status is continously updated without refreshing the page. [1] | The color of the label indicates the following:
| ||
Indicates whether the logging for Process Mining is enabled. [1] | - | - | ||
Indicates whether tracing is enabled for a service in the Analyzer. | ||||
Created/Updated | Shows the date and time of the last update of the service. If the service has not been updated yet, its creation date is displayed. | Datetime in format dd.mm.yyyy, hh:mm:ss | ||
Version | - | Version number determined by the creator of the service. | - | |
Quick Actions
The quick action icons grant direct access to the applicable actions for each service.
Icon | Description |
|---|---|
Click Start service to start the service. | |
Click Stop service to stop the service. | |
Click Restart service to restart the service. | |
Click Change log level to change the log level. For further details in a Docker setup, refer to: For further details in a Kubernetes setup, refer to: | |
Click Edit configuration to change the service configuration.
For further details in a Docker setup, refer to: For further details in a Kubernetes setup, refer to: | |
Click Open logs to access the service logs.
For further details about log analysis refer to Analyzing Logs. For further details in a Docker setup, refer to: For further details in a Kubernetes setup, refer to: |
Filtering the Services' List
Use the filter field to search for a specific service. The content of the filter field is applied to the services' names and types:
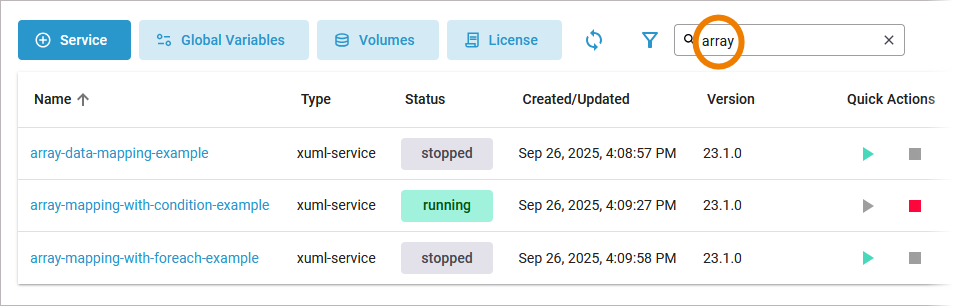
Use the Extended Filter to display the extended filter options:
Source (Docker only)
Type
Status
Reset Filter
The content of Type and Status depends on the Source:
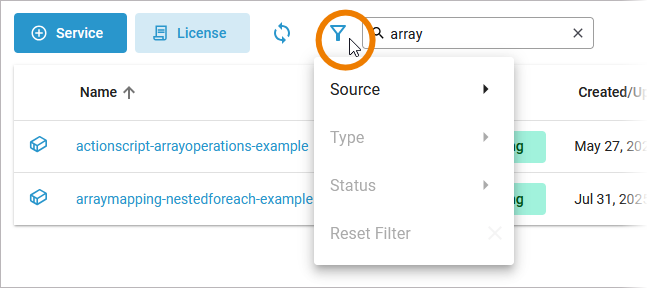
Source | Docker | Kubernetes | Integration (Bridge) |
|---|---|---|---|
Type |
Other service types may be displayed. |
Other service types may be displayed. |
|
Status |
|
|
|
|
Only the current statuses of the services are available in the status filter. | |||
The extended filter allows you to select multiple types and states. If a filter is applied, the Extended Filter image changes:
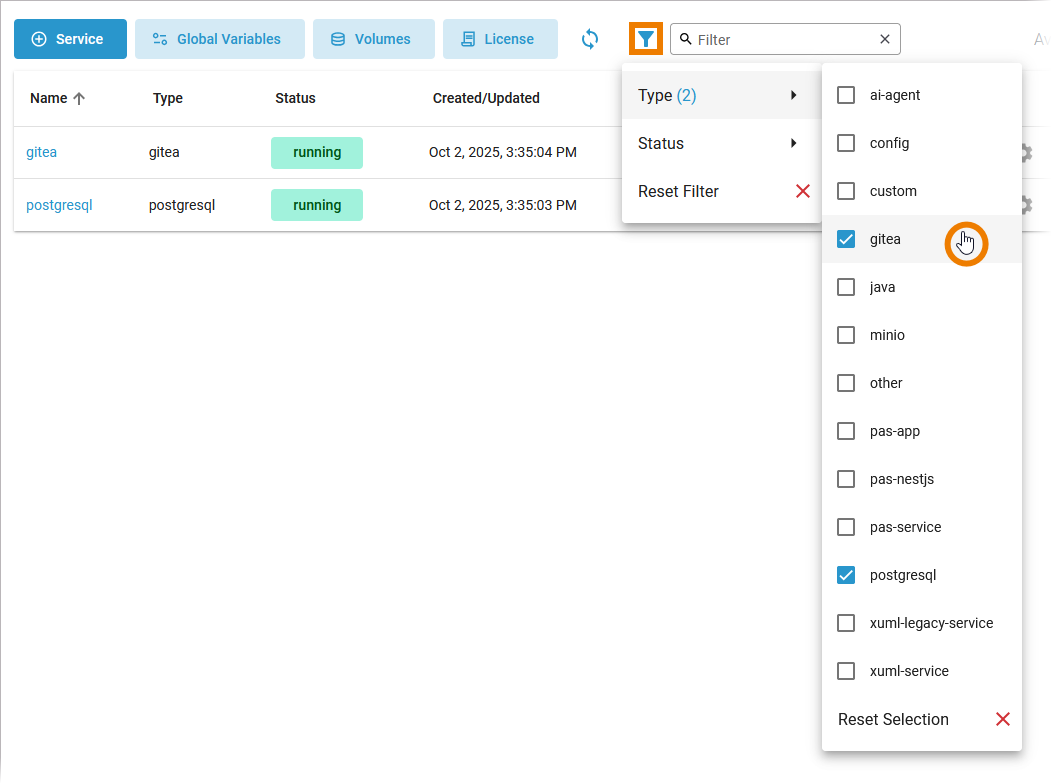
Click Reset Filter in the main filter window to reset all selected filters. In each filter option window, you can also reset the specific selection:
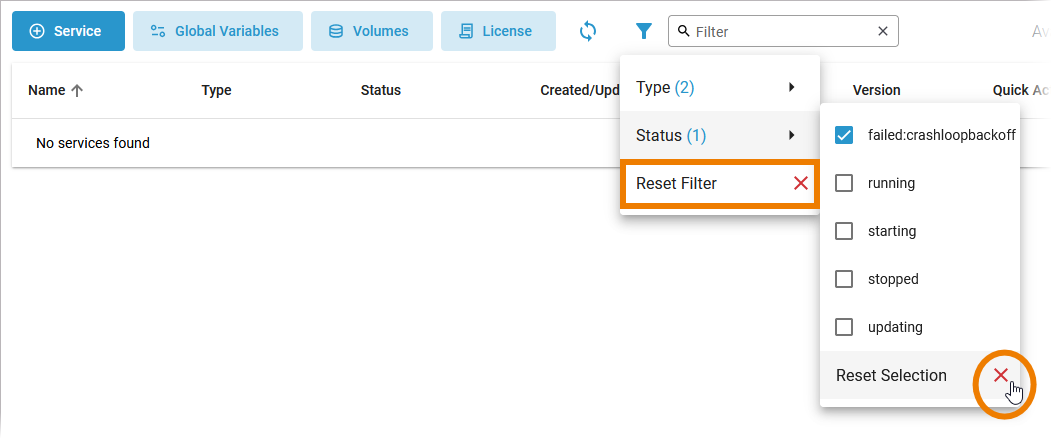
Sorting the Services' List
The contents of the service list can also be sorted. Click the column you want to sort by (all columns except Quick Actions are sortable):
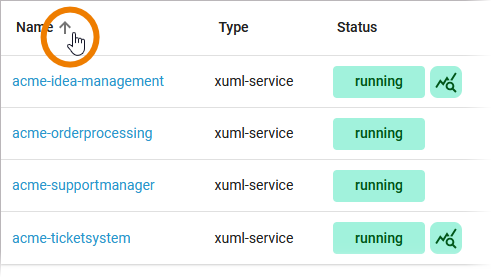
The content is sorted according to the selected column. In addition, an arrow appears in the top column, indicating whether the data has been sorted in an ascending or descending order. Click again to change the direction.
First click: Ascending order
Second click: Descending order
Third click: Ordering disabled
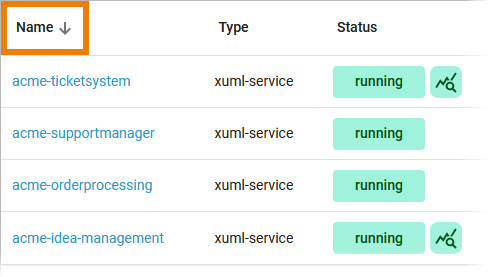
Viewing License Information
If you want to inspect detailed information about the license of your PAS installation, click Show license information in the navigation bar:

The license information is read-only and will open in a separate pop-up. It shows the following:
License ID
Licensee
License Name
Expiration Date
Click Cancel to close the pop-up:
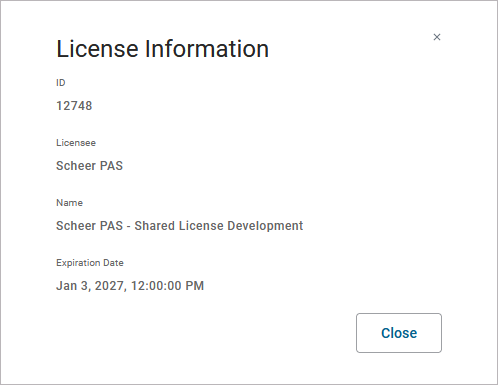
Footnotes
Differences between Docker and Kubernetes
Customers can run Scheer PAS on a Docker or a Kubernetes setup.
If the behavior of Kubernetes and Docker differs, we highlight the text in different colors to clarify the differences:
Kubernetes-related text is highlighted in green.
Docker-related text is highlighted in blue.