S3 Adapter
The Designer provides means to access S3 file storage services, e.g. as a part of Amazon AWS or other implementation. S3 support is native and you do not need to install client tools or drivers. Also, your PAS system comes with a MinIO installation minio pre-installed that you can use out of the box.
Note regarding PAS Kubernetes: If you want to use the S3 that comes with your PAS installation, you need dedicated credentials. Please contact our support and request your credentials.
Using the S3 Adapter, you can
Task | Adapter Operation | Documentation Reference | Remarks |
|---|---|---|---|
Create buckets |
|
| |
Store and retrieve objects from and to a bucket |
|
| |
Copy objects between buckets |
|
| |
List buckets and objects |
| ||
Delete buckets and objects within buckets |
|
| |
Get status information on buckets and objects |
|
To use the S3 adapter it is helpful if you are familiar with the concepts of S3.
Adding an S3 Adapter Operation to a Diagram
Expand the path to the S3 adapter in the service panel (Base Types/Bridge Base/Base Components/Add Ons/S3):
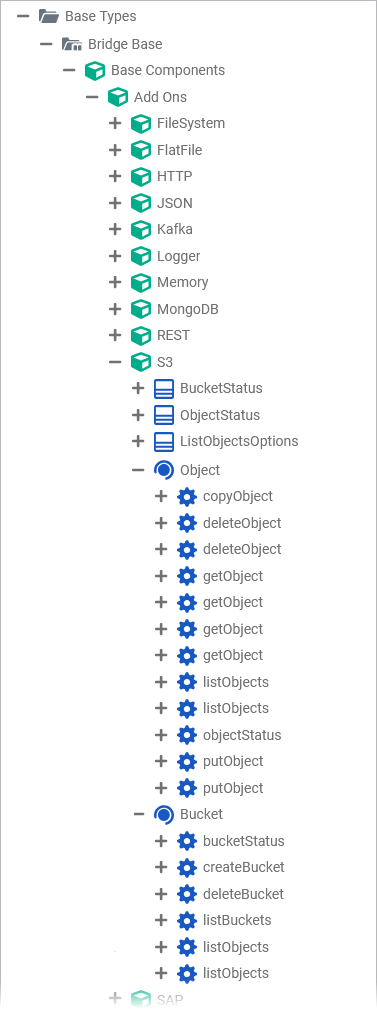
You can drag out operations from the data model to any diagram:
The example shows how to add a S3 adapter operation to an BPMN execution diagram:
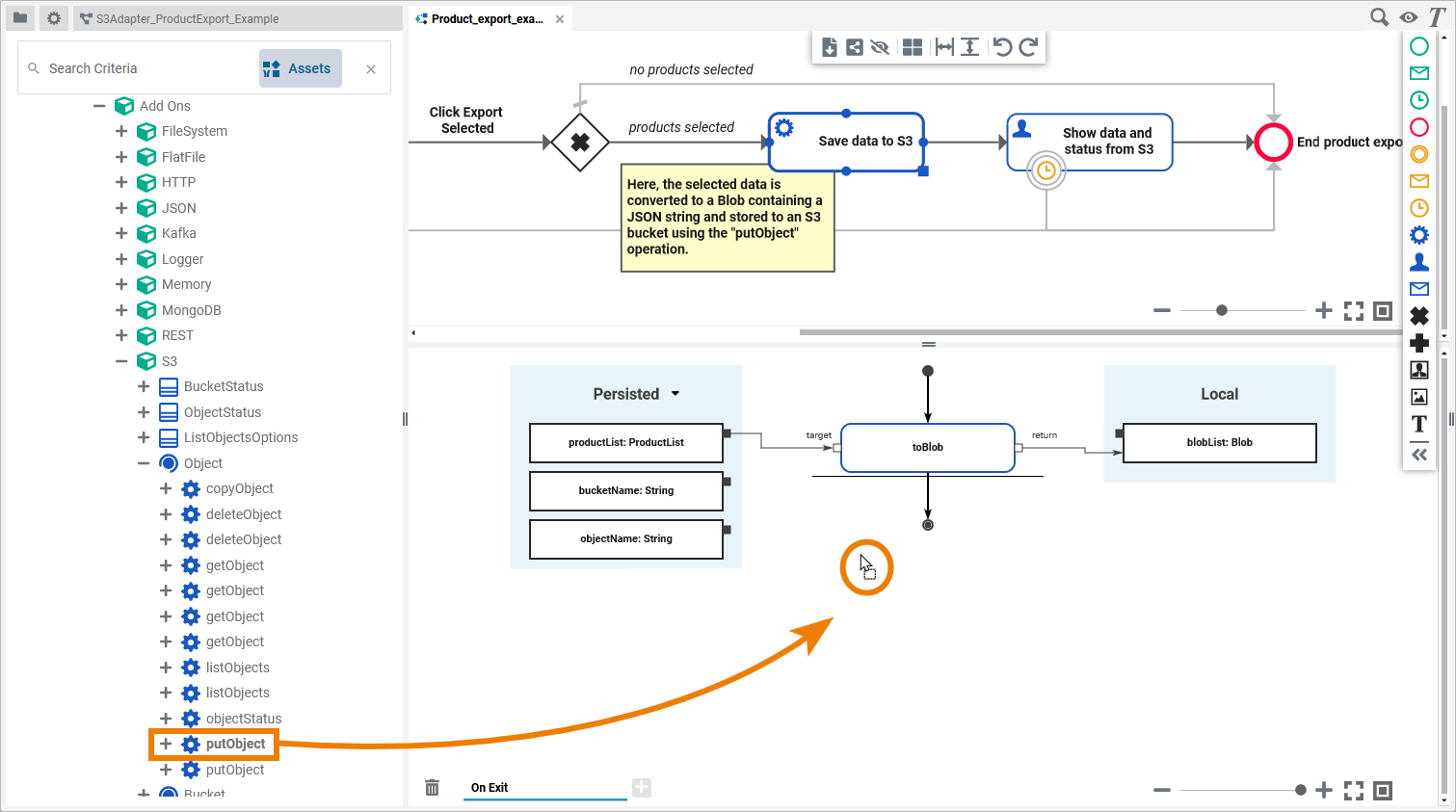
Configuring the S3 Adapter Operation
Once an operation has been added to a diagram, it needs to be configured as a S3 adapter.
Select the newly added S3 adapter operation and switch to the Attributes panel:
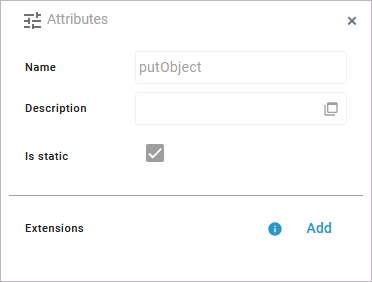
Attribute | Description | Allowed Values / Example |
|---|---|---|
Name | The name of the S3 adapter operation. | putObject |
Description | If provided, you can find a description of the operation in this field. | |
Is static | Indicates that the operation is static. |
Click Add in the Extensions line to define the selected operation as to be an S3 adapter:
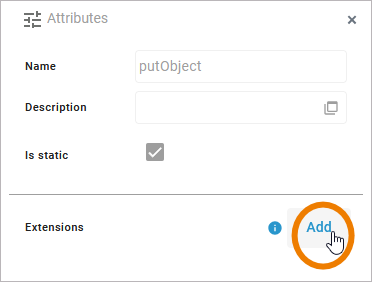
Search for the S3 Adapter and select it from the list of available adapter extensions. Click Next:
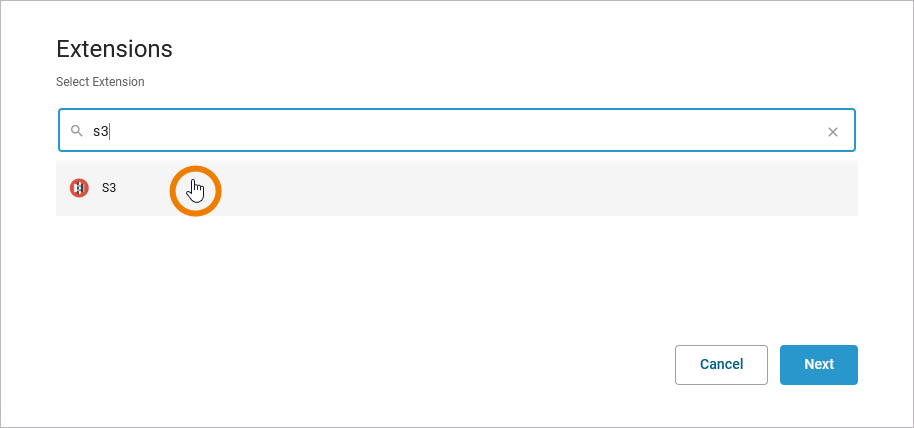
In the next window, you can configure the adapter. You have the following options:
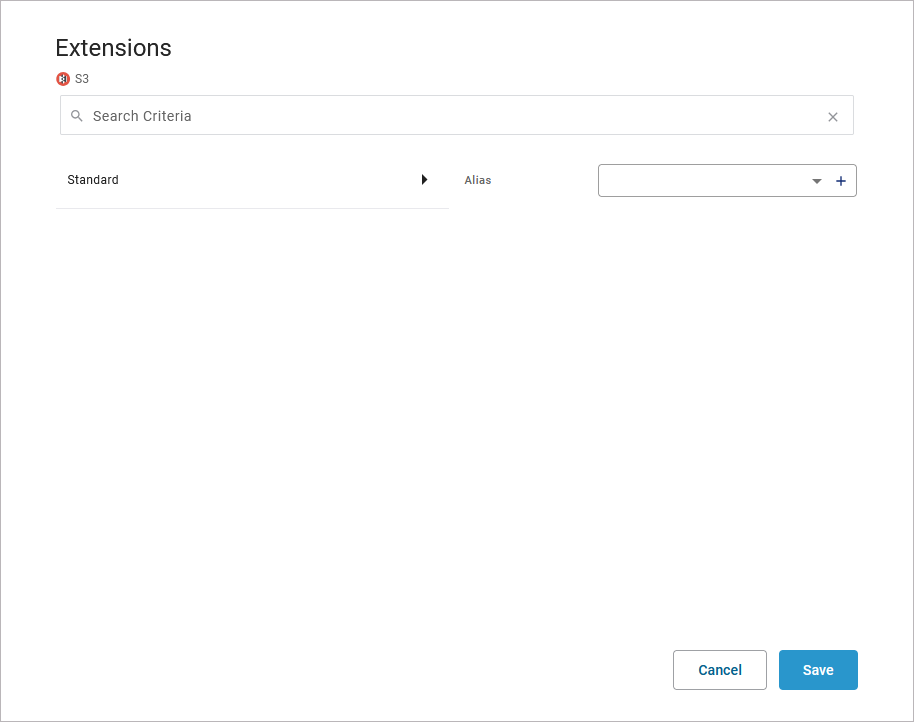
Alias: An S3 adapter is configured via its alias (see Aliases for more information).
Regarding the alias, you have two options:
Use the drop-down list to select an available alias.
Use the + to create a new alias.
If you create a new alias, you can configure it in the following dialog:
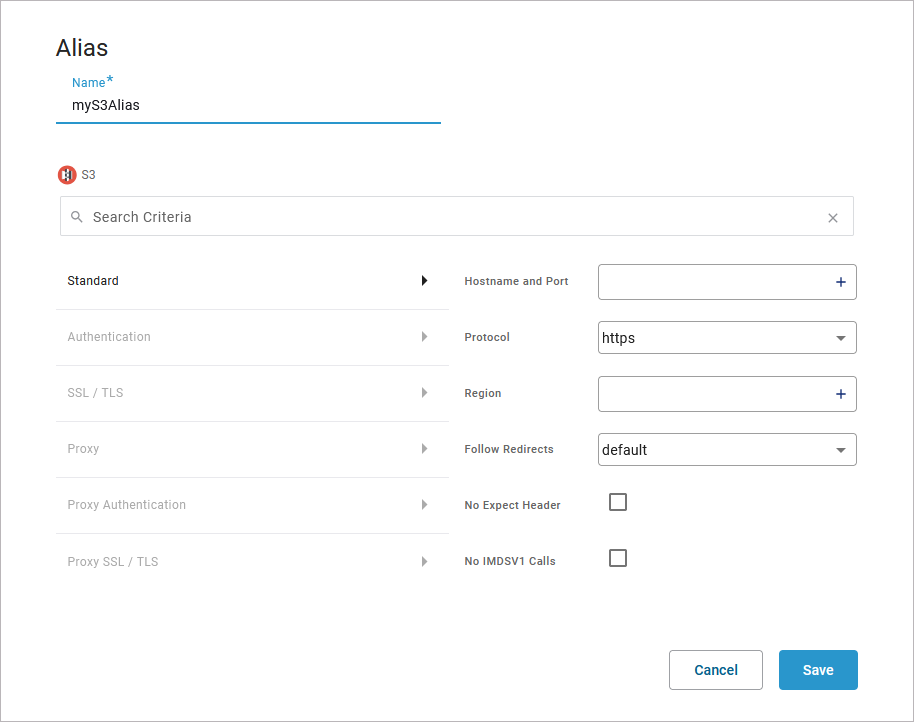
Refer to S3 Adapter Reference for more information on the configuration options of this adapter.
Click Save to create the alias and add it to the extension.
Refer to Aliases for more information on how to create a new alias.
Save the adapter configuration. The Attributes panel now shows the added adapter extension.
If you want to remove an alias from an extension, select None from the drop-down list:
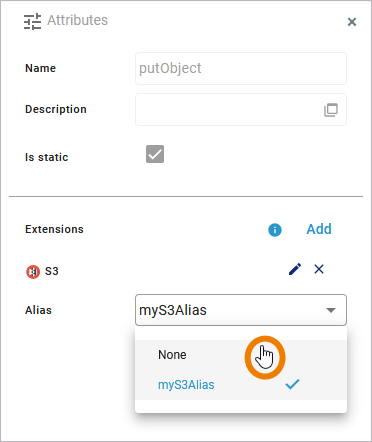
S3Adapter_ProductExport_Example
Click here to download a simple example model that shows the usage of the S3 adapter in Scheer PAS Designer.
Related Content
Related Pages:
