Checking the Installation
Checking the Web-based User Interface of the Bridge
Open a Web browser and enter the URL of the Bridge in the address bar. If you use a proxy, make sure that the proxy is bypassed for localhost, or alternatively for the external name or IP address of the node instance, where the Bridge has been installed.
If the Bridge runs on your local system, you can enter the URL for a local connection (https://localhost:8080). Note that the port 8080 was suggested as default value during the Bridge installation. If you changed that value, you have to enter the new port number in the URL.
The URL is case sensitive.
During the installation, a self-signed certificate was created and will be used to encrypt the communication between members of a Bridge domain and when deploying xUML services from MagicDraw (Scheer PAS Builder).
When entering the URL of the Bridge , the Web browser will display a security alert, as the Bridge runs with this self-signed security certificate, whose name may not match to the name of the site, or the certifying authority is not known by the browser. As this is a default certificate, always accept this certificate to run the Bridge.
If you have any problems accessing the page, try the following:
Make sure that you bypass the proxy server for localhost with your browser.
Disable all caches, proxies, etc. (e.g. by selecting direct connection to the internet in the browser settings).
Instead of localhost, use the external name or IP address of the server (e.g. https://bridge.scheer-acme.com:8080).
Port 8080 is the default port. If you changed it during the installation, make sure to use the correct port number in the URL.
Check if the Windows service/Unix daemon of the Bridge is running.
After accepting the self-signed certificate provided by Scheer …
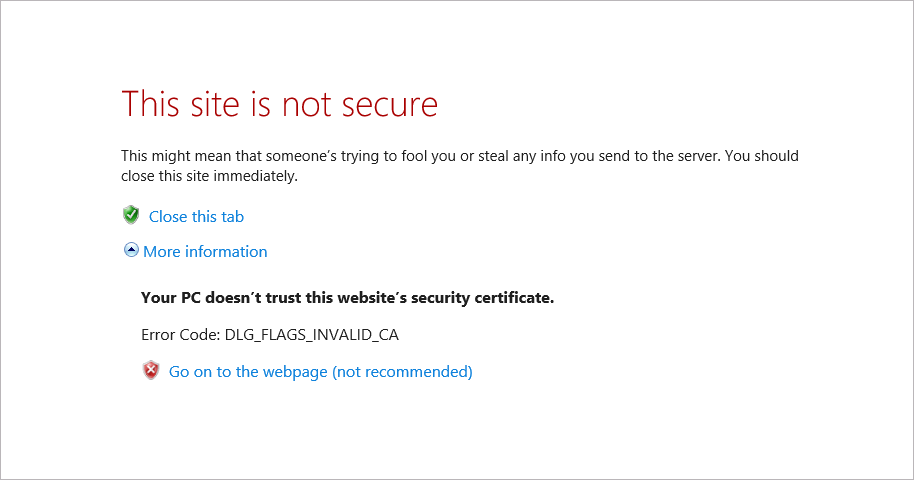
…the login page is displayed. Login with user admin and enter the password you have chosen during the installation:
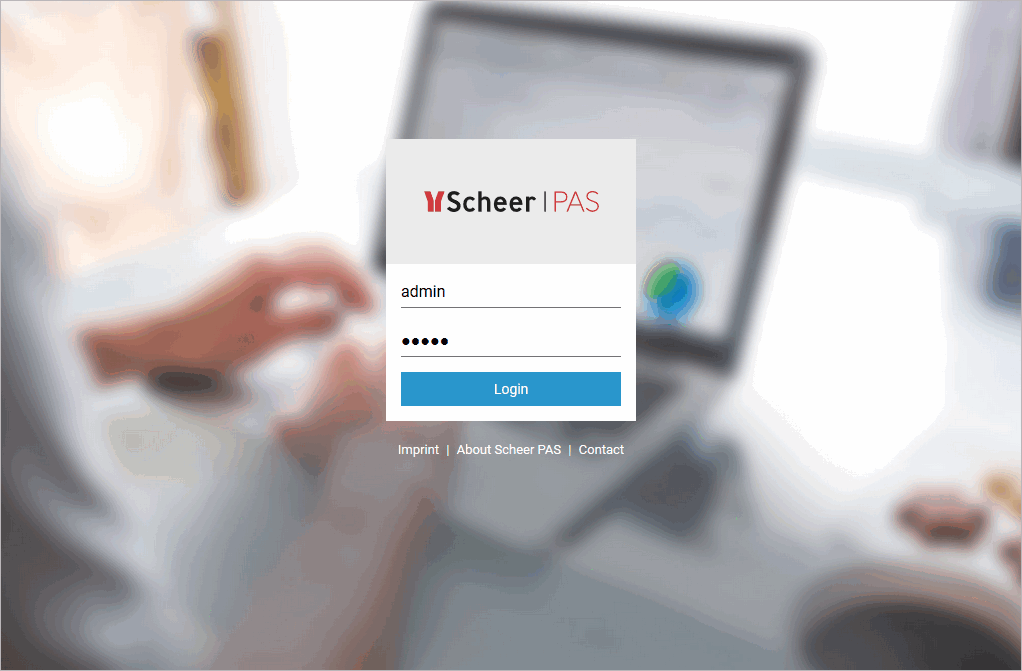
Some Additional Checks for Linux Installations
Getting a List of all Bridge Installations
systemctl list-unit-files "pas-bridge-*The response contains the hostname and the location of all Bridge installations on this system.
Checking the Status of the Bridge
To check the background daemon you can use the following commands as root:
Checking the status for a specific Bridge installation:
CODEsystemctl status pas-bridge-<DNS name>.service
Stopping or Starting the BRIDGE
To start or stop the background daemon you can use the following commands as root:
Starting a specific Bridge installation:
CODEsystemctl start pas-bridge-<DNS name>.serviceStopping a specific installation:
CODEsystemctl stop pas-bridge-<DNS name>.serviceRestarting a specific installation:
CODEsystemctl restart pas-bridge-<DNS name>.service
Some Additional Configuration Options
Enable autostart for a specific Bridge on system boot:
CODEsystemctl enable [--now] pas-bridge-<DNS name>.serviceDisable autostart for a specific Bridge on system boot:
CODEsystemctl disable [--now] pas-bridge-<DNS name>.service
Related Content
Related Documentation:
