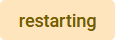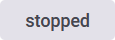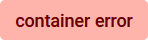Controlling Docker Container
Monitoring a Docker Container
All available services are displayed in the list on the administration start page. If you want to monitor only Docker containers, filter for Source Docker:
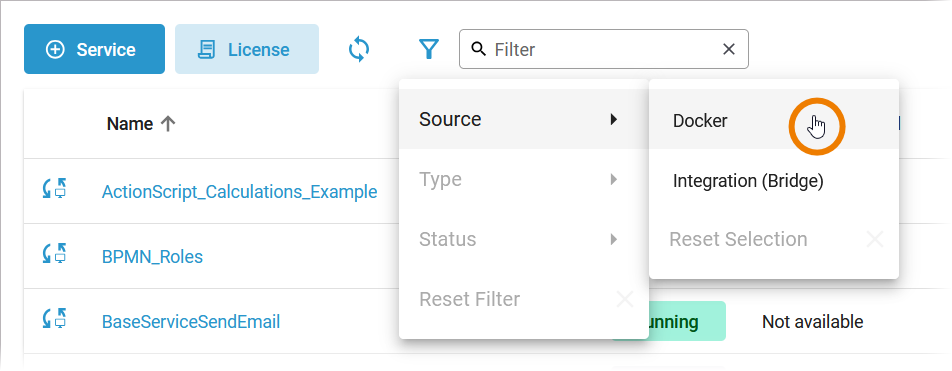
The list of services will help you to check the details for a container at first sight:
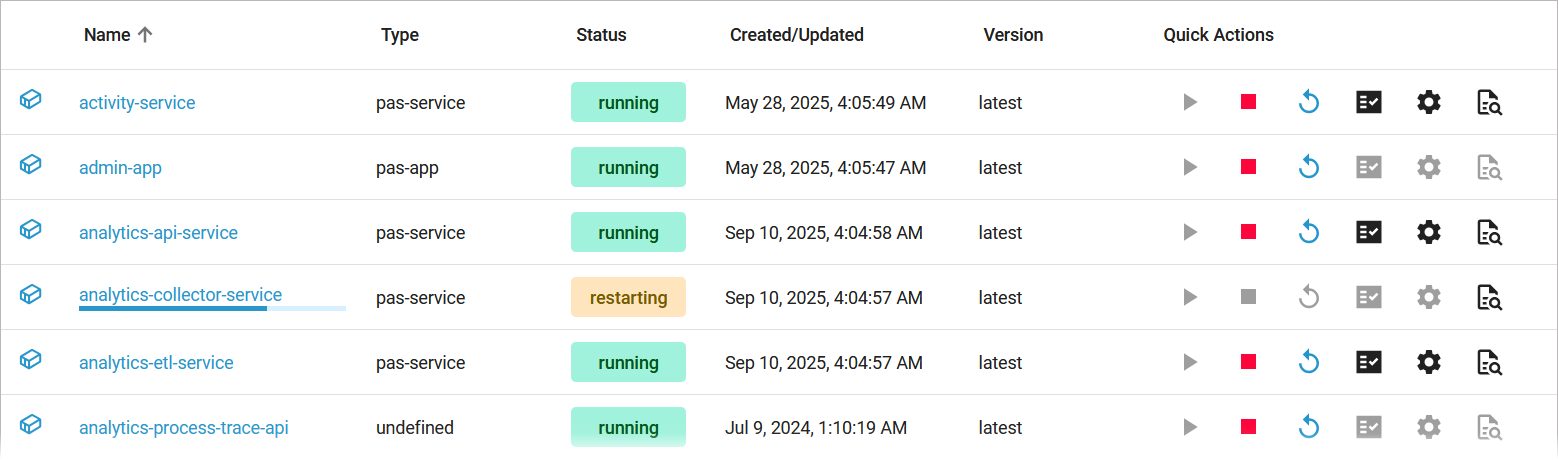
For each container, the list shows the following information:
Column Name | Description | Possible Values |
|---|---|---|
Name | Name of the service. Click on the name to access the service details page. | Indicates a Docker container. |
Type | Indicates the type of the service. What is the difference between pas-app and pas-service?
|
Other service types may be displayed. |
Status | Indicates the status of the service. Container of type init should always be in status exited. | The color of the label indicates the following:
|
Created/Updated | Shows the date and time of the last update of the service. If the service has not been updated yet, its creation date is displayed. | Datetime in format dd.mm.yyyy, hh:mm:ss |
Version | Version tag of the Docker container. | - |
Starting and Stopping a Docker Container
Use the quick actions to start, restart and stop a container. You can find the actions in the quick actions bar in the services' list…

... and in the header on every container details page:
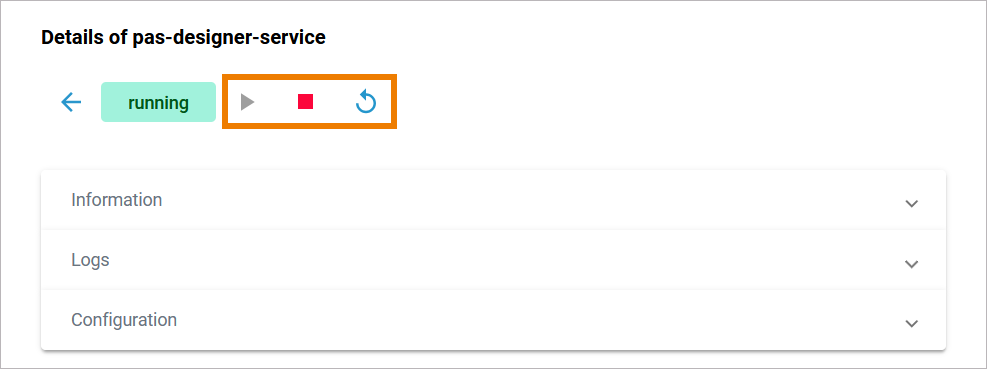
Icon | Description |
|---|---|
Start a container, that is currently stopped. | |
Stop a running container and restart it. | |
Stop a running container. |
Only applicable actions are enabled.
Using the Container Details
You can open a details page for each container. To do so, click on the service name in the list:

Click on a name in the service list to open its details page. The details page shows you the title of the service and some quick actions:
Icon | Description |
|---|---|
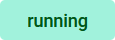 | Indicates the current state of the service. |
Indicates whether tracing is enabled for a service in the Analyzer. | |
Starts the service. | |
Stops the service. | |
Restarts the service. |
It also contains different collapsable sections:
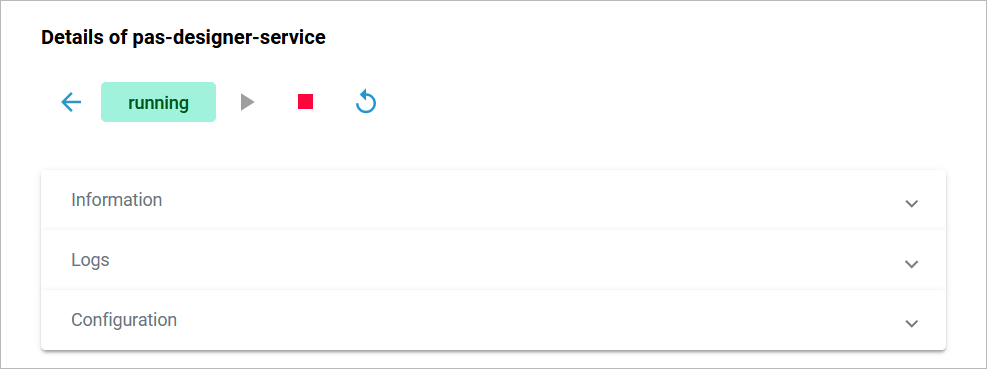
Refer to Controlling Containerized xUML Services (Docker) for an overview on the available details of a containerized xUML service.
Information
The Information section contains the main information about the container:
Name
Source is Docker for Docker containers
Type
Created/Updated
Version
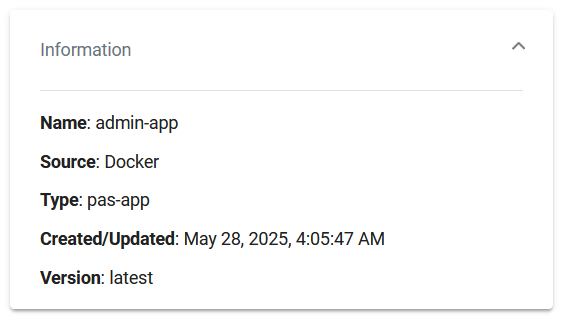
For services of type pas-nestjs, the information section also contains the button Open API. Use it to switch to the service API:
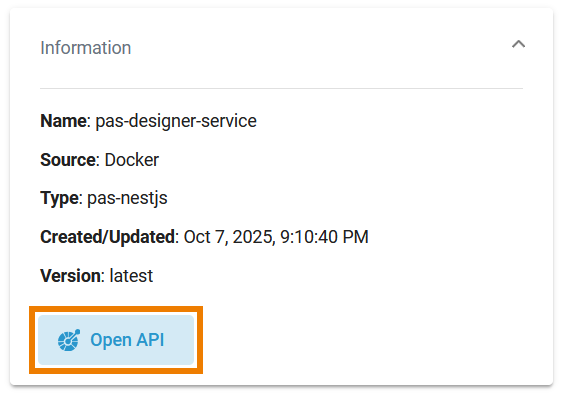
Logs
In section Logs you can change the log level. Refer to Changing the Log Level of a Docker Container for detailed information.
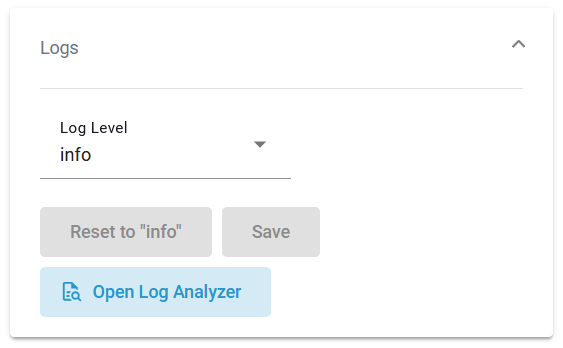
The button Open Log Analzyer gives you direct access to the Log Analyzer, where you can inspect the logs. Refer to Showing Docker Container Logs and Analyzing Logs for further information.
Configuration
In the Configuration section you can change the configuration file of the container. The content of section Configuration depends on the service type.
For services of type pas-service a JSON editor is displayed (refer to Adapting Docker Container Configuration for detailed information):
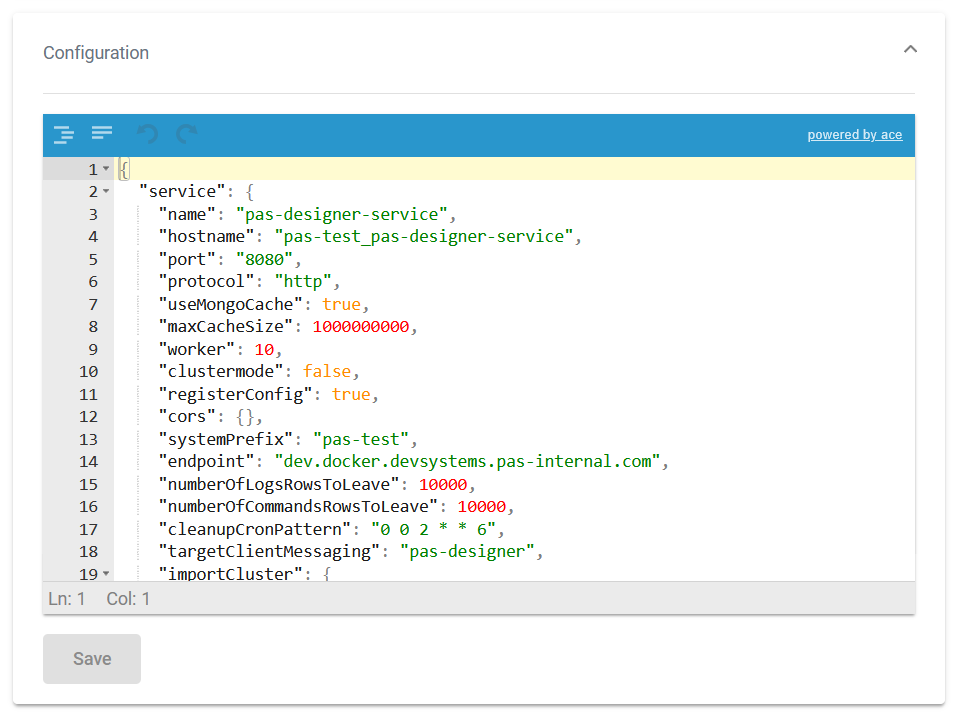
Do not edit content in the Configuration section without any knowledge of JSON.
For services of type pas-nestjs (= internal services of the PAS platform) developers can define a service-specific schema and documentation.
If a schema is available, the display in section Configuration will change and show the defined configuration options (refer to Adapting Docker Container Configuration for detailed information):
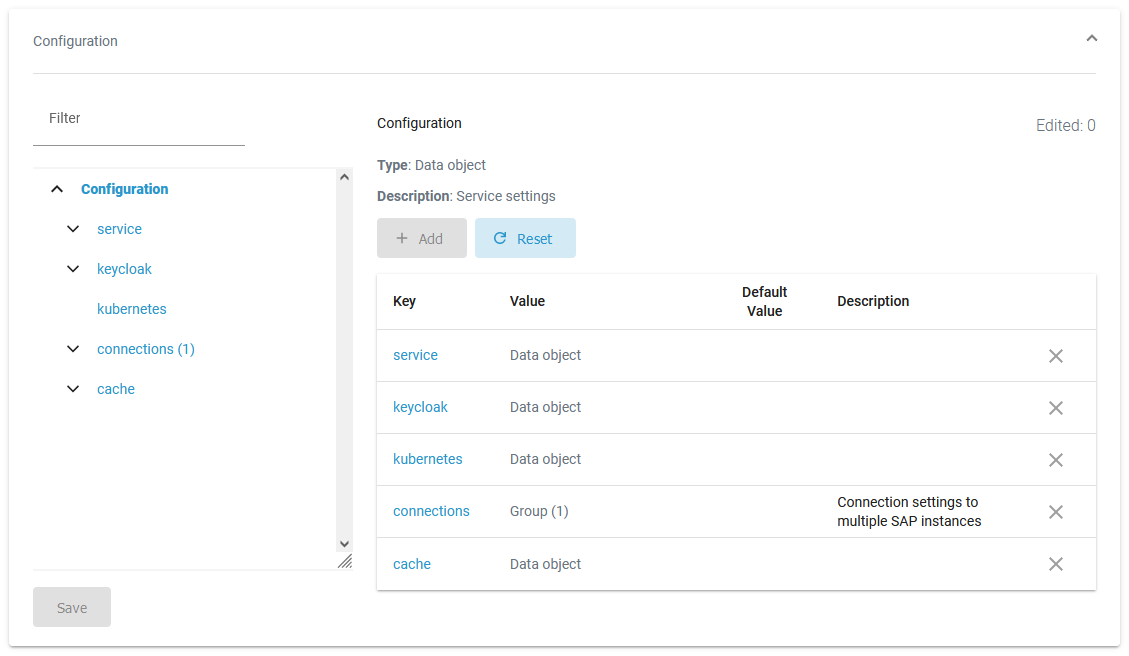
If no schema is available, a JSON editor is displayed in section Configuration:
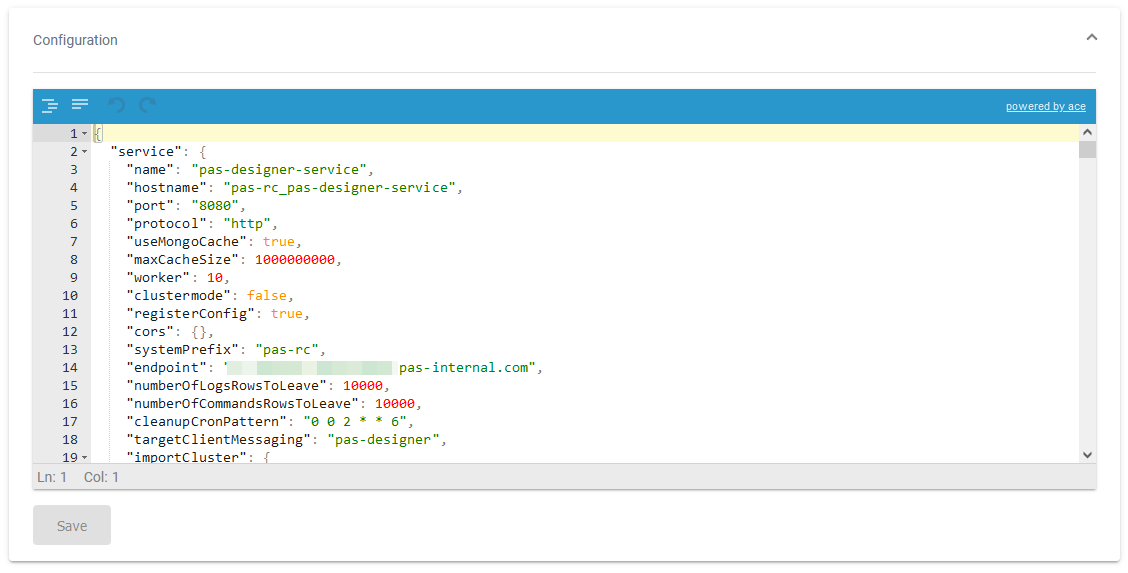
Do not edit content in the Configuration section without any knowledge of JSON.
The Configuration section also informs you if the configuration UI is not available for a service type: