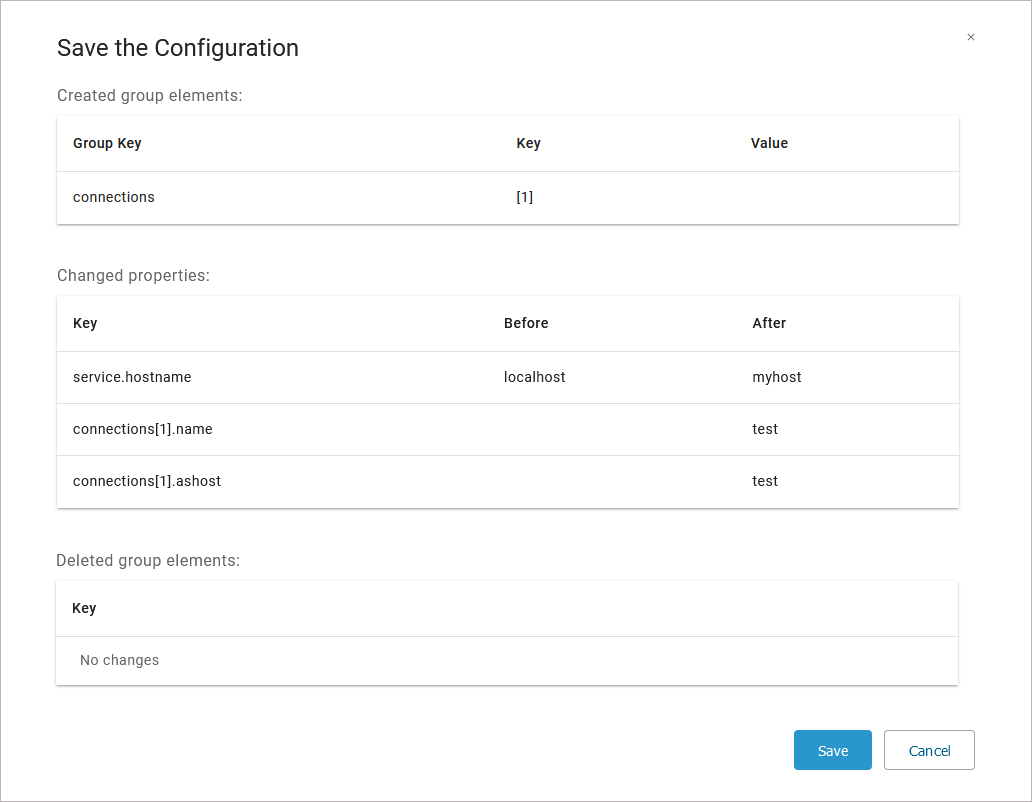Adapting Docker Container Configuration
The administration application allows you to change the configuration of a Docker container. You have two options to open the configuration of a container:
Use action Edit configuration from the quick actions bar in the services' list:

Open the details page of the service and scroll down to section Configuration:
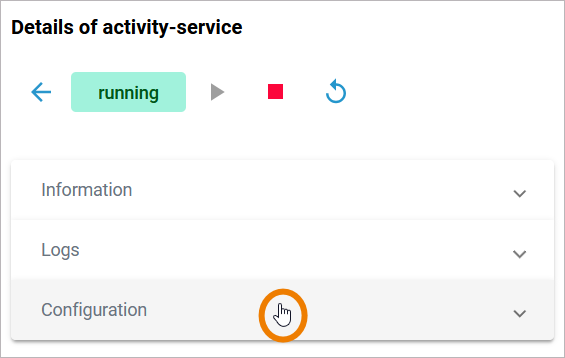
Adapting the Configuration of Service Type pas-service
If you use the quick action Edit configuration for a service of type pas-service, a JSON editor opens in a separate pop-up:
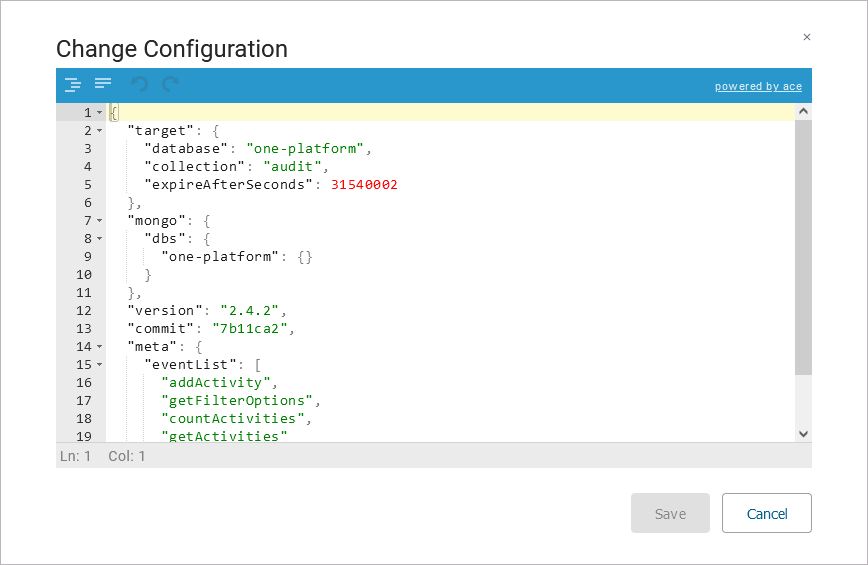
Option Save is only enabled, when the content within teh editor has been changed.
You can also find the JSON editor on the details page of a Docker container. Scroll down and open section Configuration to access the editor:
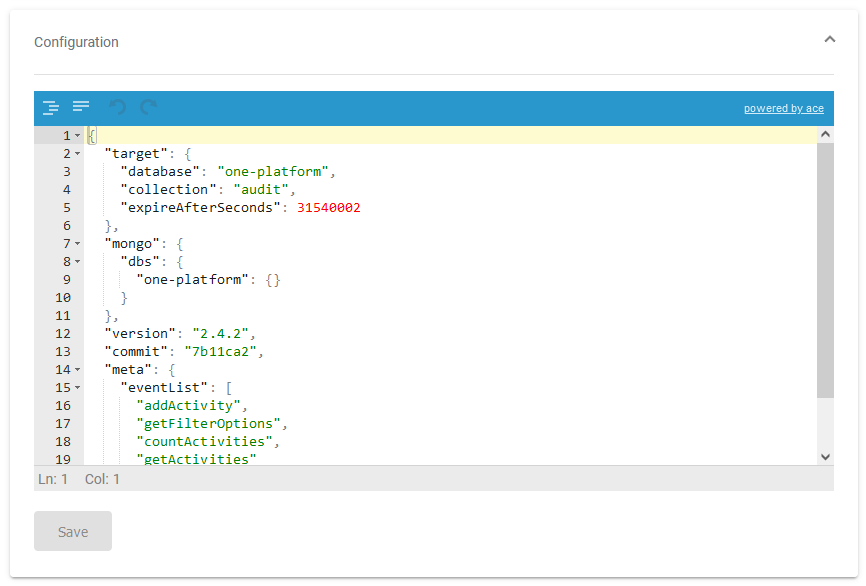
Do not edit content in the Configuration section without any knowledge of JSON.
The editor supports you to insert valid JSON:
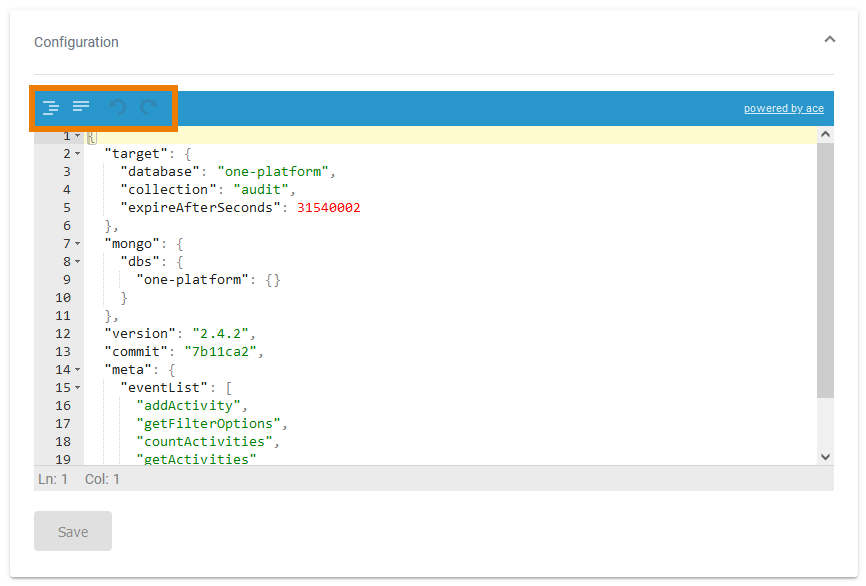
Icon | Description |
|---|---|
Click this button to format your input with proper intendation and line feeds (default). | |
Click this button to remove all whitespaces and show compact JSON data. | |
Click this button to undo your last action in the editor. | |
Click this button to redo your last action in the editor. |
Click Save to apply your changes.
Some pas-services require a restart after changes to the configuration file. This is indicated in the toast message at the bottom of the administration window:

Adapting the Configuration of Service Type pas-nestjs
For services of type pas-nestjs (= internal services of the PAS platform) developers can define a service-specific schema and documentation. If a schema is available, the display in section Configuration will change and show the defined configuration options.
Be careful: Changing these options may result in an unusable service and may affect other parts of the platform as well.
The main configuration options are displayed. You can also use the links in the Configuration tree on the left side to navigate. Click one of the objects to open further details:
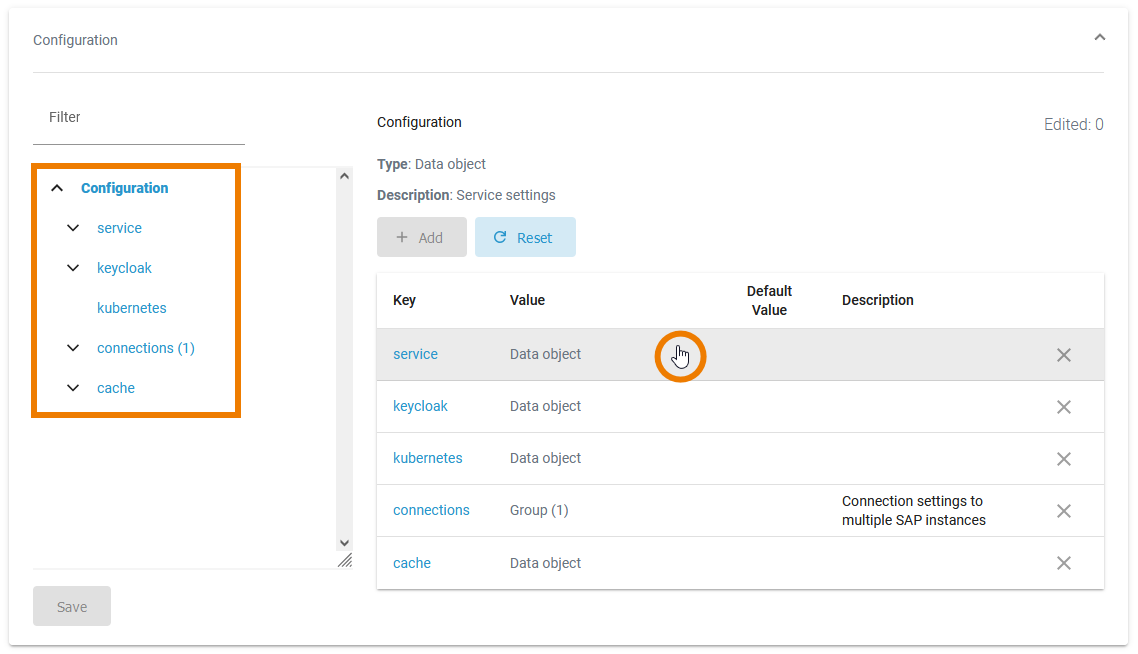
Each page indicates the Type of the object and - if the developer of the service has provided it - a Description. Nested configuration options like complex data objects or groups are displayed as link. Click a data object to access the object details:

Or use the input fields to change the configuration. You have two options for each input field: Undo to undo your input and - if you change a default value - Reset to default:
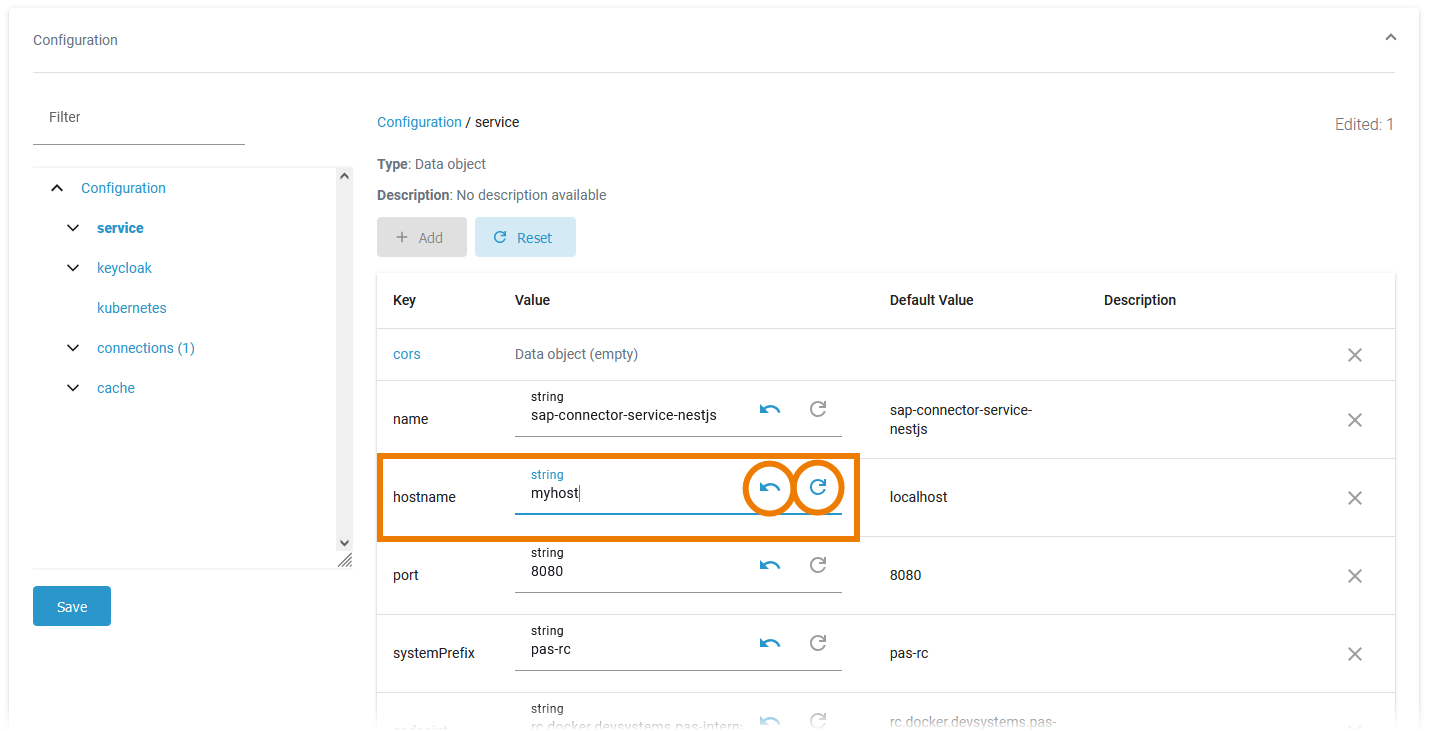
To navigate within the configuration, use the links in the sidebar or the breadcrump navigation on top:

Use option Add to create a new data object:
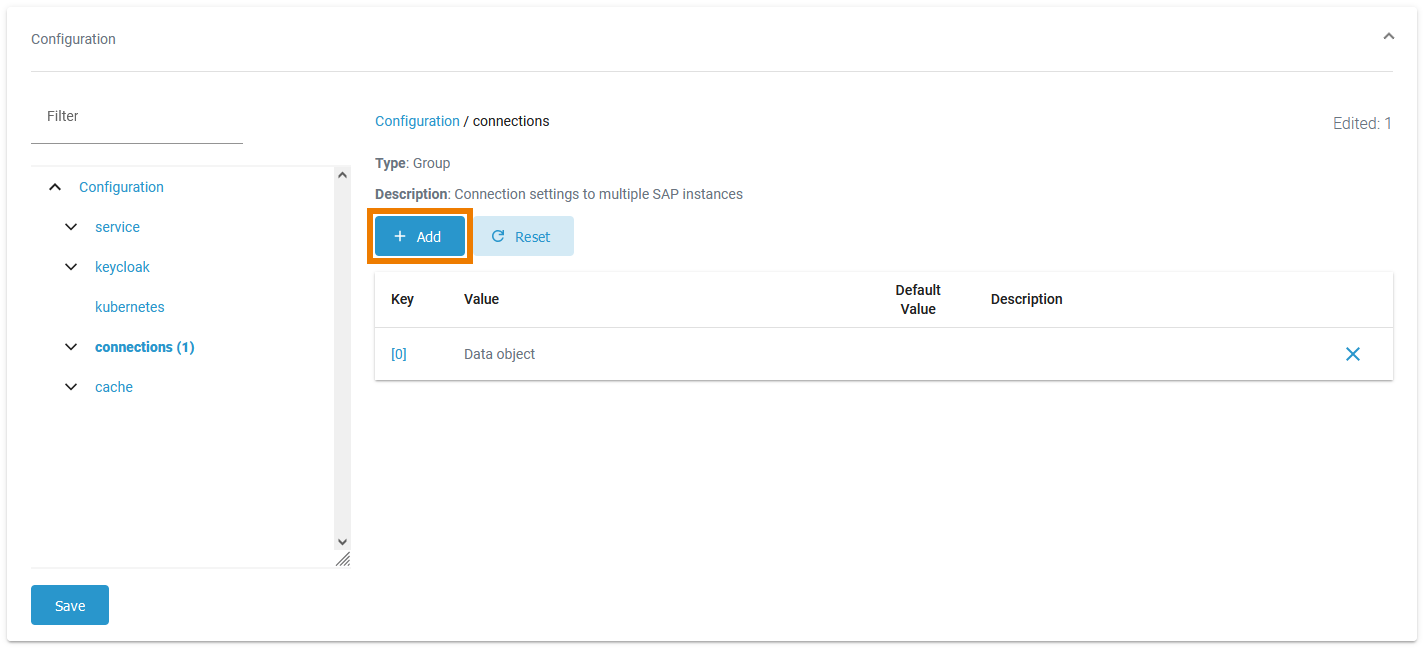
Or open an existing one to access the configuration details:
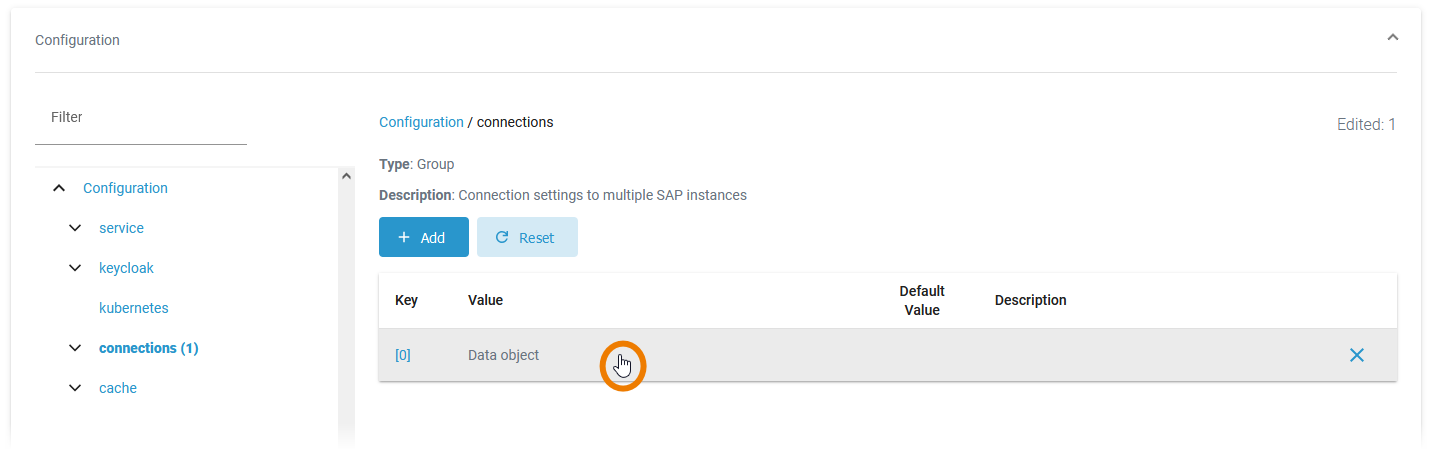
Use Delete to remove a configuration option:
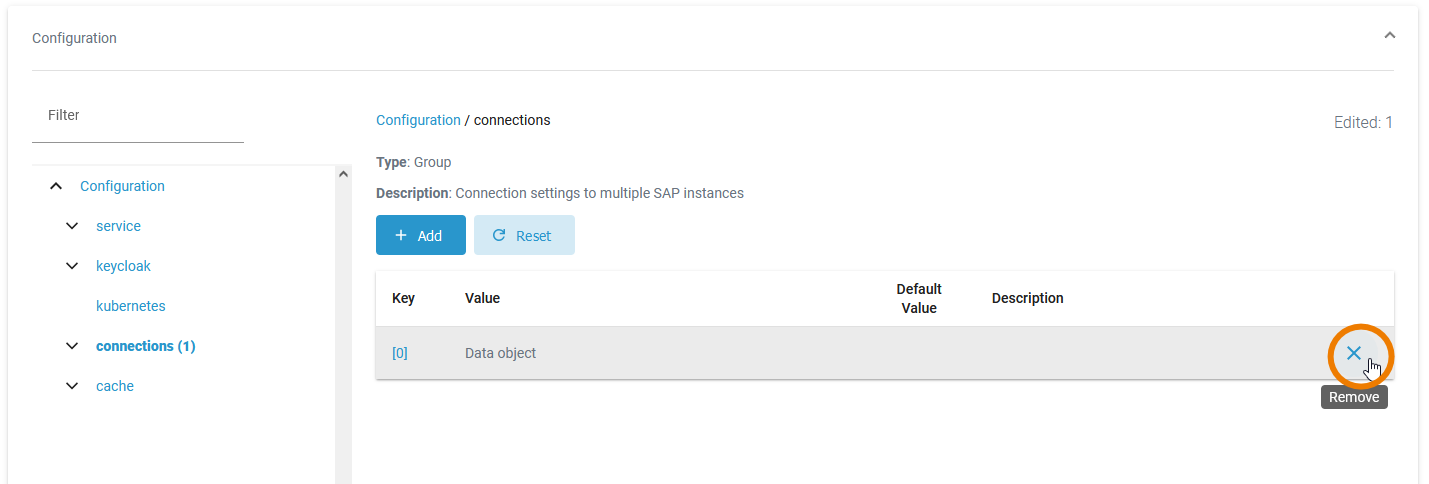
Not all entries can be deleted. In this case, option Delete is grayed out. This also applies to option Add.
The number of edited fields is displayed on top right. You can use button Reset to discard your changes:
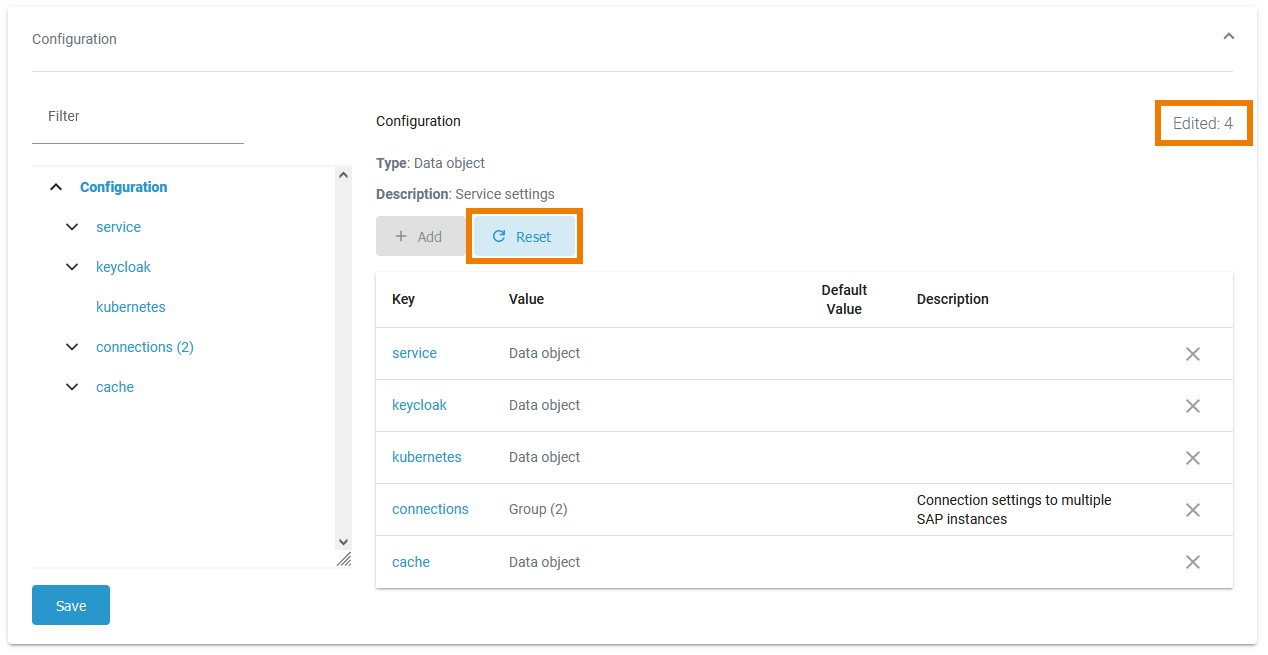
Important!
Please note that resetting the configuration has several effects:
All values are reset to their default values.
In addition, the values of nested objects are also reset to their defualt values.
Unsaved changes in other data objects will be lost.
You must therefore confirm the action in a separate dialog:
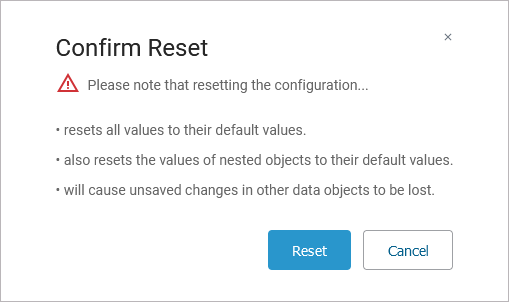
If you have finished your changes, you need to Save them:
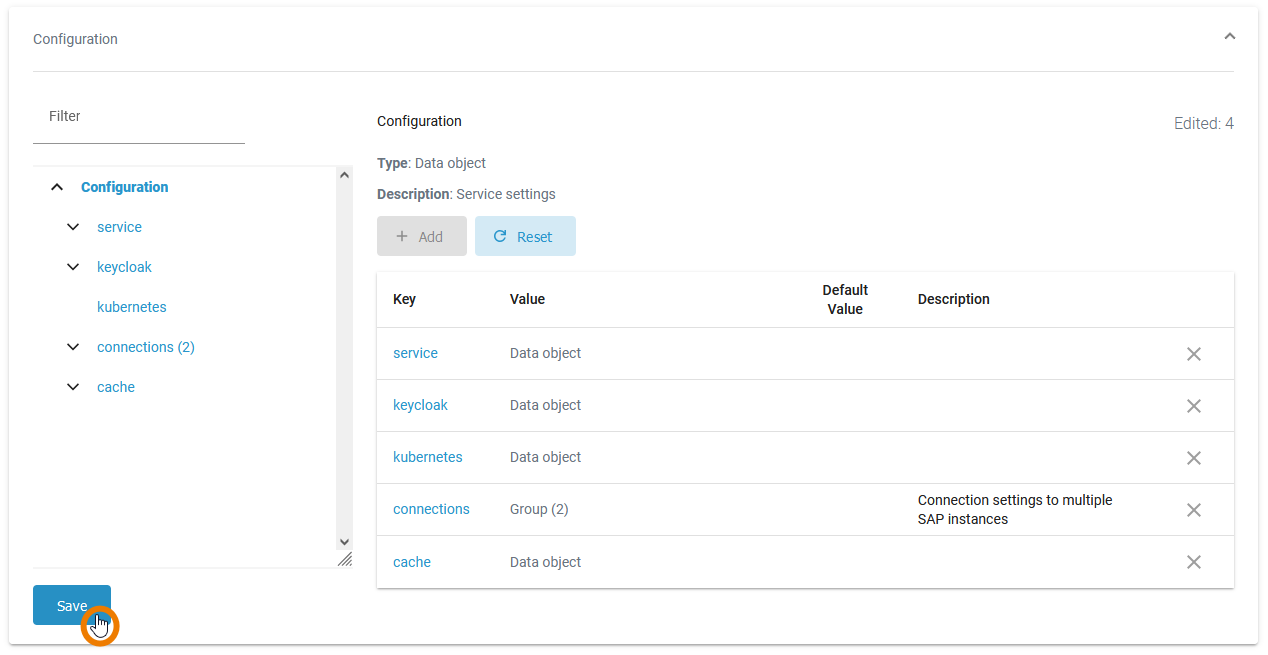
A summary of your changes is displayed. Click Save to apply them. Click Cancel to close the summary. Your changes are available until you leave the service details or reload the page: