Using the Validation
The Designer supports you during modeling by validating the service, displaying messages for invalid implementations, and giving you advice on how to fix these errors.
There are two different ways to validate a service:
(1) If auto validation is enabled in the service properties of the service details, the Designer constantly compiles and validates the service implementation:
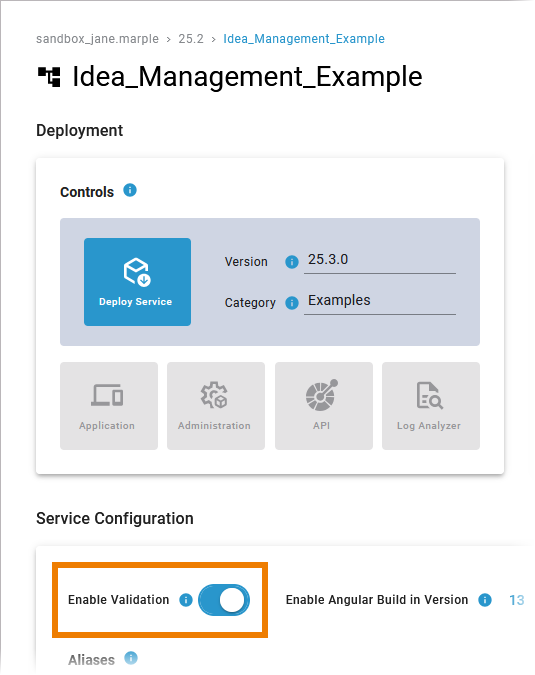
For further information on how to enable and disable the auto validation, refer to Service Configuration Details.
(2) You can trigger a validation run (compilation) manually via option Start validation in the Controls Panel, e.g. if
the auto validation is disabled
you have just cleared the compiler cache.

After clicking Start validation, the Validation panel opens (if it is not already open). A spinner is displayed during the validation. When the validation is finished, the validation results appear.
The validation results are displayed in the Validation panel. It is available in all editors:
BPMN Editor
Execution Editor
Mapping Editor
Form Editor
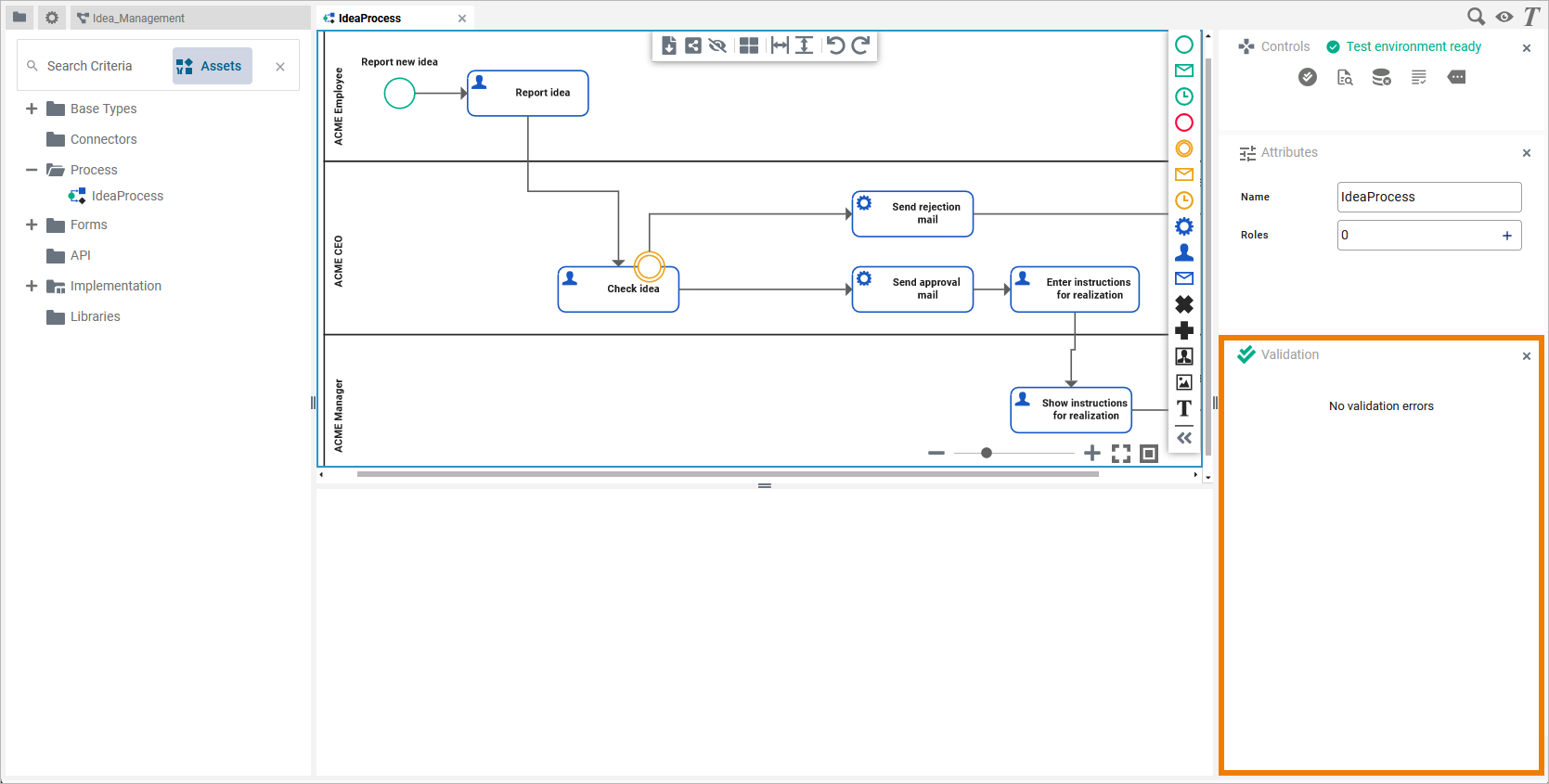
If you use the panel preset, the validation panel is the third tab in the right sidebar. To return to the panel preset, go to the user preferences, open the Designer Options and select option Reset Panels.
Refer to Customizing Editors and Panels for detailed information about panel management in general.
In the Validation panel, validation findings of a service are displayed:
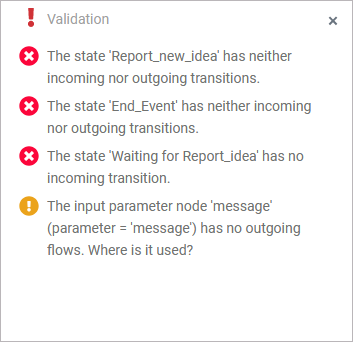
The icon in the panel header indicates if there are any validation issues:
Icon | Description |
|---|---|
Everything is fine. The service is ready to be executed in the test environment or to be deployed via the service details page. | |
The validation is in progress. Wait to get the result. | |
There are validation issues. You need to resolve these issues before being able to test or deploy the service. | |
The list is sorted by error types: | |
Error: xUML Compiler errors You cannot test or deploy a service that still has validation errors. You need to resolve them first. | |
Warning: xUML Compiler warnings | |
Error Types
Different types of validation messages are displayed. Both, warnings and errors, are reported by the xUML Compiler, and refer to the implemented execution:
Icon | Error Type | Description |
|---|---|---|
Warning | If the compiler reports a warning, you can deploy the service nevertheless. However, you should check the reported items in your service. | |
Error | If an error is reported, deployment is not possible. Check the mentioned parts of the service, and eliminate the cause of the error to enable model execution. |
Analyzing Validation Results
The validation panel is available in all editors, and shows xUML Compiler messages and errors no matter where they occur. Use the information given in the validation panel to check the mentioned elements of your service model.
Using the Displayed Information
Validation messages describe the error, and also provide information on how to solve the problem:
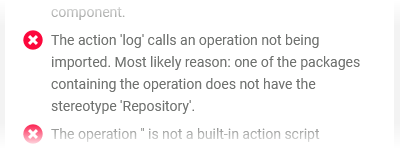
The items in the validation panel are links. If you click on a message...
...the related editor opens if not already open.
...the affected element is selected on the diagram pane.
...all other messages concerning this element are highlighted.
If the message refers to an element on the execution pane, the associated BPMN element on the BPMN diagram pane and the element in the service panel are also selected:
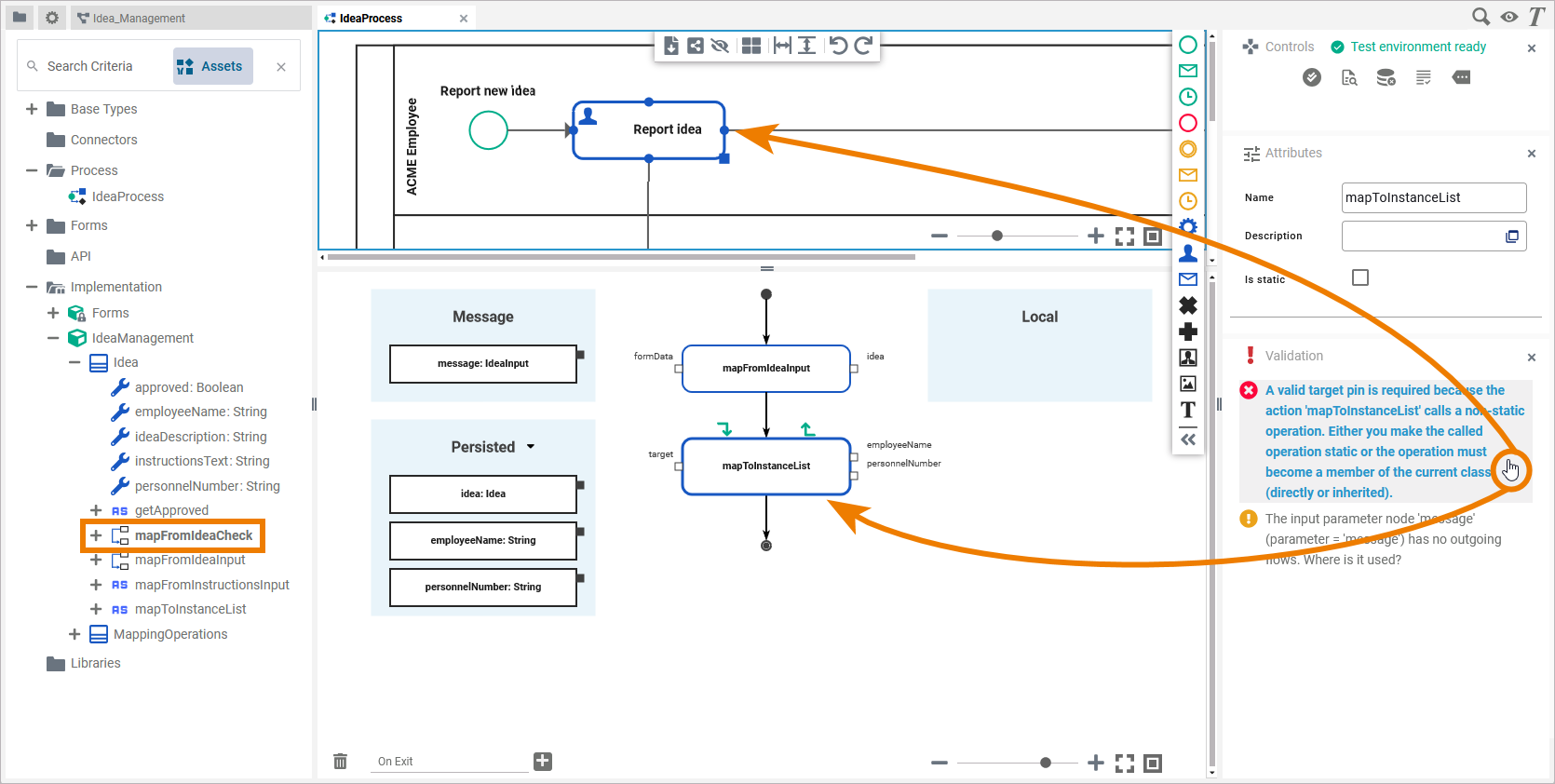
This also works vice versa. Click an element on the pane to highlight all messages concerning this element.
The handling in the Mapping Editor works the same way. Click a message to highlight the affected element or object flow in the editor:
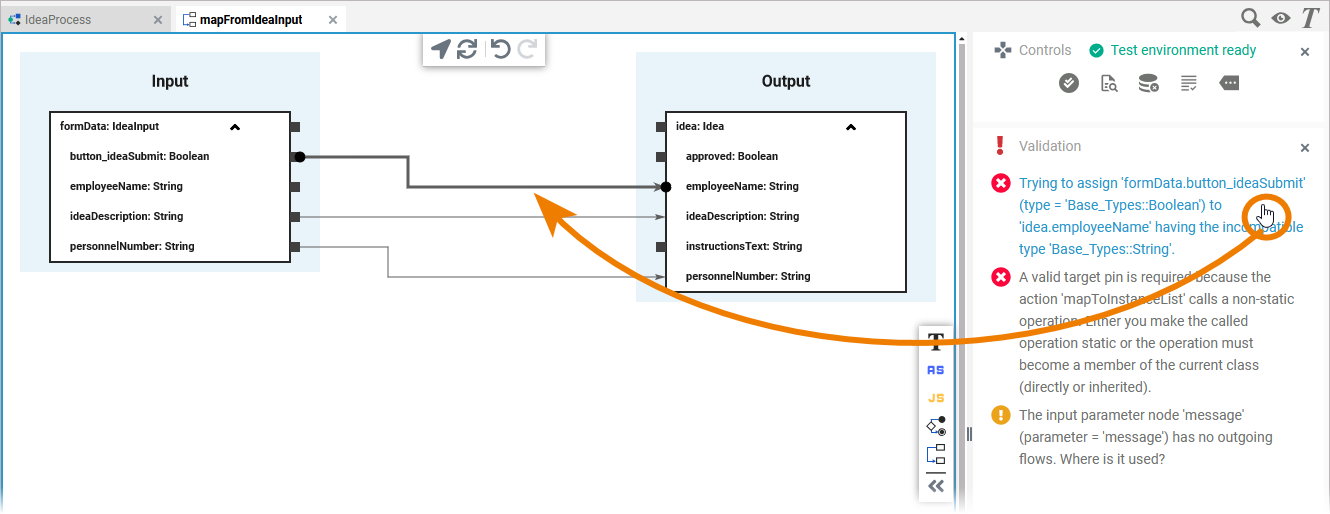
Sharing Validation Messages
Sometimes you want to share a validation message with another developer. Select the displayed message (or the part you want to share) with your mouse or a double-click. Now you can copy and paste the highlighted content, e.g. to an email or a chat:






