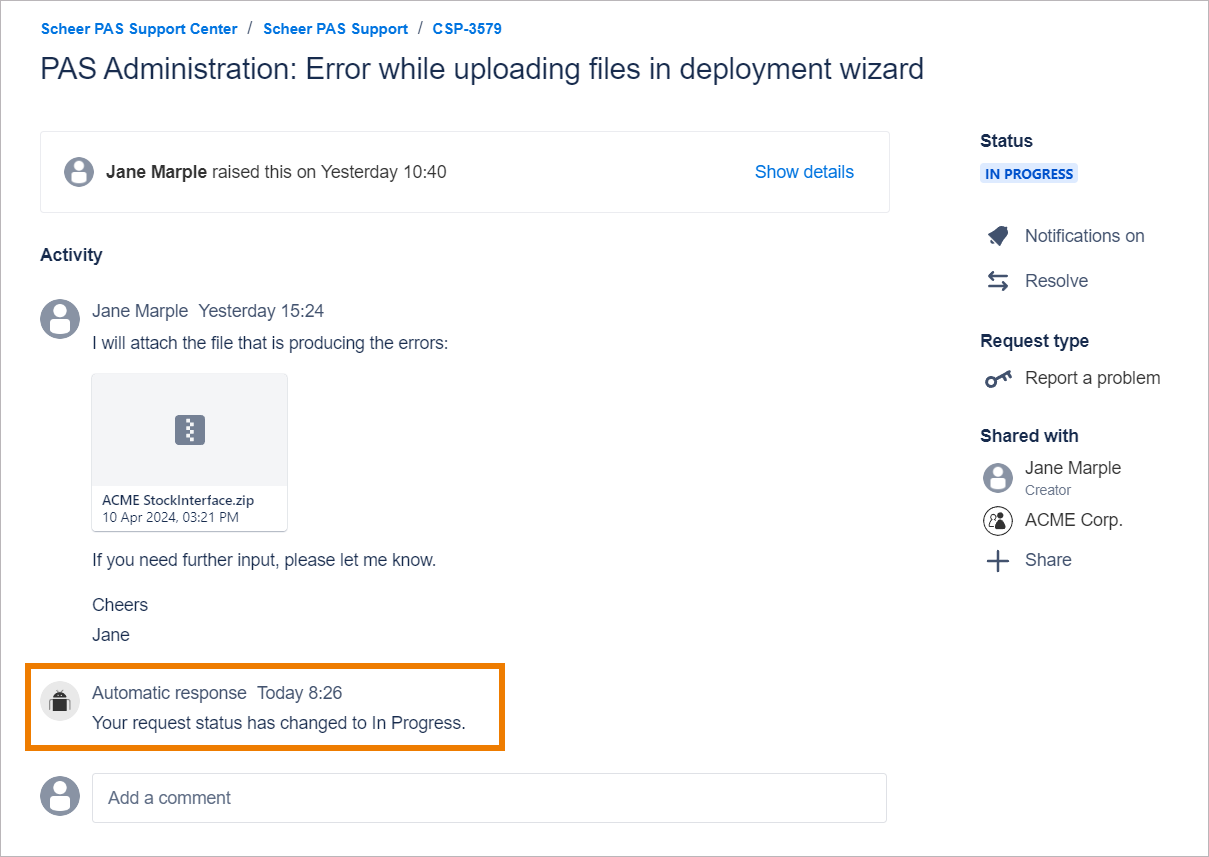Creating and Managing Tickets
How to open a Support Ticket
If you want to open a ticket in the Scheer PAS Support Center you can
send an email to support@scheer-pas.com.
log in to the Support Center and create a new ticket.
Sending an Email
Send an email to support@scheer-pas.com. This will create a new support ticket. In return, you will receive a confirmation email that your ticket has been created:
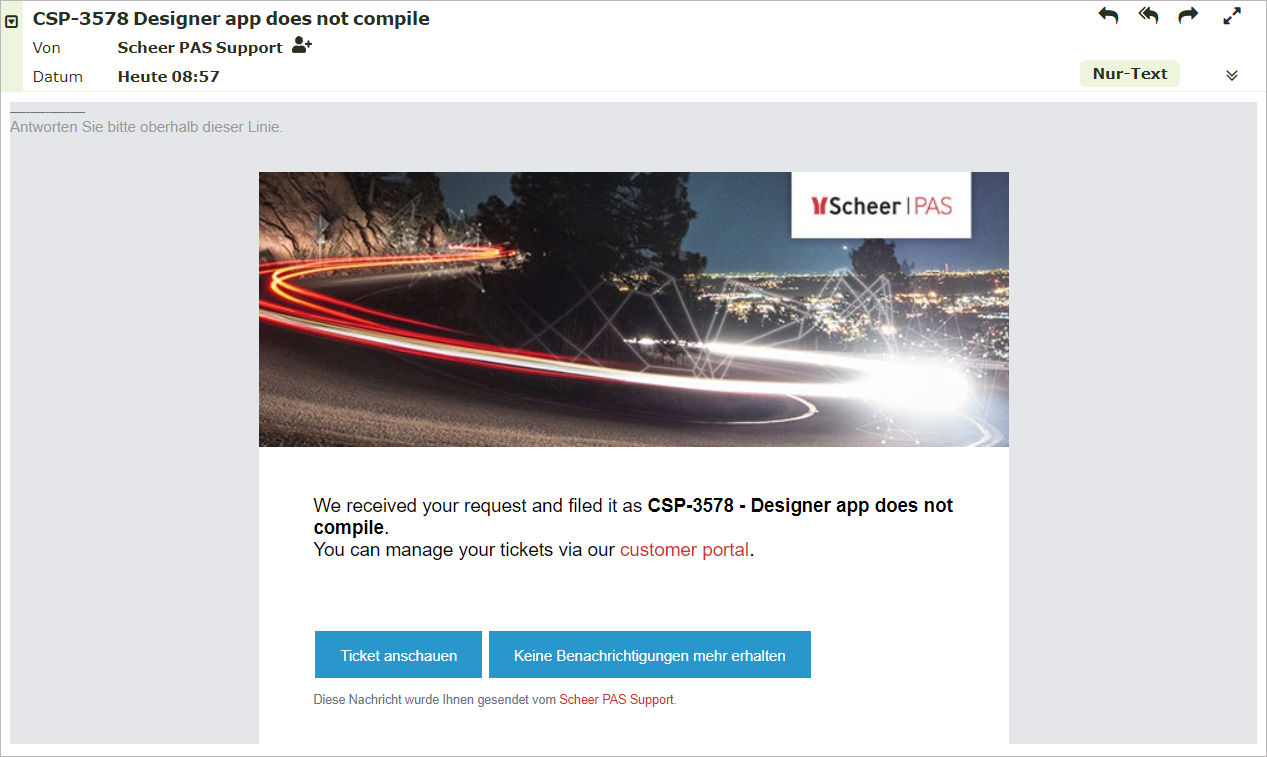
Creating a Ticket in the Support Center
If you are logged in to the support center, you have several options to open a ticket - depending on the topic.
The start page contains two tabs:
Scheer PAS Support
Scheer PAS Licenses Support

If you want to send a support request, click Scheer PAS Support > Report a problem. Use the form to report a problem with your Scheer PAS installation or one of its components.
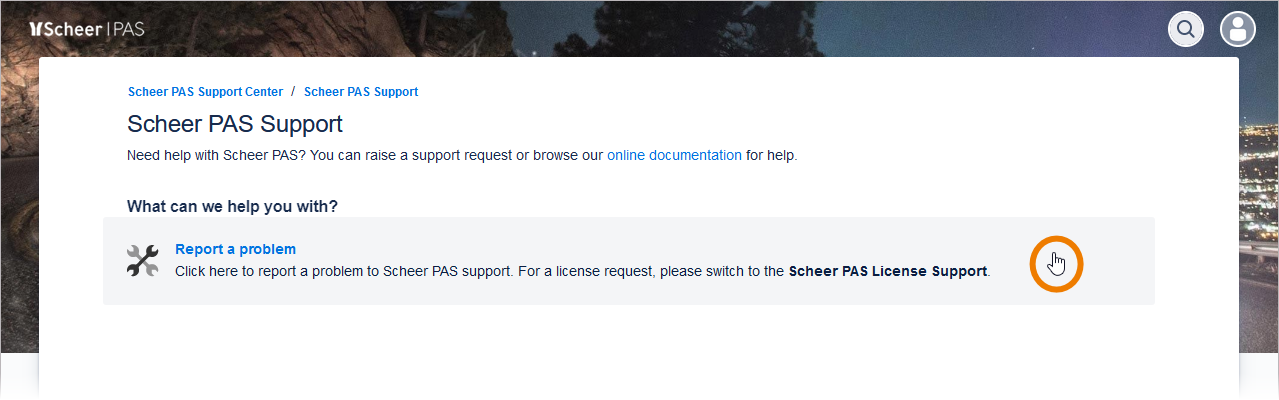
Click section Licenses if you have a license request:
Request a new Bridge license: Choose this form if you need a new Bridge license.
Request a MagicDraw license transfer: Use this form to request a license transfer for Bridge, Builder or MagicDraw.
Request a new MagicDraw 18 license: Select this form to request a new MagicDraw license.
Request a new PAS license: Choose this form if you need a new license for the Scheer PAS platform.
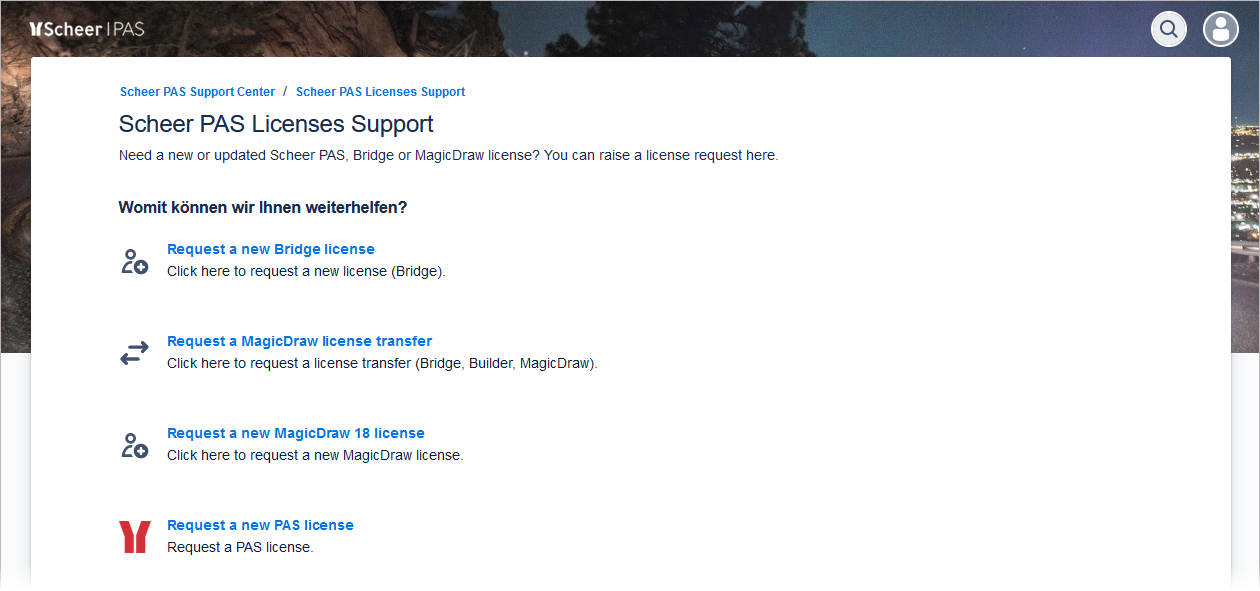
Each form contains input fields that refer to the respective topic. Please follow the instructions under each input field and make sure you enter the required information.
The quality of your report plays an important role in reducing the time we need to resolve the problem.
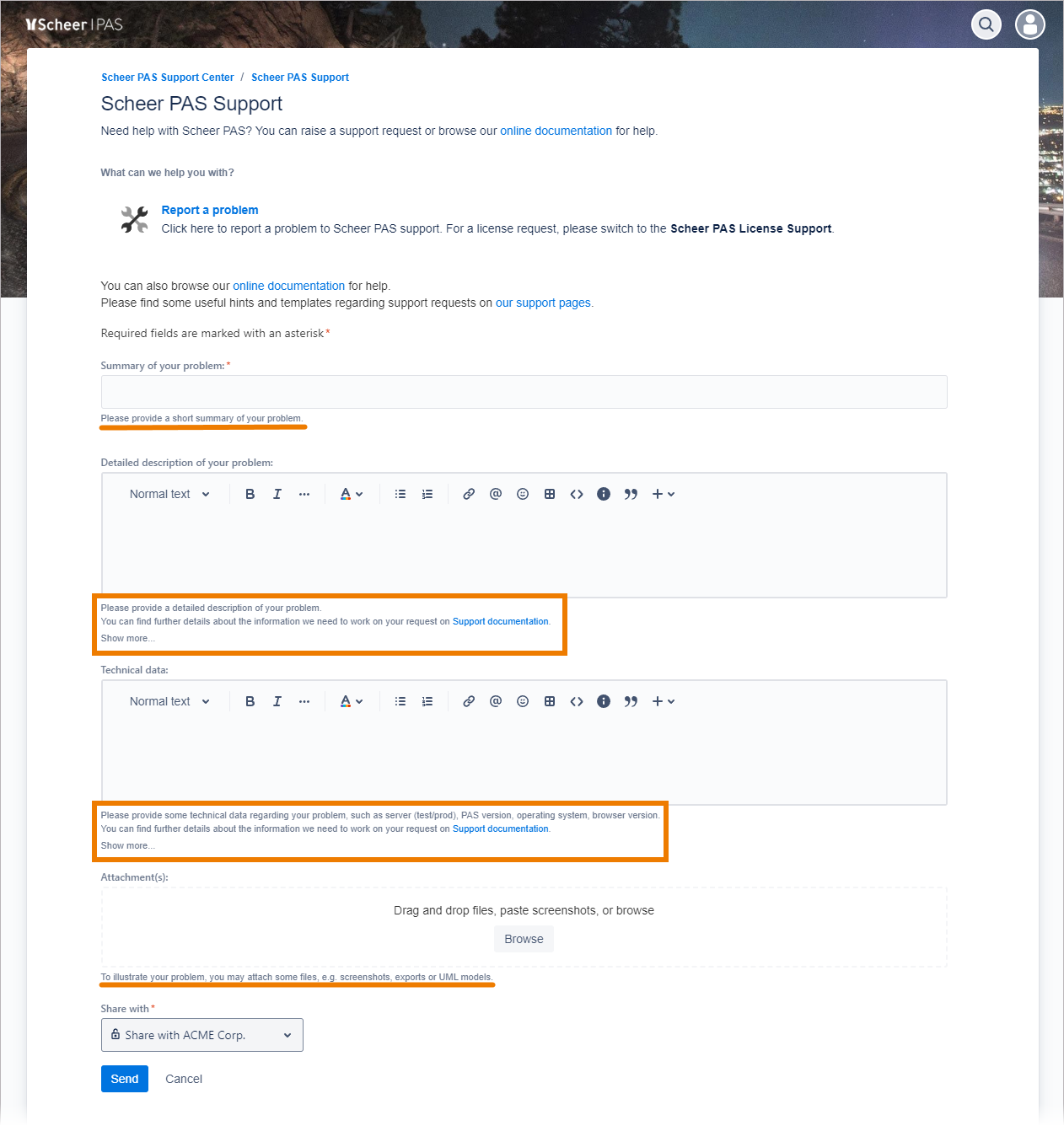
The data required for support depends on the PAS component. Please visit the appropriate page in our documentation to learn more about the required information:
If all required content has been entered, click Send. You will receive a confirmation email about the successful ticket creation:
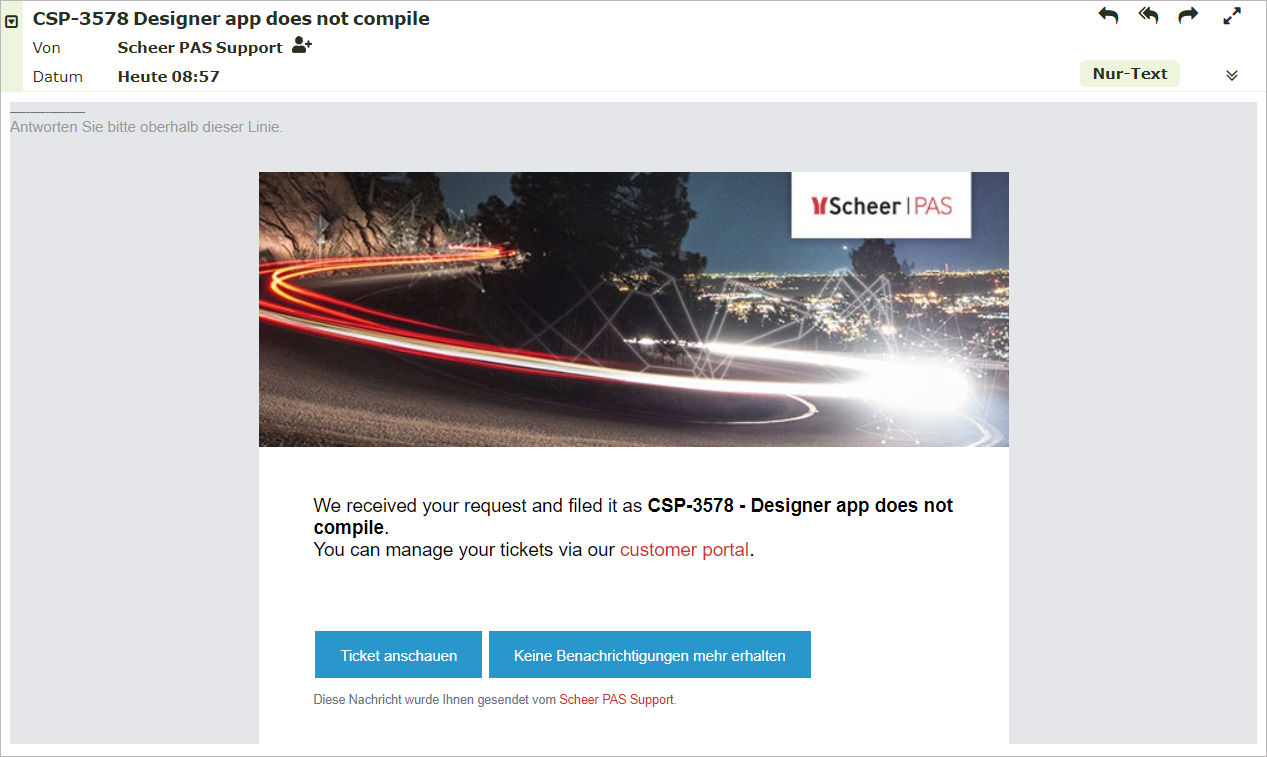
Managing your Request
The support center gives you access to tickets you have created yourself but also to all tickets of your organization as well as to tickets you have been added to as request participant.
In the upper right corner of the support center page you will find the menu Requests:
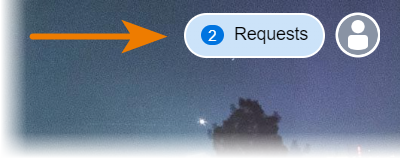
Clicking on the menu opens a window with several options:
Created by me
Organization Name (if applicable)
All
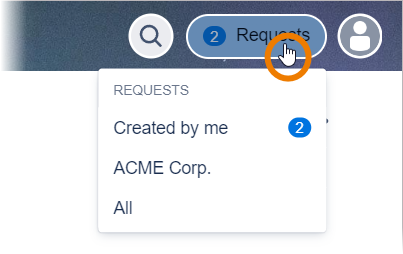
The following menu options are available:
Menu Option | What you see |
|---|---|
Created by me | A list of all requests you have reported. |
Organization Name | You can be member of an organization, in most cases this would be your company. If other colleagues of your company are also entitled to open support requests, you can see all tickets opened by members of your organization. |
All | Both of the above, as well as requests where you have been added to as a request participant. |
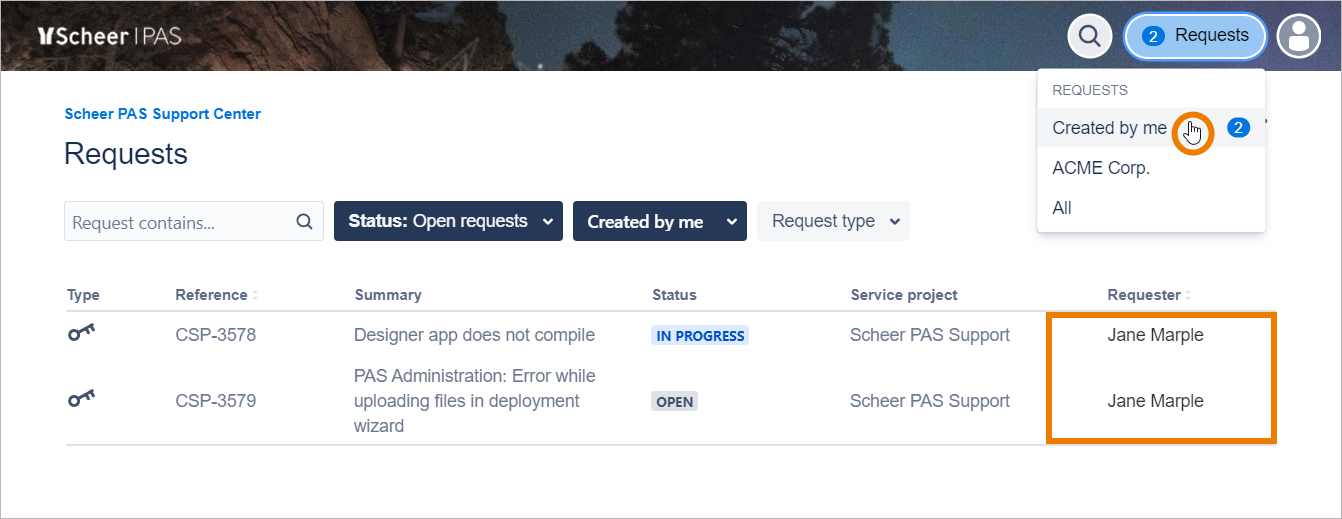
Various filter fields are available for searching and narrowing down the ticket list. Use the fulltext filter to search for a specific search term:
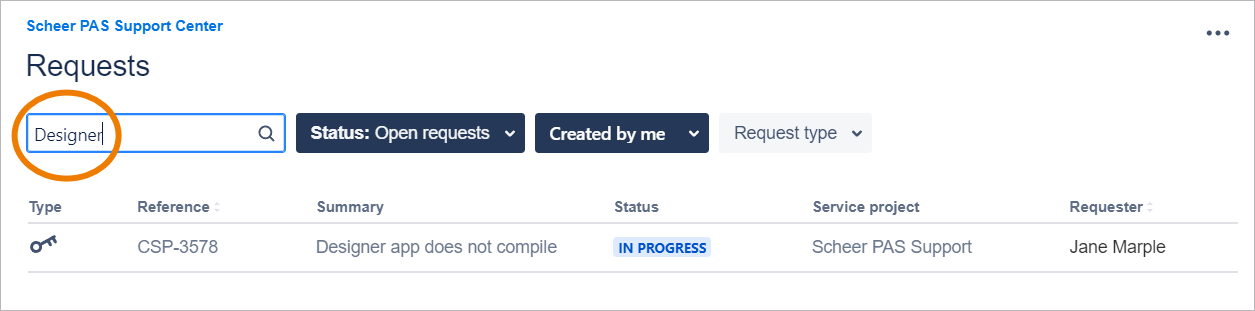
Use the status filter to display all tickets with a specific status:
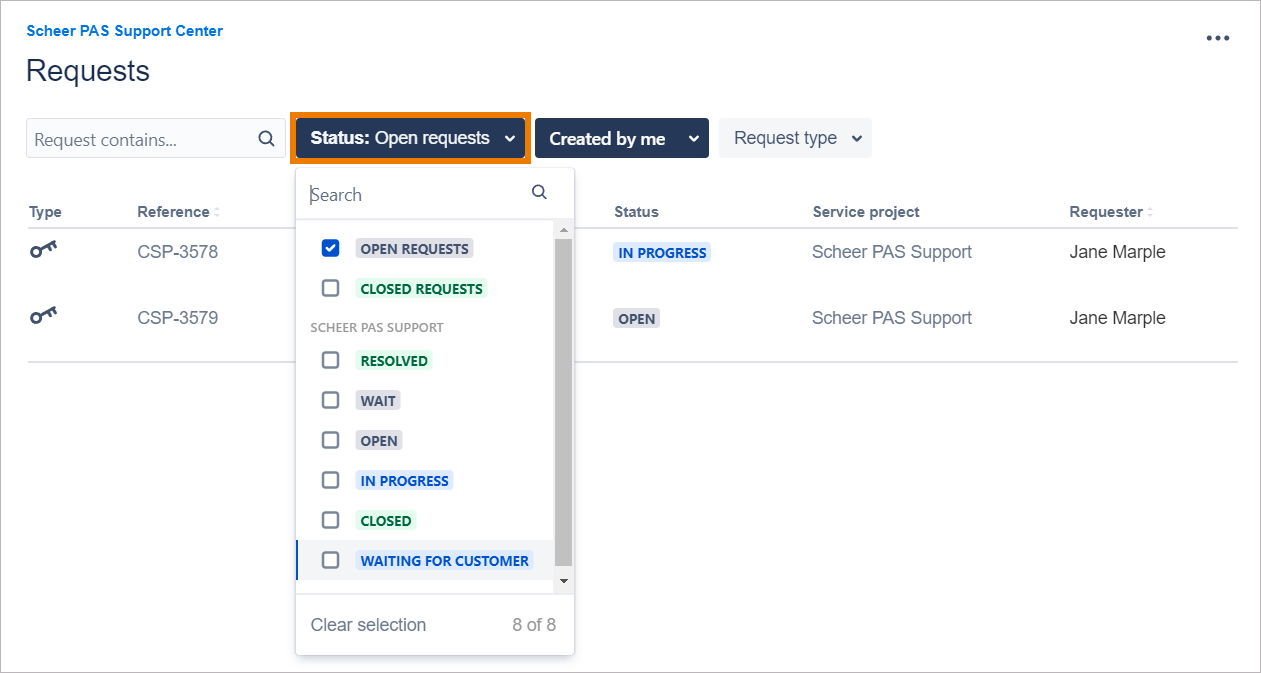
Use the request filter to filter by request assignment:
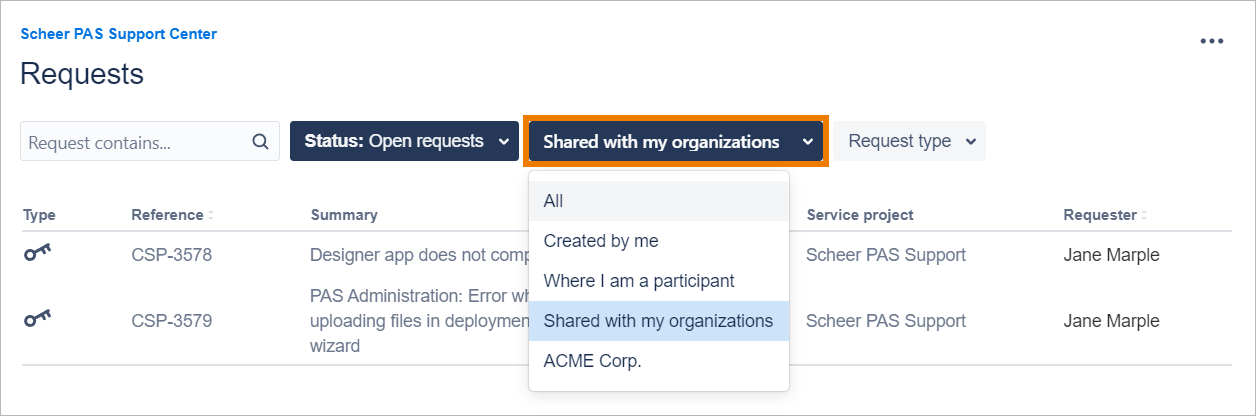
Use the request type filter to display all tickets with a specific type:
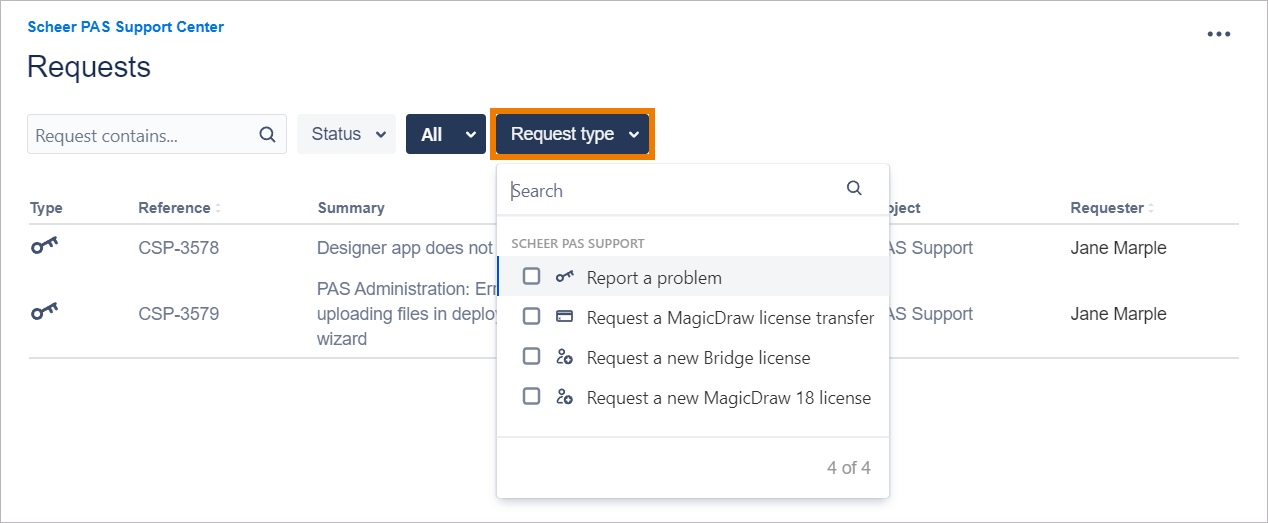
Ticket Status
The status of a ticket shows the current processing step:
Open: The ticket is waiting to be processed.
In Progress: Support started the analysis of your problem and will contact you as soon as first results are available.
Wait: The ticket has been marked as follow-up and will be further processed at a determined date (for example after another logging period or after a scheduled system update).
Waiting for Customer: The support team has contacted the reporter of the ticket because further information is needed for further action.
Resolved: The support team has proposed a solution and is waiting for your feedback whether this will solve the problem.
Closed: The solution provided by support has been accepted by the customer, the problem has been solved.
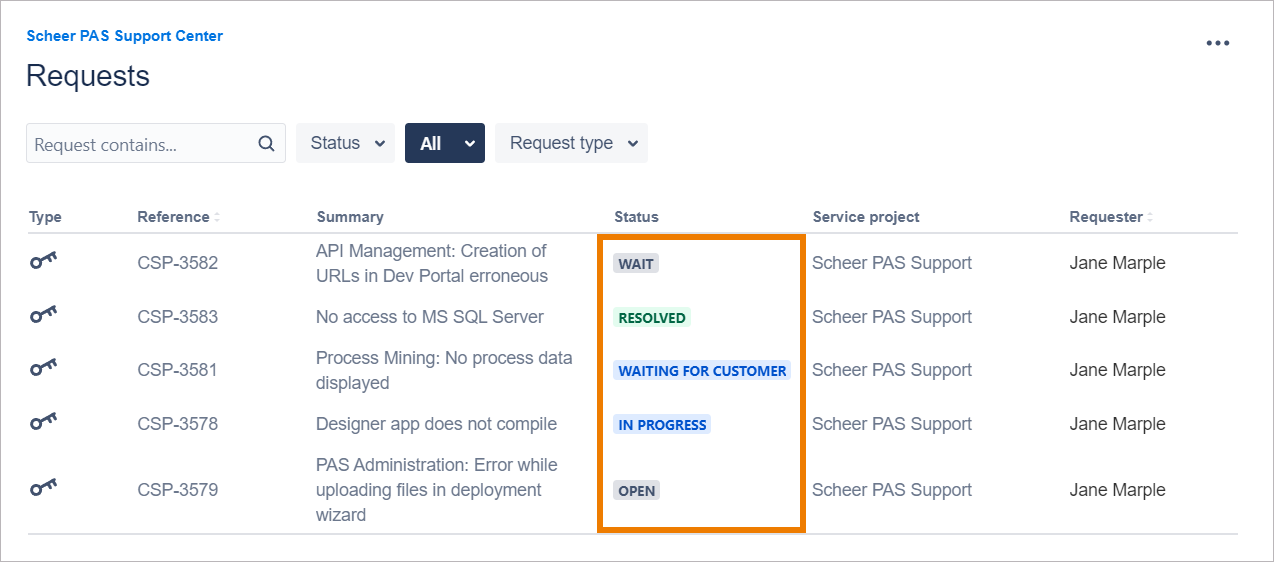
Ticket Content
Click on a ticket in the list to open it.
The ticket shows the following:
Ticket number
Ticket summary
Detailed description
Ticket activity and further functionality (see below)
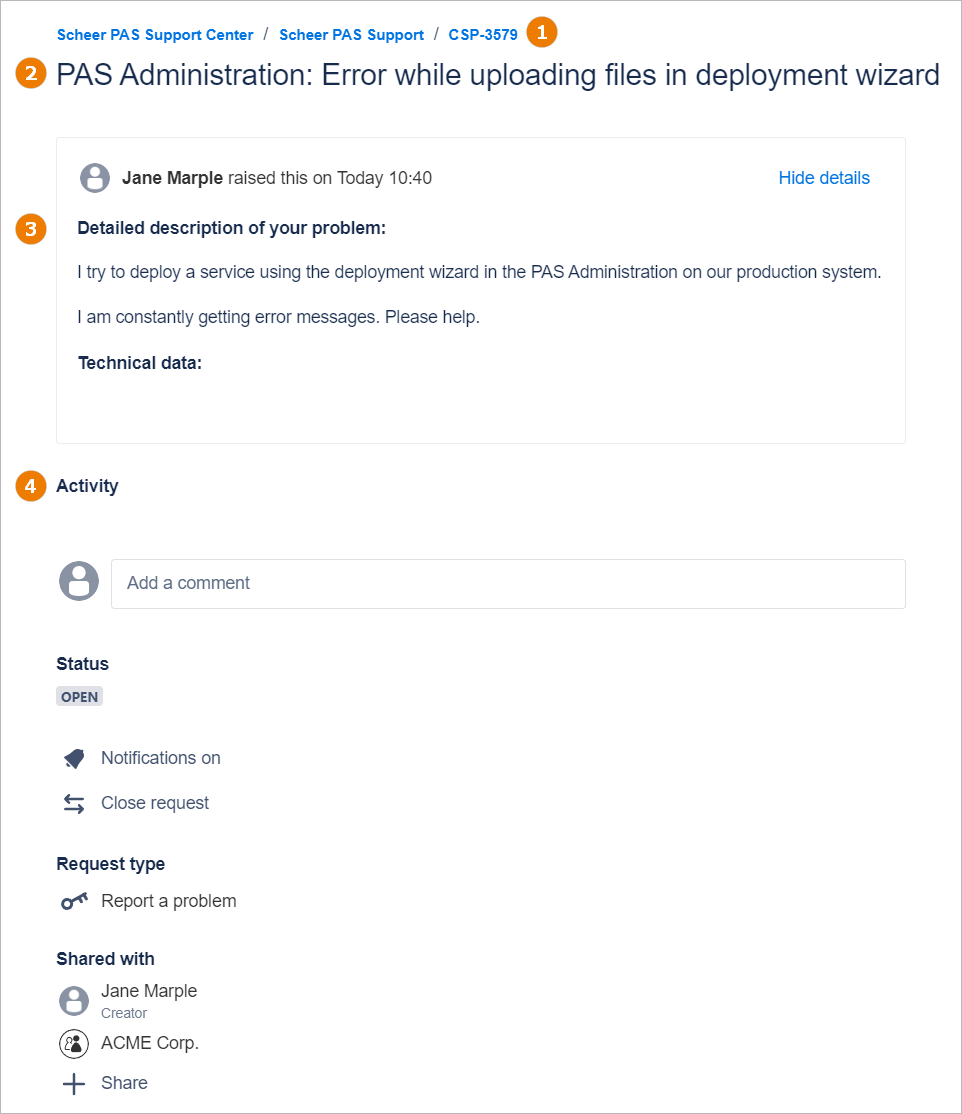
Section Activity contains various functionality:
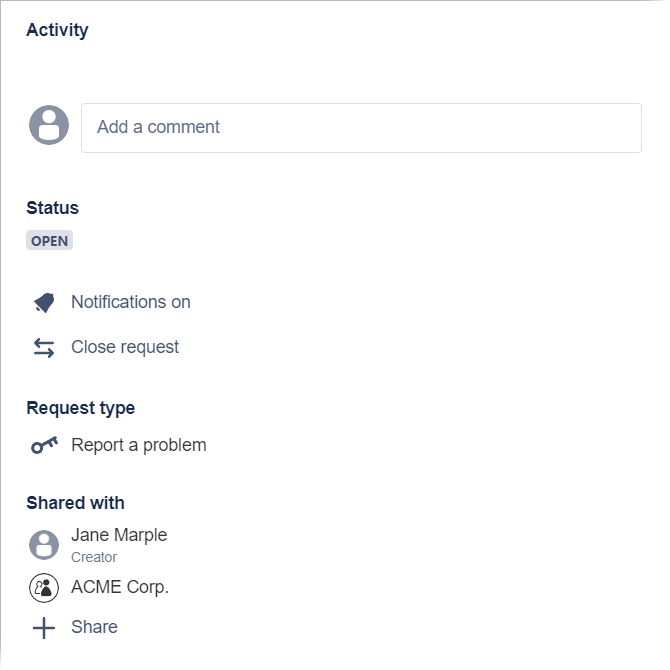
Add a comment: Click in this field and start typing, e.g. to add more information to your initial ticket description or to answer a question sent by the support team.
Status: Displays the current ticket status.
Notification on: Click here if you do not want to receive notification emails for this ticket. By default, notifications are turned on.
Close request: Click here if you want to close your request.
Request type: Displays the type of your request (read-only).
Shared with: Displays the creator of the ticket as well as all request participants and organizations.
If an organization name is displayed, you can delete it to remove it from the list of organization-wide shared tickets.
Click Share to add more request participants.
Adding Ticket Content
You have two options to add content to a ticket:
Answering to Email Notifications
If you enabled the notification functionality for a ticket, you will receive emails when content is added to your ticket or when the ticket status changes. To add a comment to a ticket, you can just reply to one of those notification emails. Please make sure that your reply is placed above the line marked in the email:
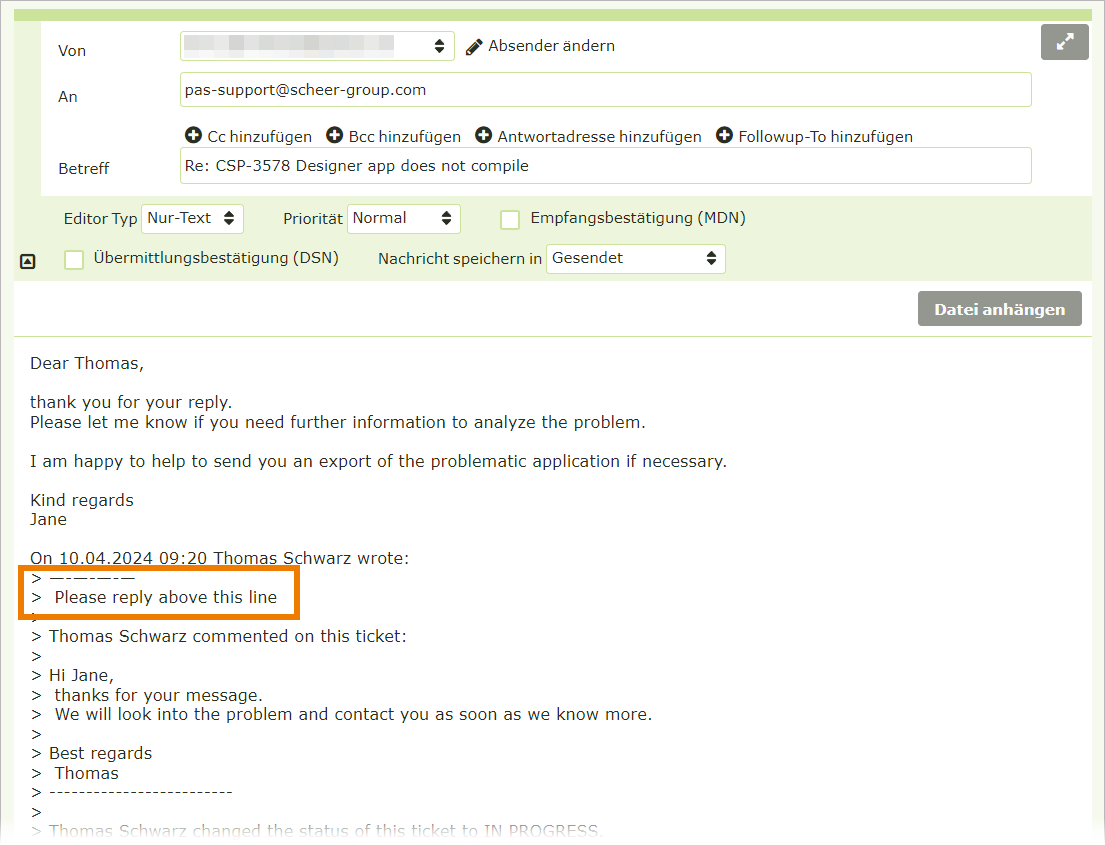
The content of your email is then added automatically to the associated ticket:
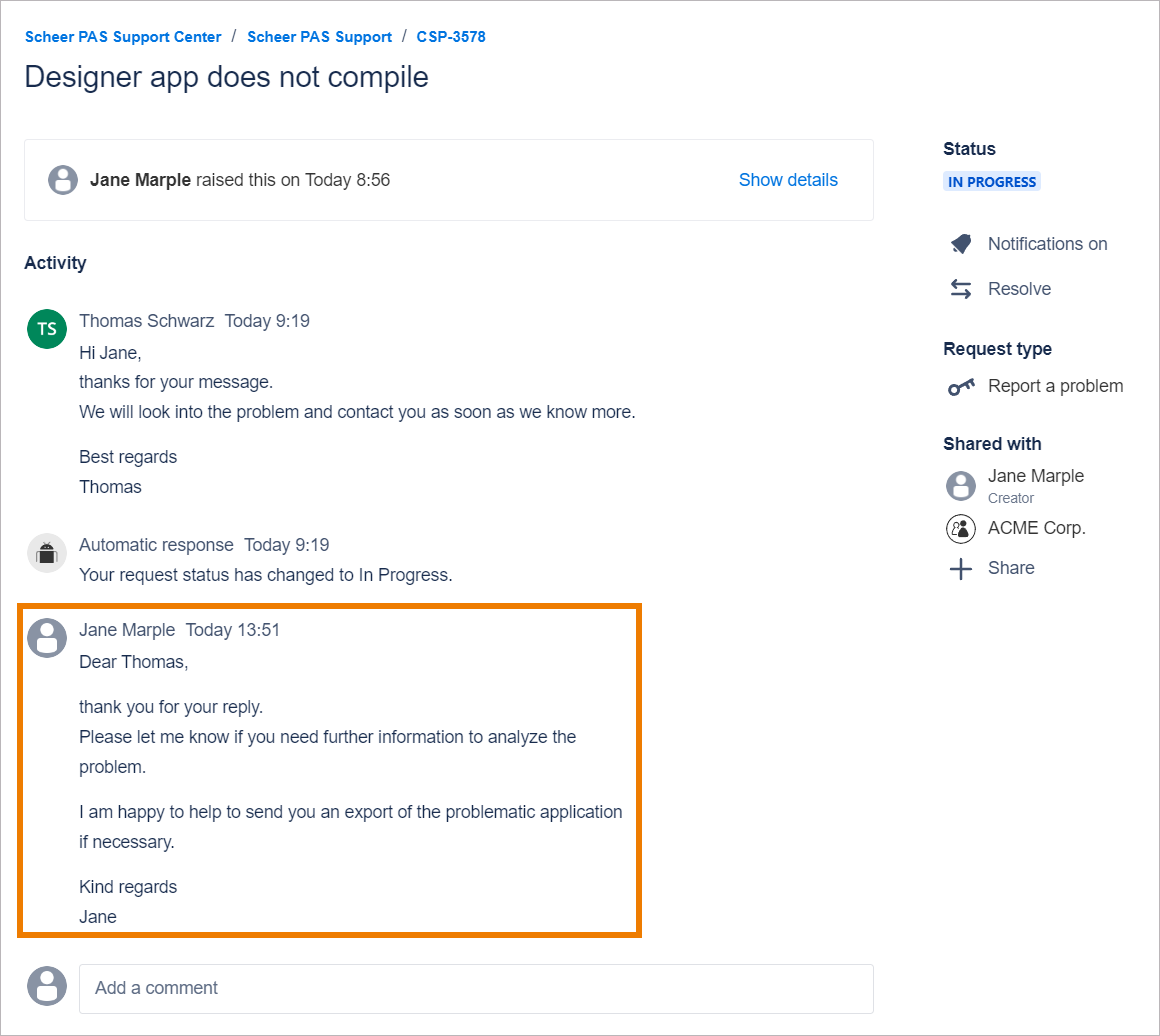
Adding Content in the Support Center
Once a ticket has been created, you can also add further content in the support center. Use the input field Add a comment to add further information to your ticket:
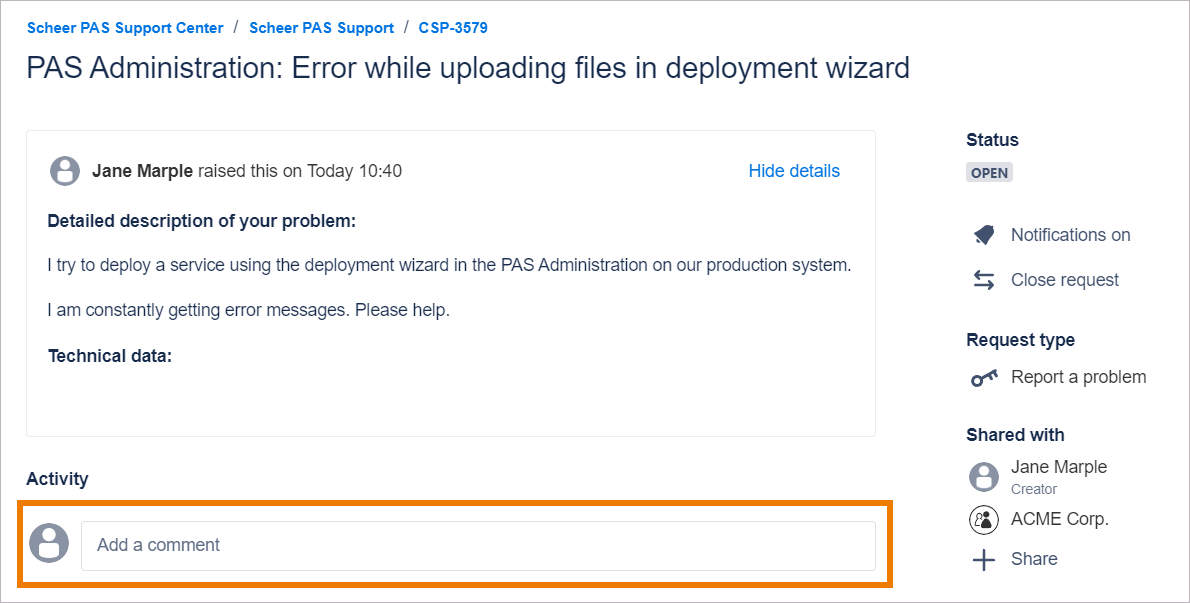
To add attachments, use option Add image, video, or file:

When you have finished, click Add to save the changes in the ticket:
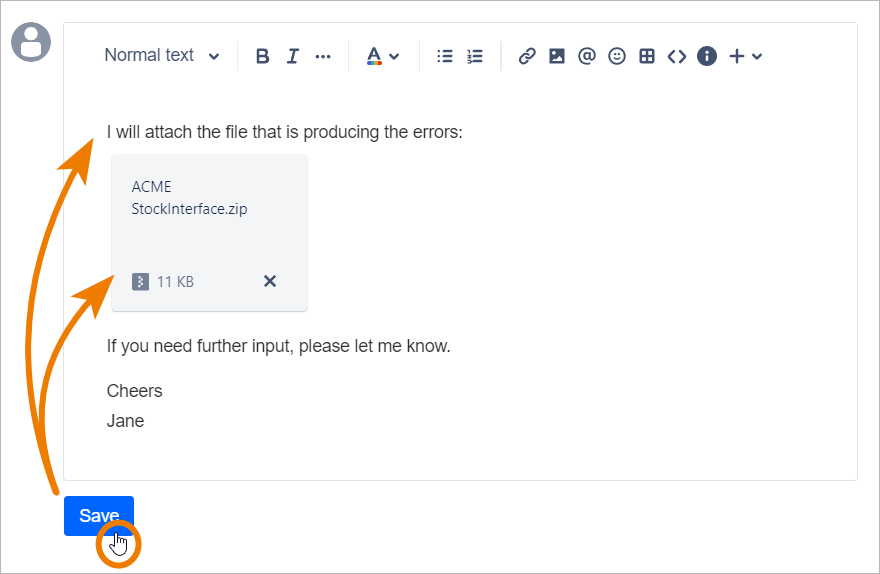
Every change of the ticket status is also displayed in the ticket content: