Testing Non-SOAP Services
Services that do not have a SOAP interface (such as scheduler or timer services) can not be tested as described in Running a Test. Having imported a Bridge service repository file into the xUML Analyzer (as described in Importing the Service Description (Builder)) you can trace such service calls asynchronously.
If you e.g. imported the service repository file that is created when compiling the timer example delivered with the Bridge, the Trace Analyzer displays the following:
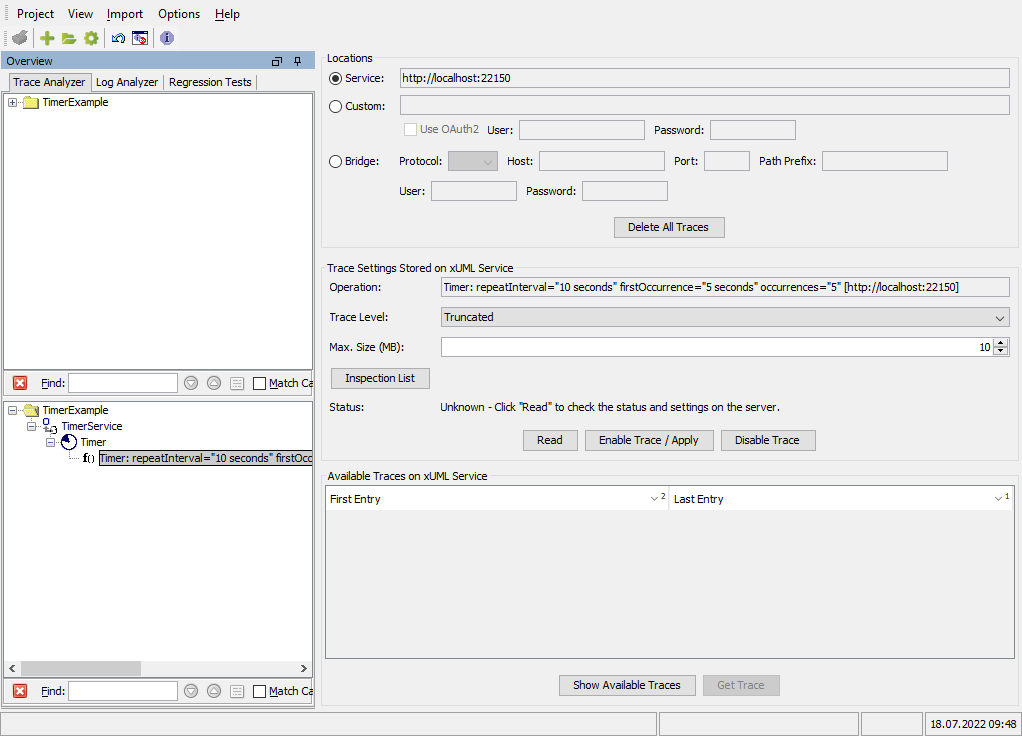
If you want to know more on the information displayed in the Overview window, refer to Contents of the Asynchronous Part in Managing Service Descriptions With the Trace Analyzer.
For more information on timers refer to Timer Service.
Changing the Asynchronous Trace Settings
You can change the asynchronous tracing settings for the service operation selected in the Overview window.
The asynchronous trace settings window consists of three parts:
the service location
the effective trace settings
the list of collected trace information
The Service Location
Concerning the service location, you can switch between the location the service was originally deployed to or a custom location:
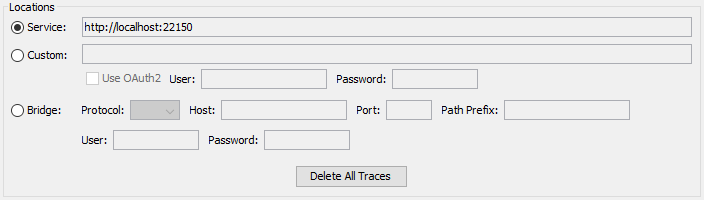
Select Custom Location and enter the URL to the custom service location. This can be used, e.g. if the very same service has been deployed to multiple Bridges:
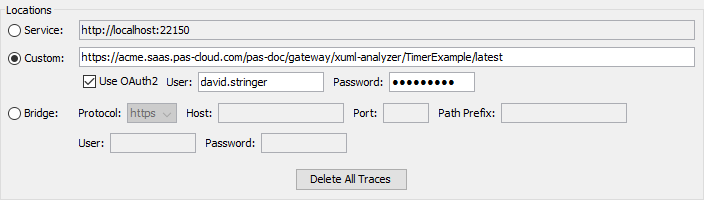
If you are using API Management and Keycloak to restrict access to your Bridge installation, you can check Use OAuth and provide the necessary credentials.
Select Bridge, enter protocol, name and port of the Bridge the service is running on and provide valid credentials:
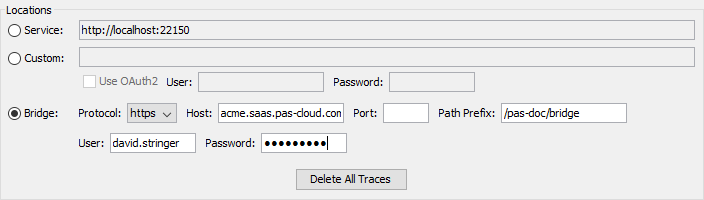
If you want to connect to an Integration (Bridge) on a PAS system, provide https as a protocol, the name of your PAS system, <name of your PAS client>/bridge (e.g pas-doc/bridge) as a prefix, and provide valid credentials.
If you want to connect to a service running on a Bridge behind a proxy, specify a path prefix that will be added to the service path.
This can be used, if the service ports (e.g. 22150 in the example service) are not directly accessible for security reasons. In this case, the Analyzer can access the service via the Bridge API.
The authentication must be of a valid Bridge user.
Please note the following restrictions:
User with role admin can trace all services.
Users with role modeler can traces services that have been deployed by their group.
Users with role user cannot use the trace feature.
Refer to Group Roles for more information on Bridge roles and to Secure Bridge Setup for more information on securing your Bridge.
Click Delete All Traces to remove all of the collected tracing information from the specified service location. You will be prompted for confirmation:

The Trace Settings
Change the trace settings for the displayed operation:
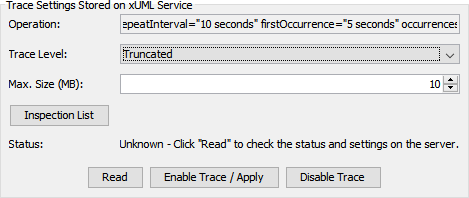
Choose between three trace levels:
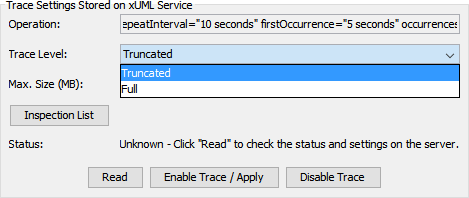
Truncated means that arrays, blobs and strings will be truncated. Only limited tracing information is requested from the xUML Runtime. At this level, each string is truncated after 255 characters. Furthermore, only the first and the last element of an array are displayed.
Full tracing requests complete tracing information from the xUML Runtime.
In order to avoid memory problems on the system running the Trace Analyzer, you can limit the Maximum Trace Size. The default is specified as 10 MB, minimum value is 1 MB.
Click Inspection List to select activities you want to inspect:
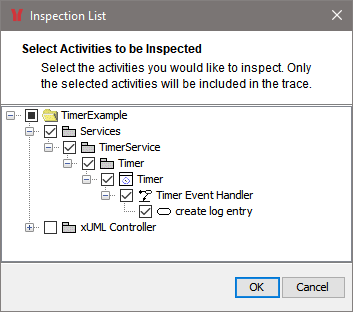
Tracing information will be collected for the selected activities only. Click Enable Trace / Apply to apply any change of settings. The Status messages displays that the tracing status of the service operation is yet unknown:

Click Read to read the actual tracing status of this service operation. If no tracing is activated on the service operation, you can activate tracing by clicking Enable Trace / Apply:

The xUML Runtime starts collecting tracing information on service calls.

By clicking Disable Trace or selecting Deactivate in the context menu tracing can be deactivated.
Viewing Available Traces
Click Show Available Traces to reload the list of traces that are available on the specified Bridge. New traces are marked in bold:
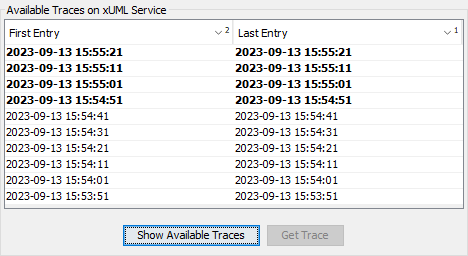
Select Get Trace from the context menu or click the Get Trace button to download the tracing information from the Bridge:
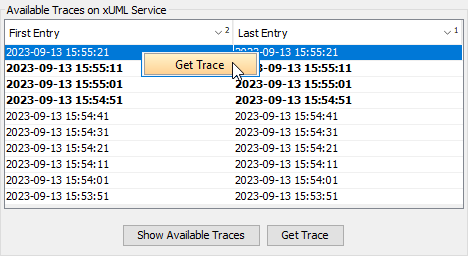
The Analyzer displays the downloaded trace in the content pane and switches to the UML tab to let you browse through the execution path of the service call:
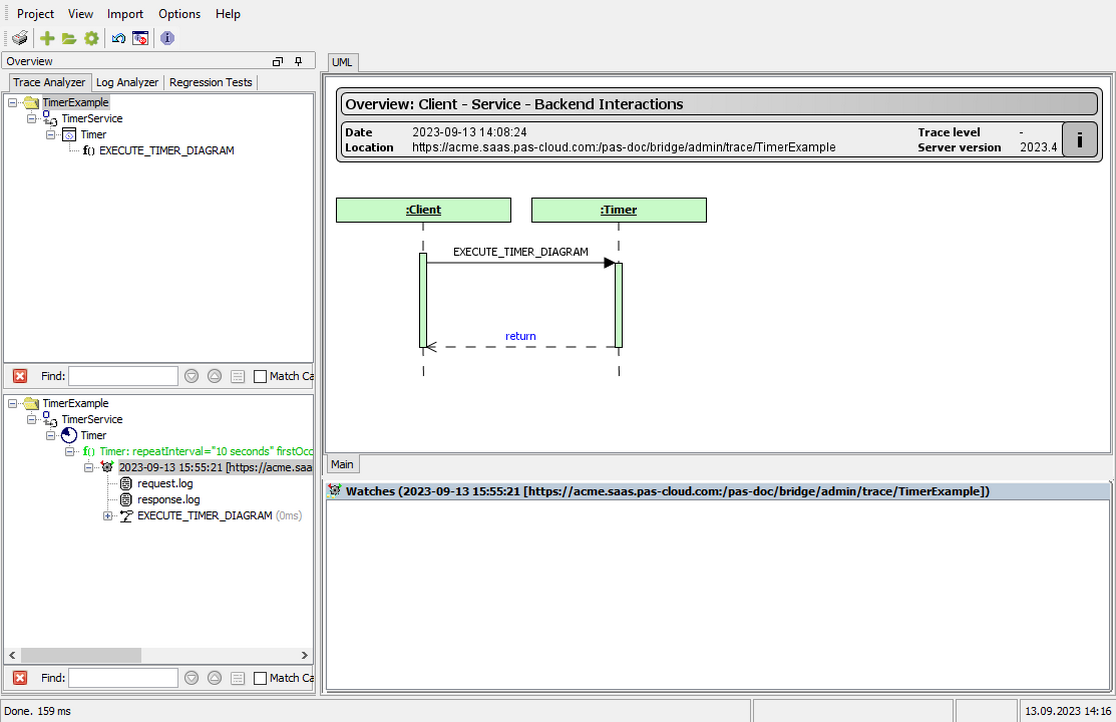
Additionally, you can inspect the request.log and the response.log of the service call.
Sorting and Filtering Available Traces
Having downloaded multiple traces (see Viewing Available Traces above), the list may be very long. You can sort table columns, and filter the table to reduce the amount of displayed traces.
To sort the list of traces, click the column header of the column you want to sort by.
The first click will sort the column data ascending.
The second click will sort descending.
The third click resets the column data to the original order.
To sort on multiple columns, press Ctrl and hold while clicking on another column. A number is displayed in the header to indicate the sort rank of the selected column:
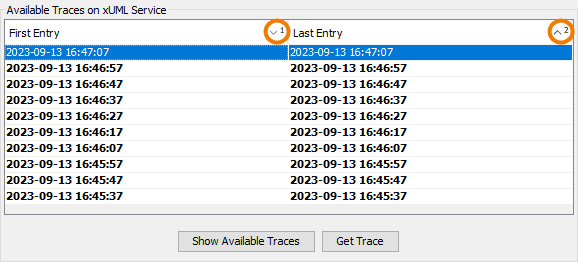
To filter the traces, hover your mouse over the table heading, and click the filter icon:
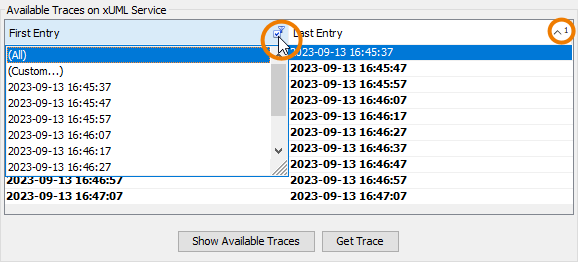
From the filter menu, you can select
all to display all traces and remove previously added filters
Custom to specify a custom filter
a list of values from the table to display traces having the corresponding value
Once a filter has been applied, this is indicated by the filter icon in the table header.
To apply a custom filter, you can select from a list of conditions, and - for some filters - add a value:
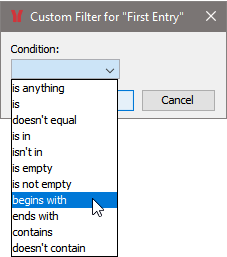
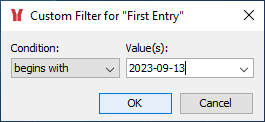
Searching Available Traces
Additionally, you can search the tree of the downloaded traces using the Find field at the bottom:
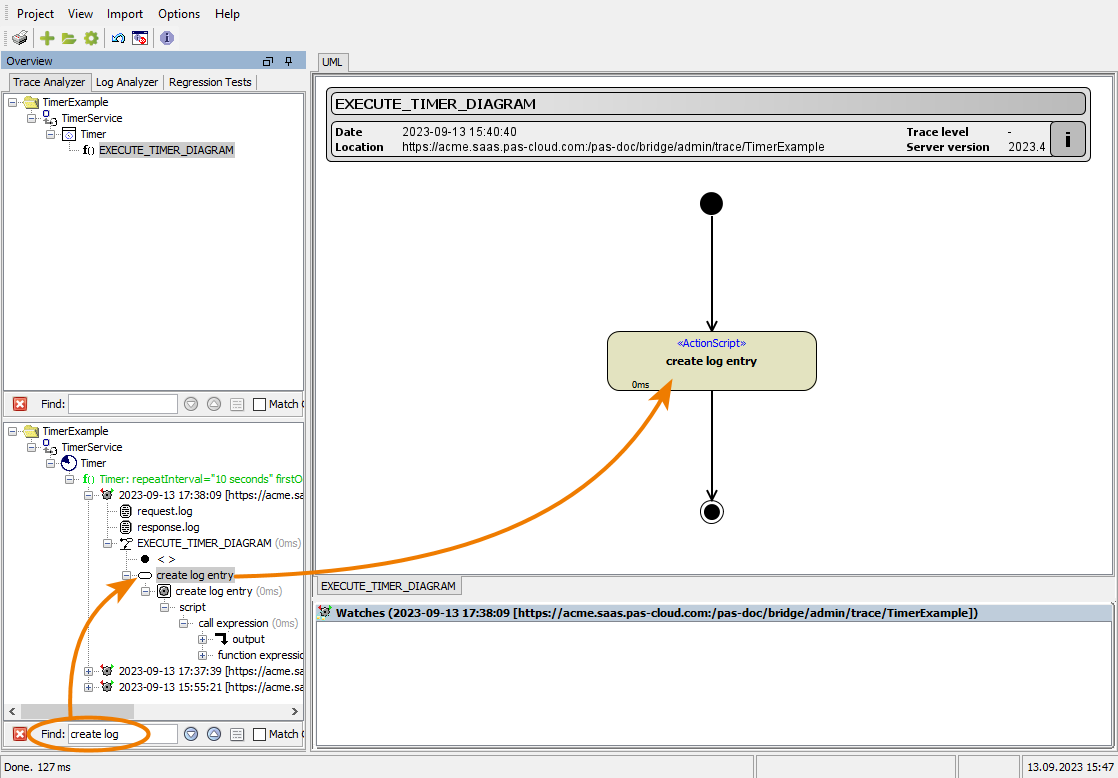
The tree expands and displays the first item that has been found. Additionally, this item gets displayed in the execution path of the trace. For more information about the UML diagram in the content pane, refer to Browsing through the Execution Path of the Service.
You can use the arrow keys to search for further instances of the search term.
Related Content
Related Pages:
Related Documentation:
