Transporting Models
Most projects are first developed and tested on a test system or in a personal profile (sandbox) before they are made available to all users. The finished models must therefore be transported, for example from a personal profile to a public profile or from a test system to a production system.
Use the context menu in the BPaaS Editor to import and export forms, EPC models and entire projects into other projects or systems. The two menu items Export Model and Import Model are available for this purpose.
You can also start the import of projects and app projects directly from the cockpit:
Start the export directly from the tile of the model.
For the import a button is available in the Sidebar Additional Actions.
Important Note for Transporting Apps with Roles
Roles are managed centrally in the administration. When transporting role-based models from one system to another (for example, from a test system to a production system), you must ensure that the roles are also imported to the relevant administration. Further information on this topic can be found in the Administration Guide > Reusing Central Roles.
Example: Transporting the Project "ACME Procurement Process" from the Project Editor
Irene Adler modelled the ACME Procurement Process in her own sandbox_irene_adler:
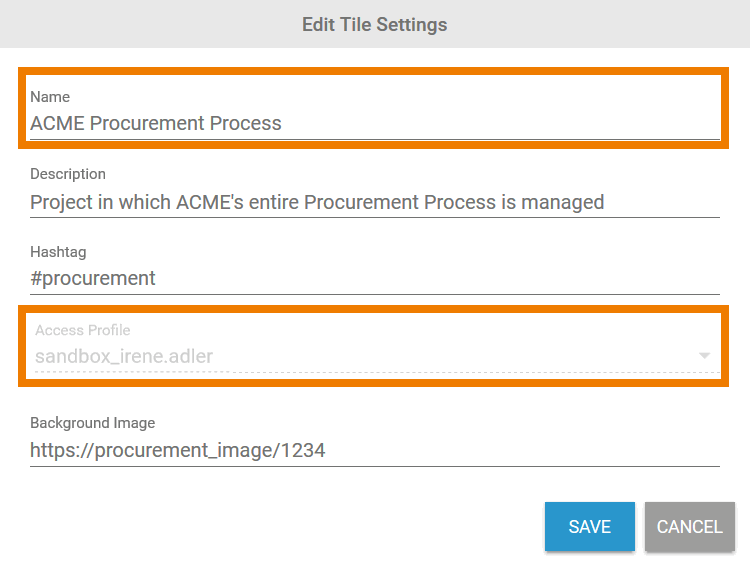
Her first tests were successful. Now she wants to make the whole project available to her employees. Therefore she needs to transport the project to the shared profile ACME_Corp. Irene opens the project ACME Procurement Process in her sandbox and chooses the option Export Model from the context menu:
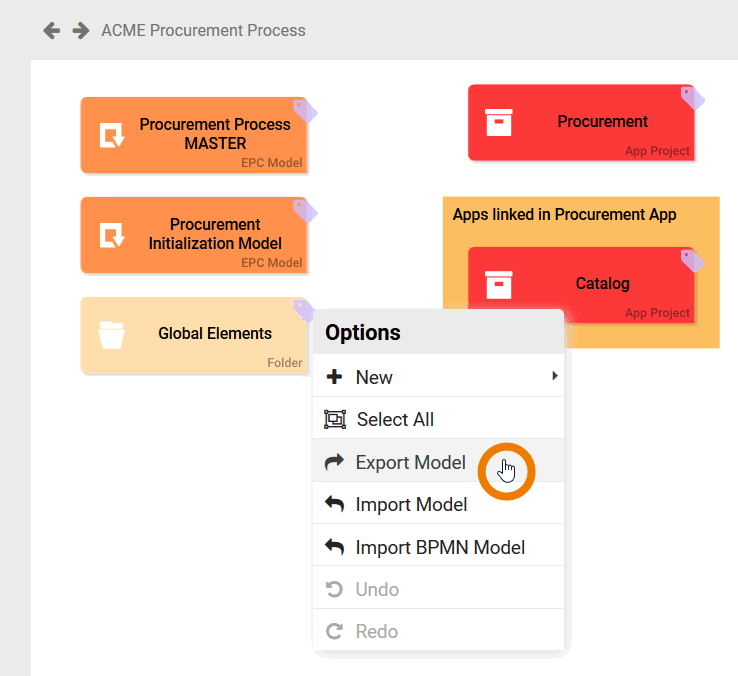
After the export Irene needs to open any project in the target profile ACME_Corp., so she opens the project ACME Directory:
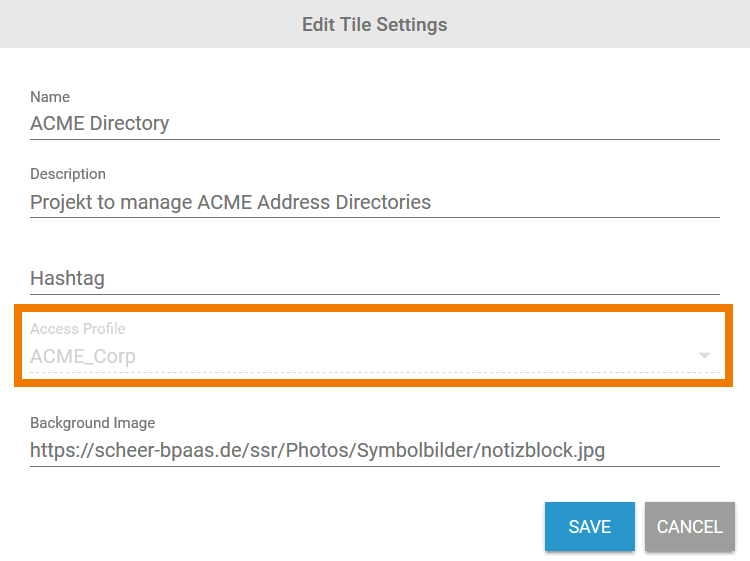
On the workspace of the ACME Directory project Irene opens the context menu and selects the option Import Model:
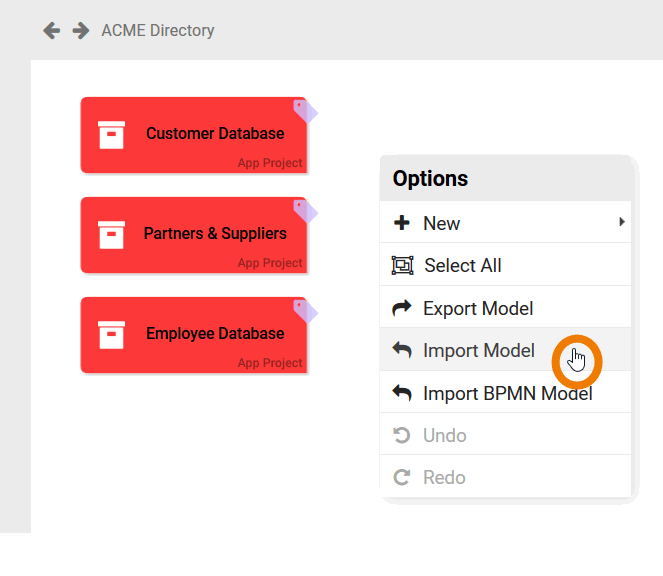
Irene can then find the imported model, including all its contents, using the global search:
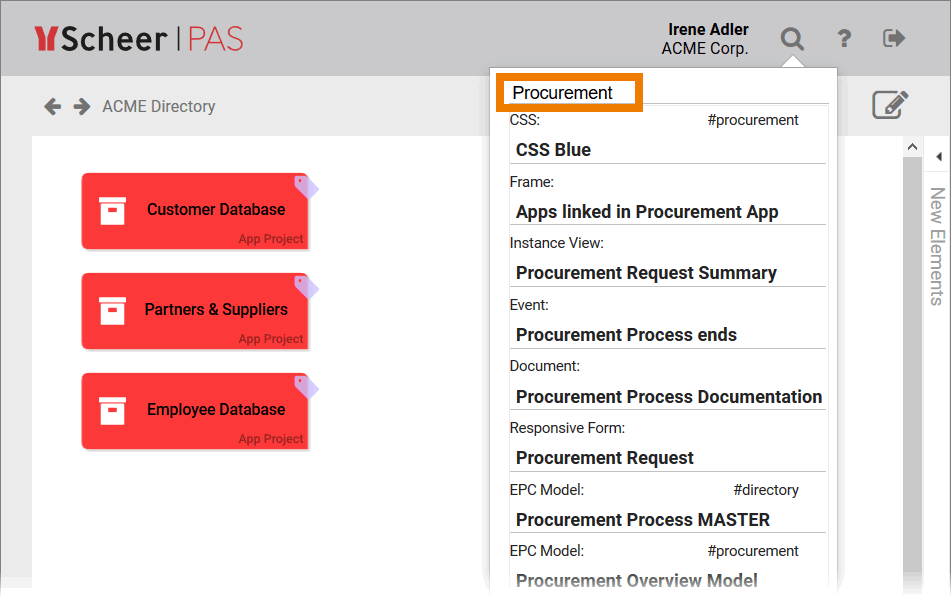
For a detailed explanation of this topic, see page Using Imported Models.
Irene also wants to display the imported project in the cockpit. After an import, she first must reload the cockpit (for example by pressing F5) to make the imported content available.
After updating the cockpit window, Irene can find the project and the corresponding app start links in the Sidebar New Elements:
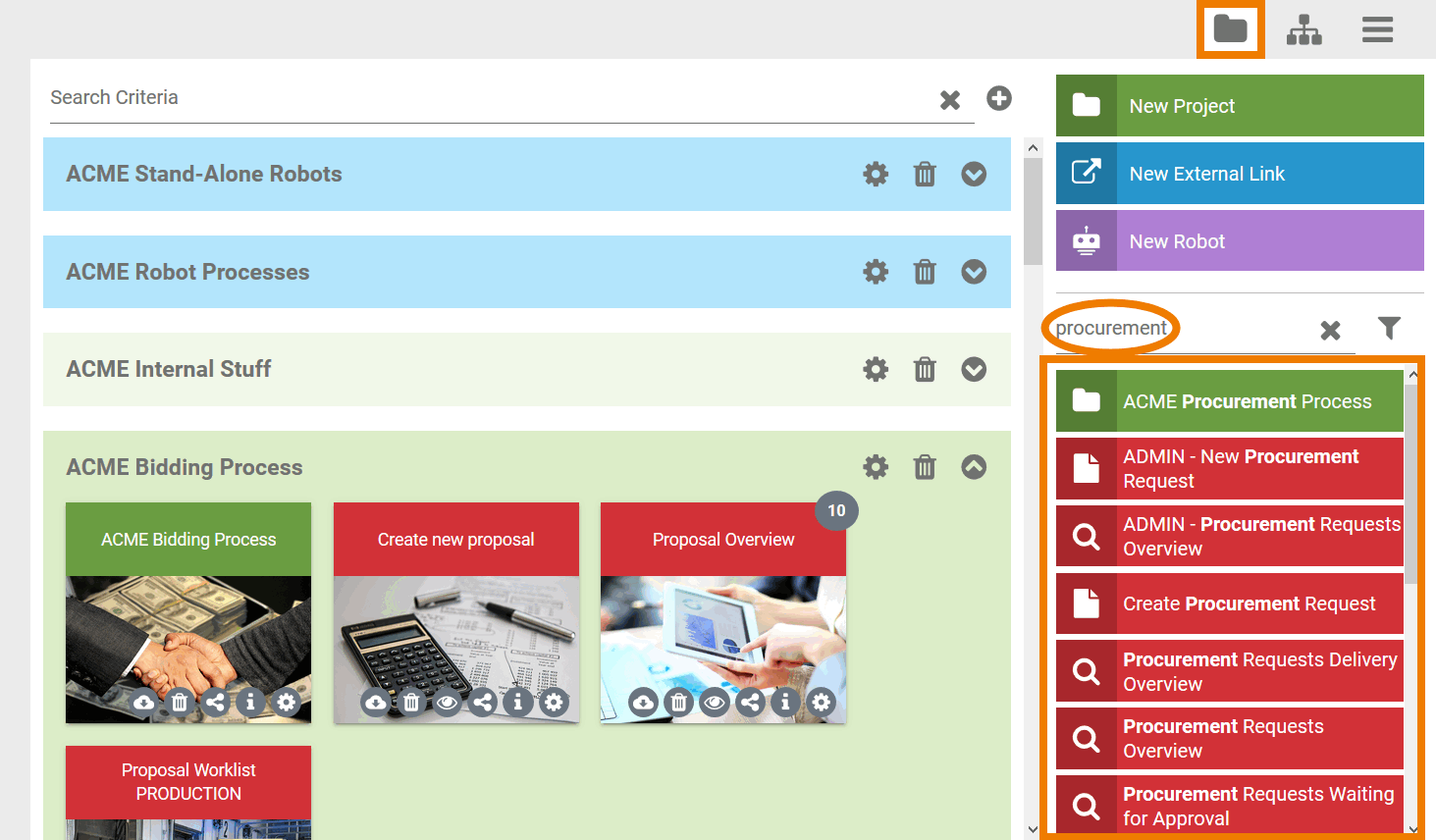
To create tiles on the cockpit, Irene can simply drag the corresponding element from the sidebar onto the cockpit.
The imported project is also displayed in the Tree Sidebar. Since the project was copied from Irenes Sandbox to the ACME Corp. profile, the project is available in both profiles, including its start links:

Irene can also create cockpit tiles from the Sidebar Tree by dragging and dropping elements from the sidebar to the cockpit:
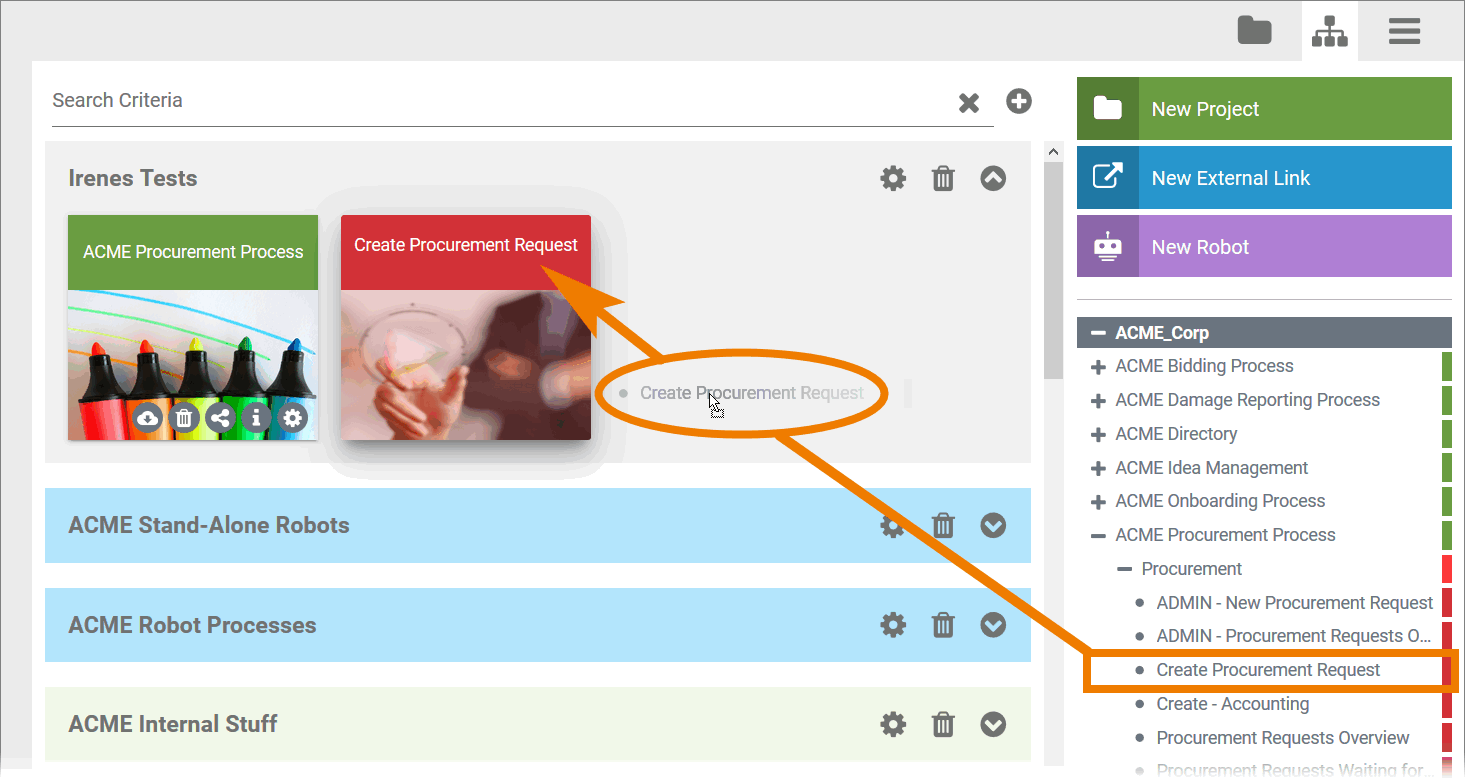
Expert Advice
Visit the Admininistration Guide > Add a Profile to learn how an administrator can create a new profile in the Scheer PAS Administration.
