Working with the Process Analyzer
Created charts are displayed in the Process Analyzer:
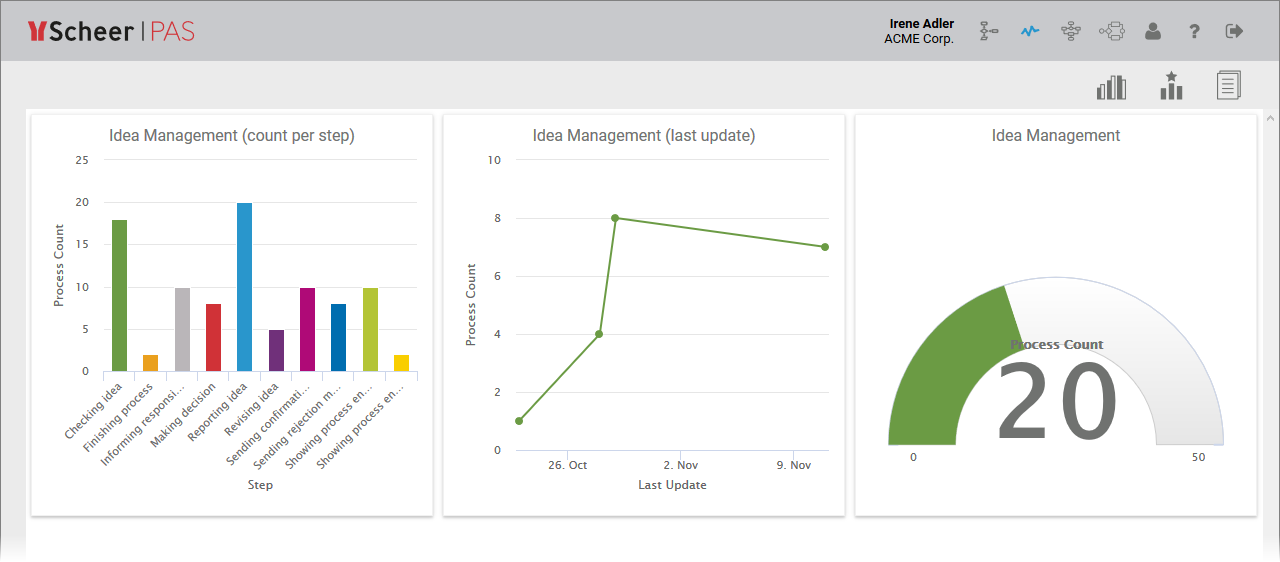
Customize the presentation of the charts according to your wishes and requirements:
In addition, each analysis has its own menu, which is displayed when you move the mouse pointer over the diagram.
Use the analysis menu to...
... change the position of analyses you have created via a simple move function.
... reload new instances with one click or ..set automatic reloading.
... show captions for small, or all data points in the analysis.
This function is not available for tachometer, pie and network charts.... enable individual instances of an analysis to be listed.
... download the current state of the analysis as PNG image.
Selecting the Number of Columns
You can adjust the column layout of the Process Analyzer. Open the Analysis Sidebar to amend the layout. Use one of the three options in the sidebar:
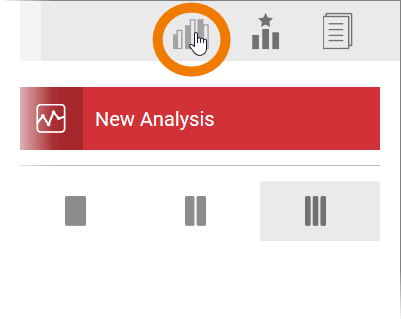
Use the first option for a single column view:
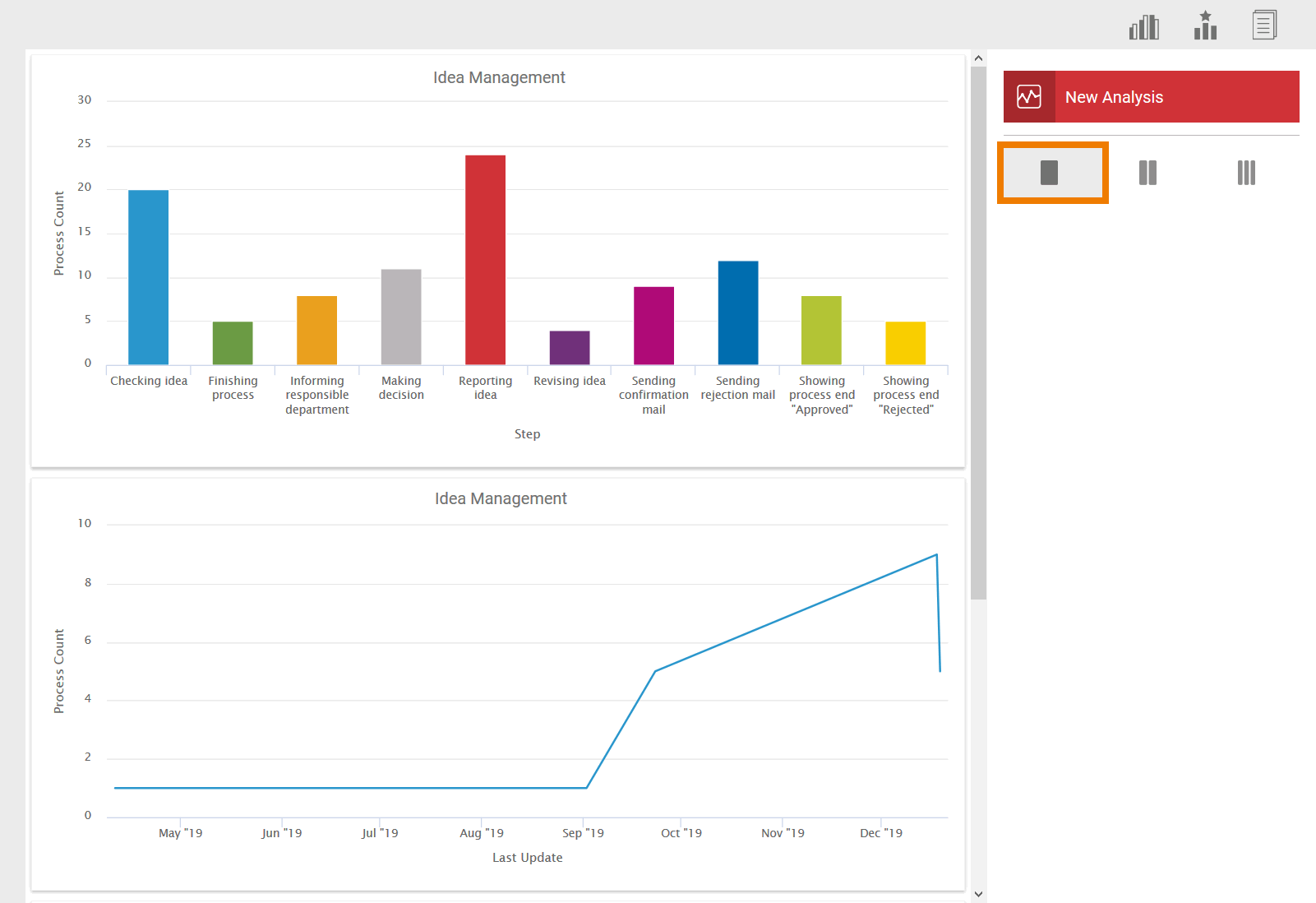
Use the second option for a two-column view:
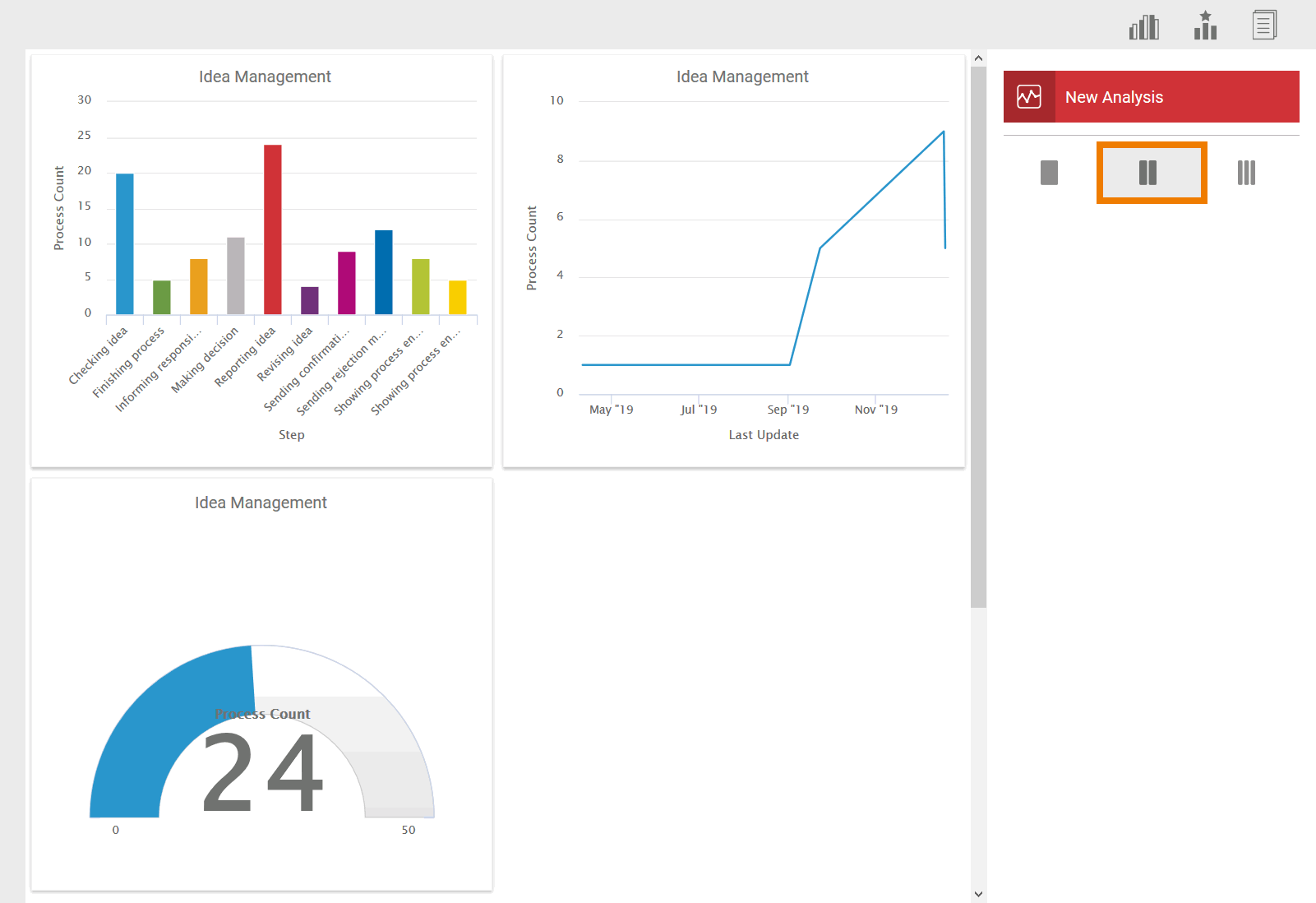
Use the third option for a three-column view:

Changing the Title of an Analysis
When creating a new analysis, the process name is displayed automatically as title. You can change the title of the analysis at any time:

Clicking on the title bar, a blue line and a cursor appear. You can now edit the text of the analysis header:
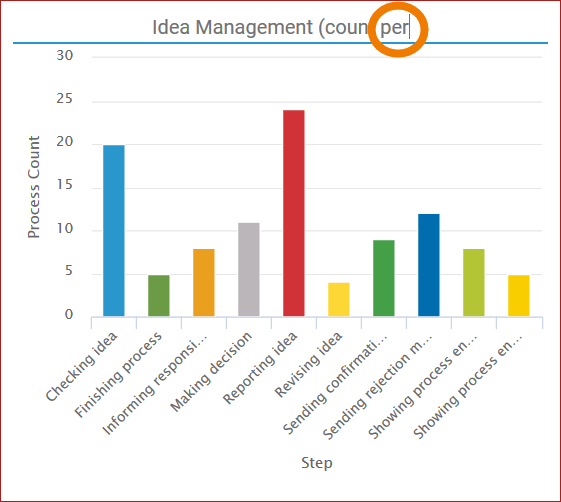
The title of an analysis can also be edited via the Analyses Sidebar.
Changing the Analysis Display Colors
The colors within a chart are assigned automatically when an analysis is created:
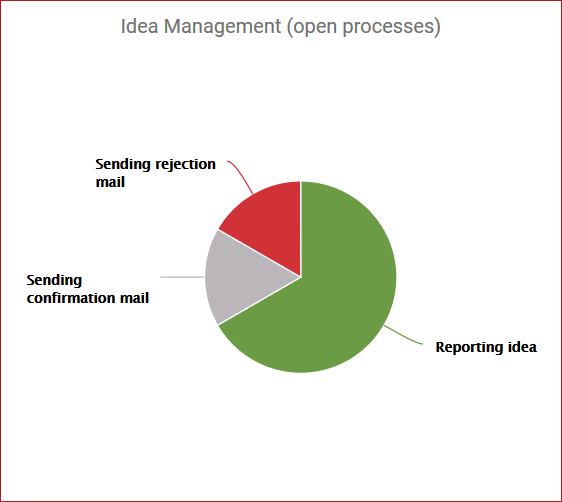
You can change the assigned colors: Double-click the element whose color you wish to change:
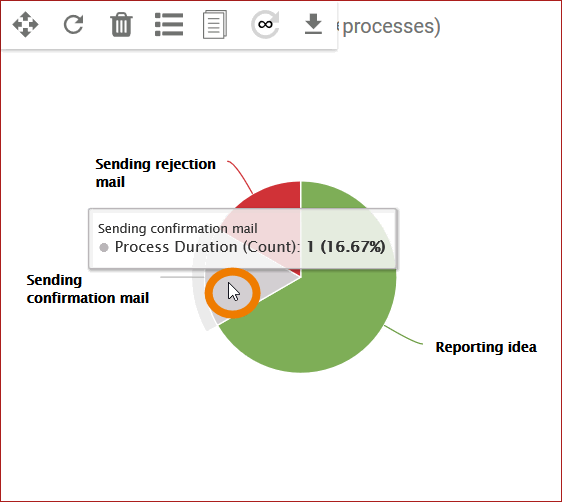
An editor will open. Click on the current color to open the color selection. Select the color you want to apply:
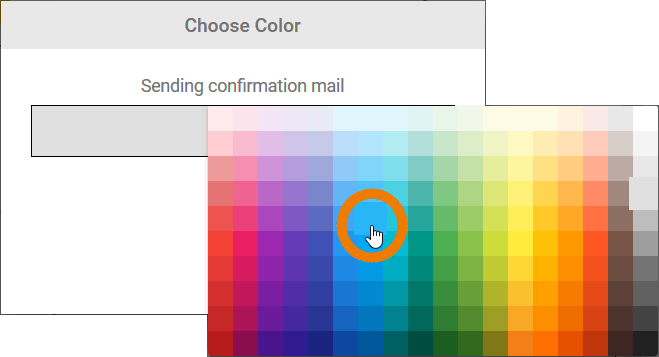
The selected color is displayed. Click Save to apply your change:
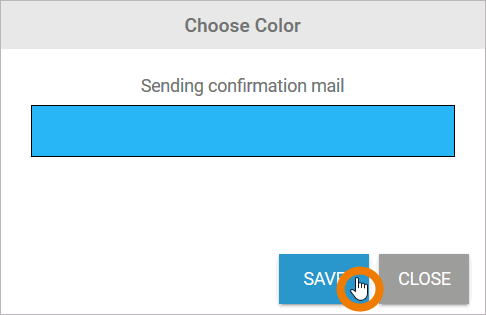
The element is shown in the new color:
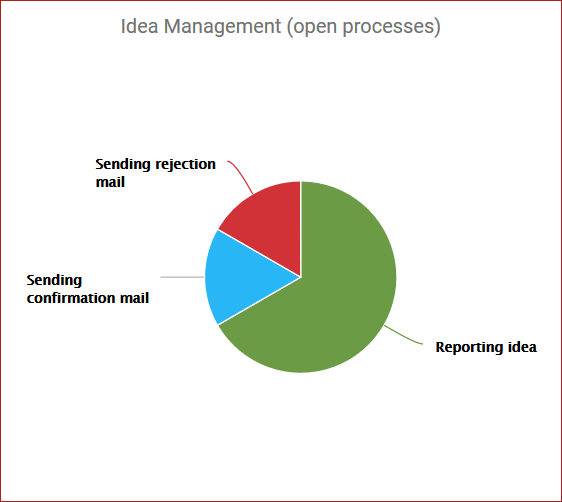
To ensure that analyses can be compared, the same color is always used for the same key figure in the same aggregation:
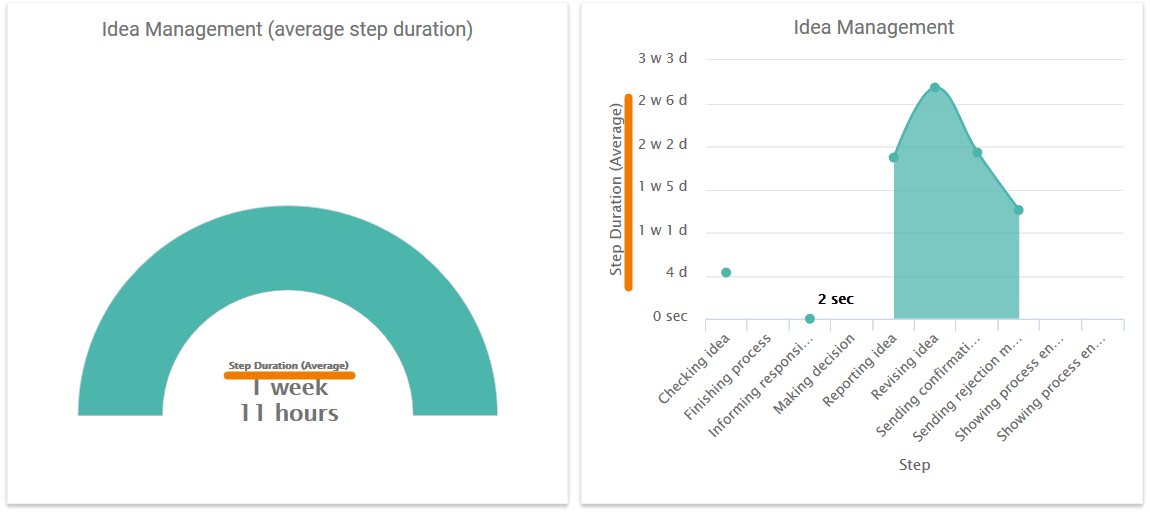
Please note that changing colors can have an effect on other analyses.
Detail Display and Zoom
The charts managed in the Process Analyzer are interactive and offer a number of additional functions.
Showing Details: Move the mouse cursor over the chart content to display individual key figures.
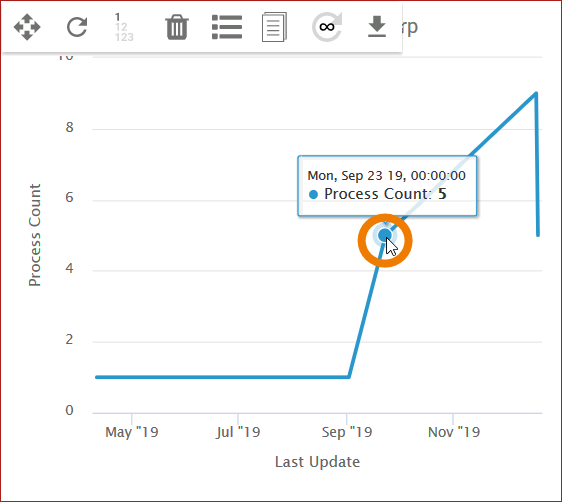
Enlarging Sections: A zoom function is available within a chart. Use the mouse to create a selection rectangle in order to enlarge a section.
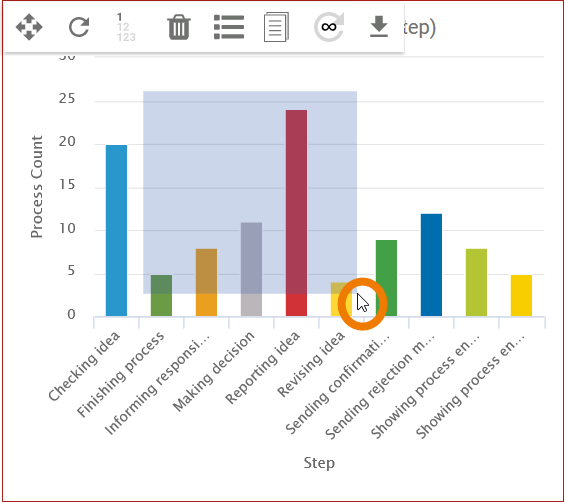
The content of the chart is enlarged and the scale of the axes adjusted accordingly. In addition, option Reset Zoom Range appears: Use this option to restore the chart to its original size:
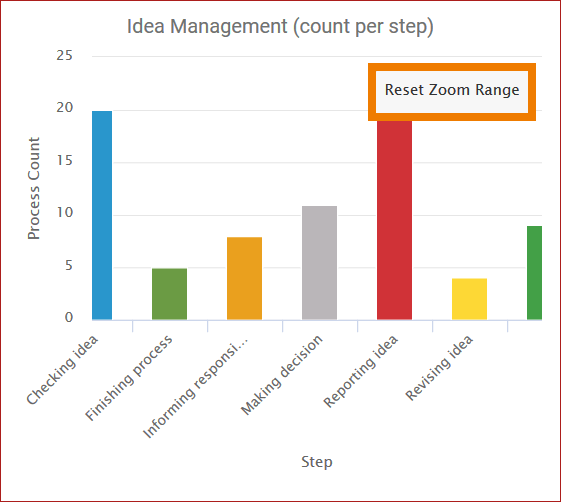
Showing and Hiding Units: If more than one item is shown on one of the two axes, these can be hidden and revealed as desired. With a mouse click in the chart key, the parameter selected in the chart is either removed or added back in:
Process count and step duration are shown:
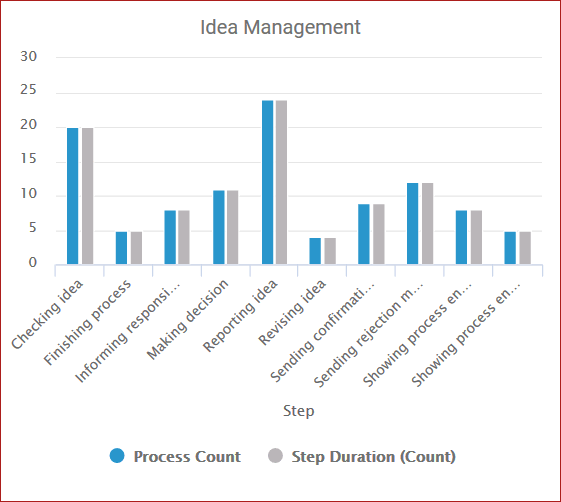
Step duration is hidden:
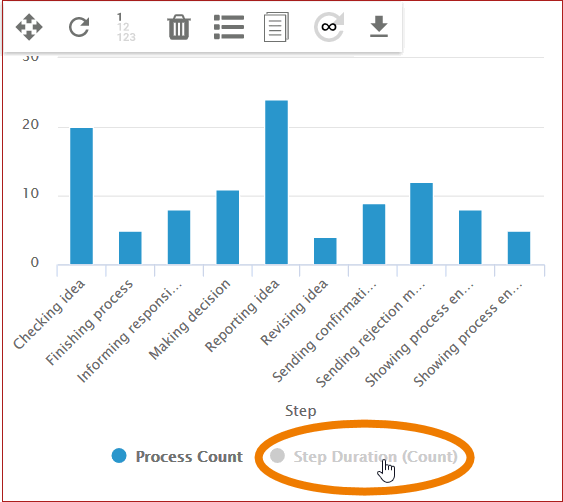
The Analysis Menu
The view of an analysis is managed via the analysis menu. The currently active analysis is indicated by a colored frame. Click on an analysis to activate it. The chart is marked with a colored frame:

The analysis menu is shown when you hover over an analysis:
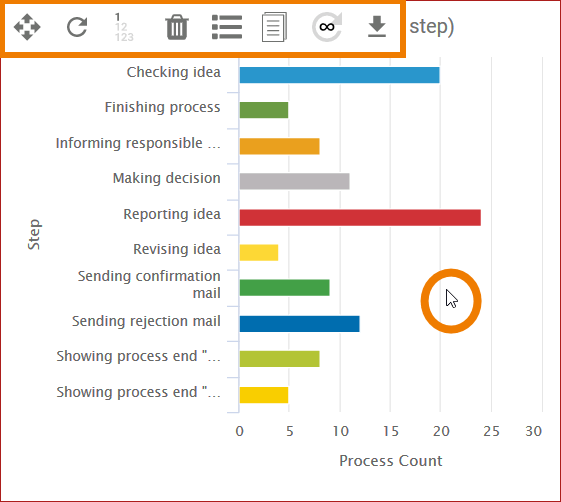
The following functions can be used via the buttons in the menu:
Icon | Function |
|---|---|
Displaying the Process Diagram This menu item is only available for integration component (Bridge) processes. |
Positioning Analyses
If several analyses have been created, you can change their order in the Process Analyzer. Use option Drag to move and re-position the analysis. Move the mouse cursor over the analysis to display the menu:
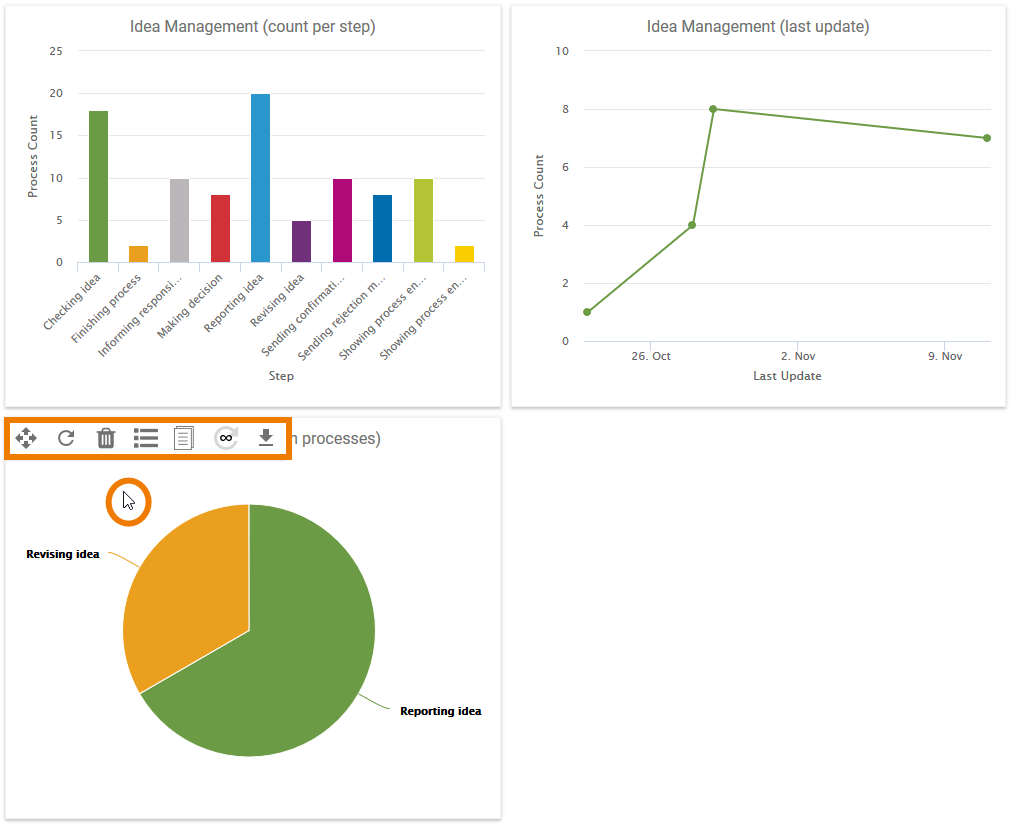
Select option Drag to move and re-position the diagram:
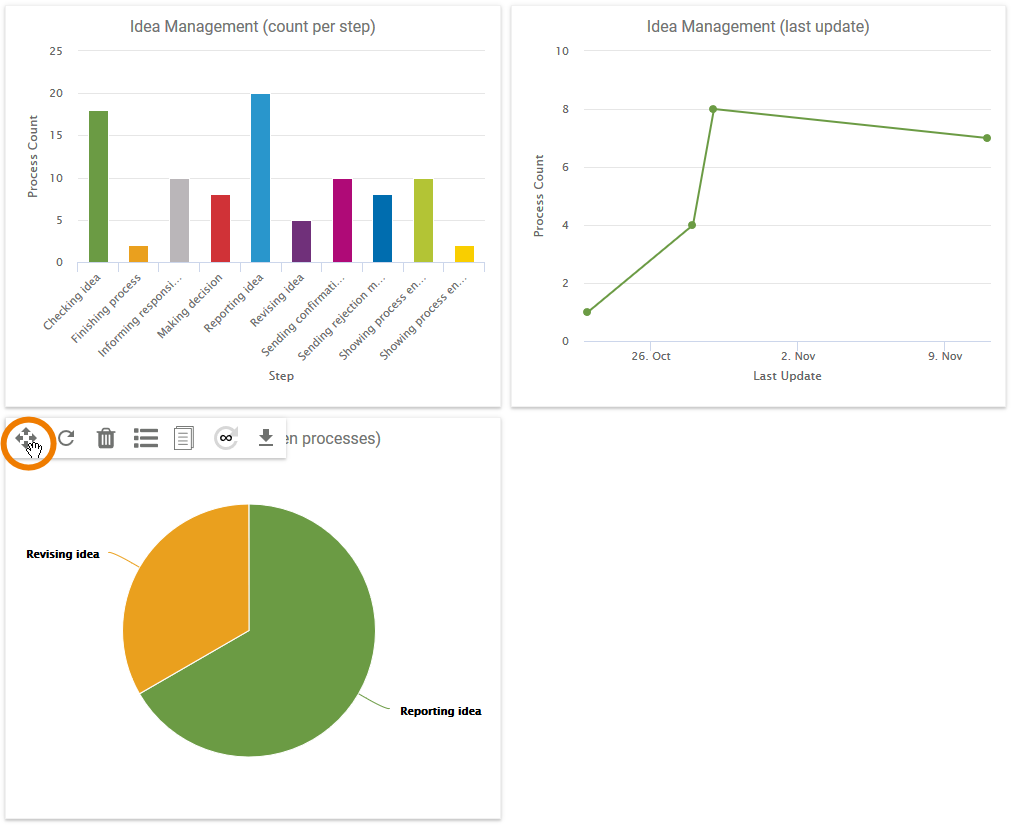
Drag the analysis to the desired position:
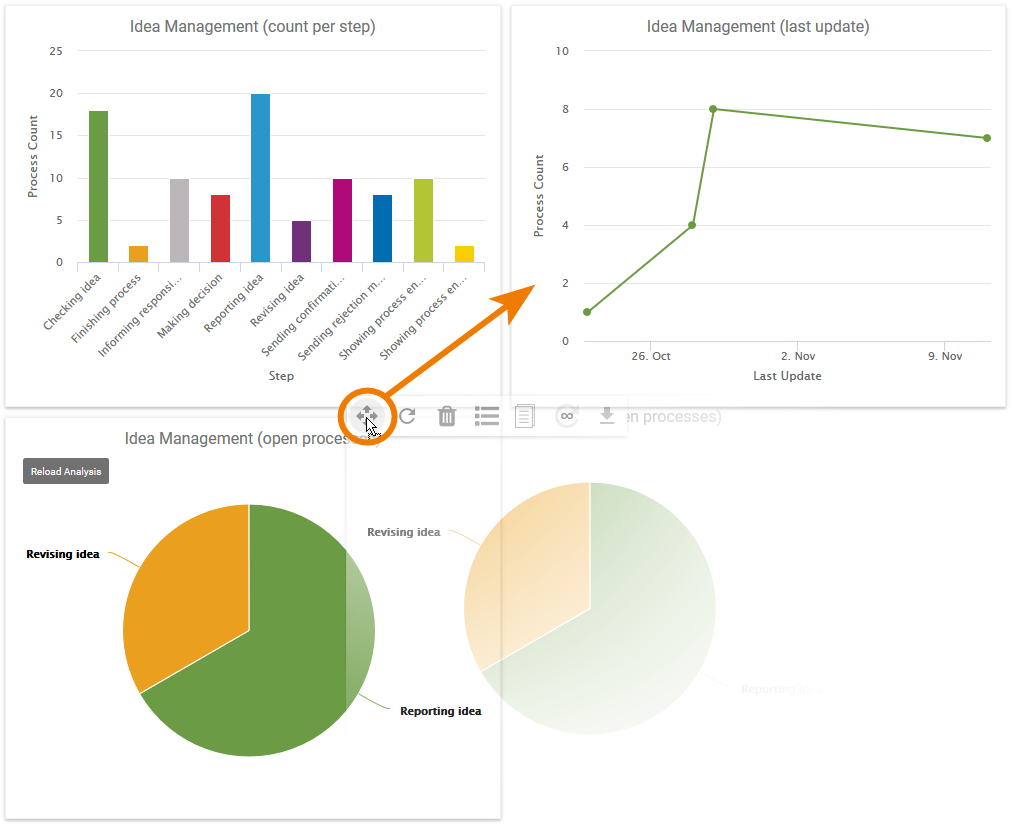
The chart is placed in the new position. The position of the other charts is adjusted accordingly:
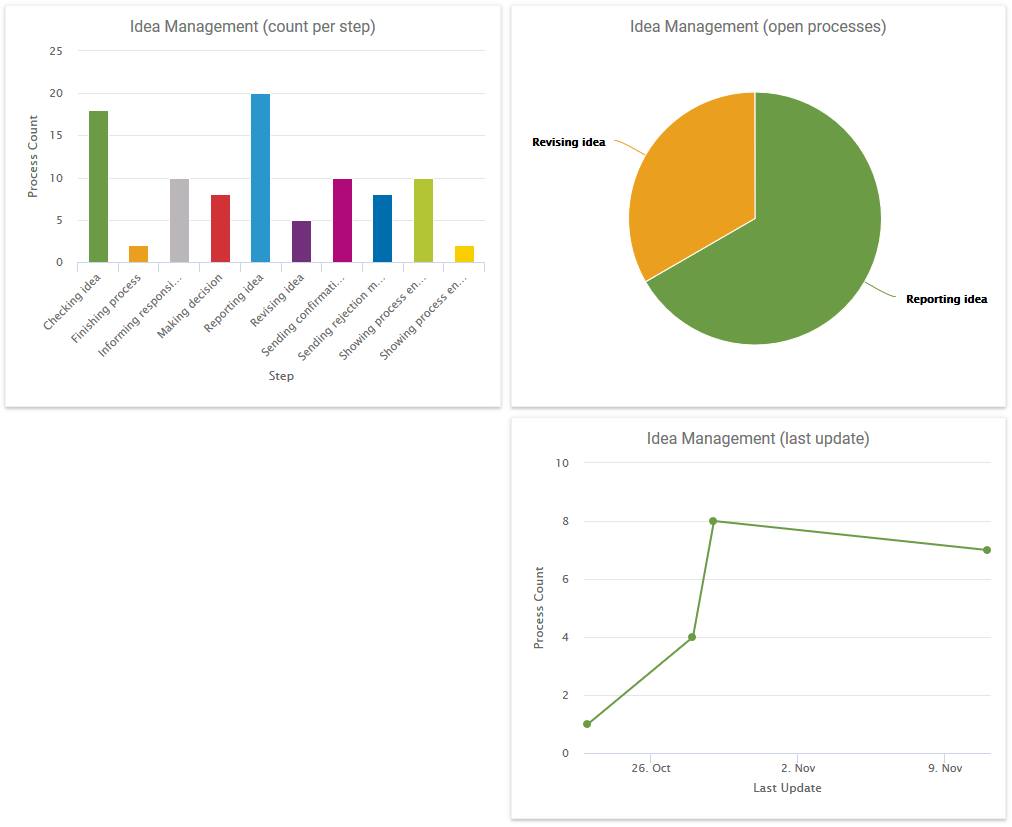
Reloading an Analysis
Use option Reload analysis to refresh the instance data of the underlying process. This is helpful if Process Mining has been open for a while and the user wants to account for new instance data that has since been generated in the analysis.
The instance data for a single analysis will be reloaded ...
...when an analysis filter is changed.
...when the axis allocation of an analysis is changed.
...when option Reload is used.
...when automatic reloading is activated.
The instance data for all analyses in the Process Analyzer will be reloaded ...
...when the user logs into process mining.
...when you press the F5 key on the your keyboard whilst the user interface is open.
Displaying Data Labels
If you want to show data belonging to individual data points in an analysis, use option Show/Hide data labels:

Data captions are not available for tachometer, network and pie charts.
The option - and thereby also the setting in the analysis - can show three versions of the analysis:
Button | Analysis Display | Description |
|---|---|---|
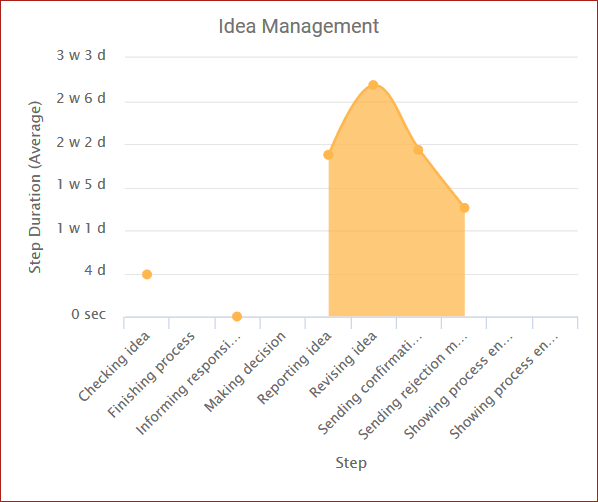 | In the standard setting, no captions are shown in the analysis. | |
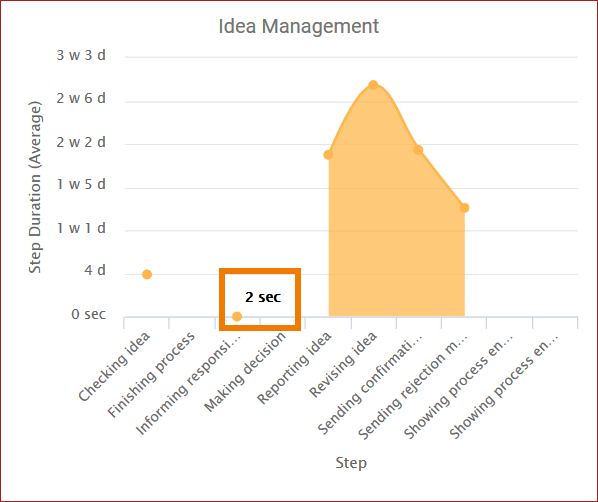 | After the first click, only the captions for "low" values are displayed. In this way, users can also make those values visible whose visual representation is not discernible at first glance. Values less than or equal to 1% of the value range are considered "low". | |
 | If the option is used again, the captions for all data points are displayed. Use option Show/Hide data labels again to re-hide the data labels. |
Deleting an Analysis
Use option Delete to remove the analysis from the Process Analyzer:
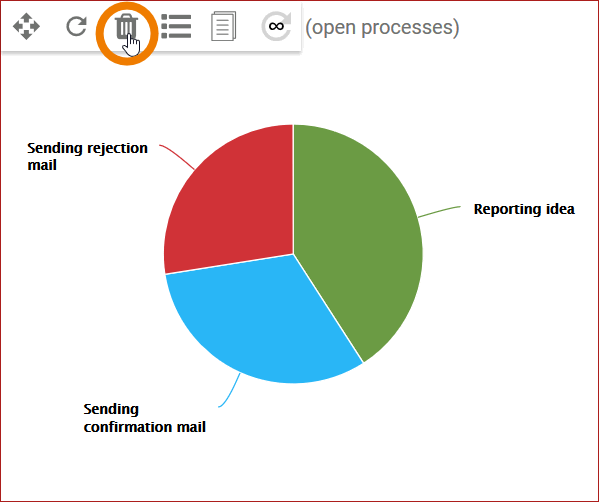
To complete the action, confirm the security question:

Displaying the Instance List
Use option Instance List to display the list of all instances belonging to the underlying process. The list of instances enables a closer look at the raw data of the process. You can configure the instance list according to your needs. It is also possible to filter instance list data independently of the analysis.
Refer to Examining xUML Service Instances to know more about how the instance list can be configured and individual instances can be viewed.
Creating a Template
Use option Create Template if you want to create a template from the current analysis.
Refer to Creating a Template for a step-by-step explanation on how to create templates.
Setting Automatic Reloading
Use option Set Auto Reload Interval if you want to reload analysis data at a specified interval automatically.
You can set the following time intervals:
15 minutes
5 minutes
1 minute
15 seconds
Click the option several times to switch between time intervals. The interval selected is displayed at the center of the image. Otherwise the data will only be updated as described in Reloading an Analysis.
The instance data for a single analysis will be reloaded ...
...when an analysis filter is changed.
...when the axis allocation of an analysis is changed.
...when option Reload is used.
...when automatic reloading is activated.
The instance data for all analyses in the Process Analyzer will be reloaded ...
...when the user logs into process mining.
...when you press the F5 key on the your keyboard whilst the user interface is open.
Saving Analysis as PNG
Use option Download to download the analysis as PNG image, e.g. to embedd it in a presentation:
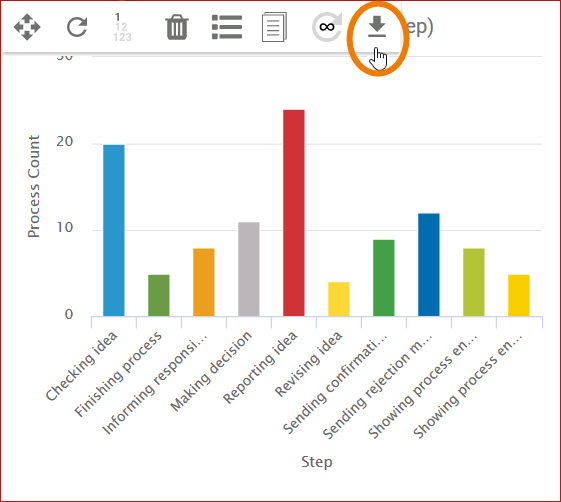
Displaying the Process Diagram
For users of the integration component (Bridge), the analysis menu contains an additional menu item:
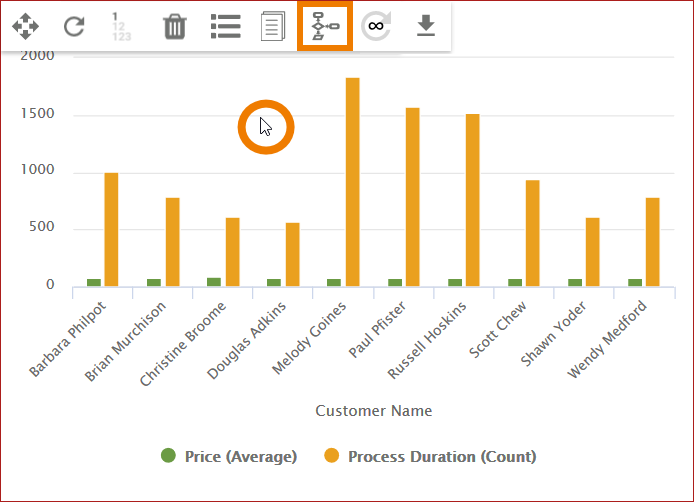
This option opens an overview of the BPMN model belonging to the process:
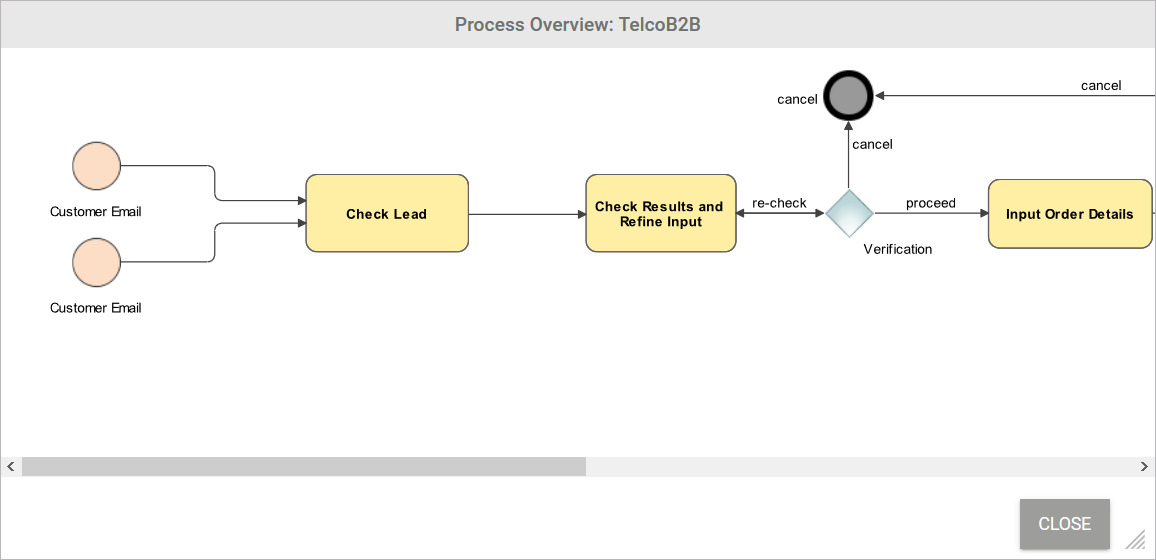
Related Content
Related Pages:












