Searching in BPaaS Editor
BPaaS contains a global search function. You can find the search in the editor's navigation bar:
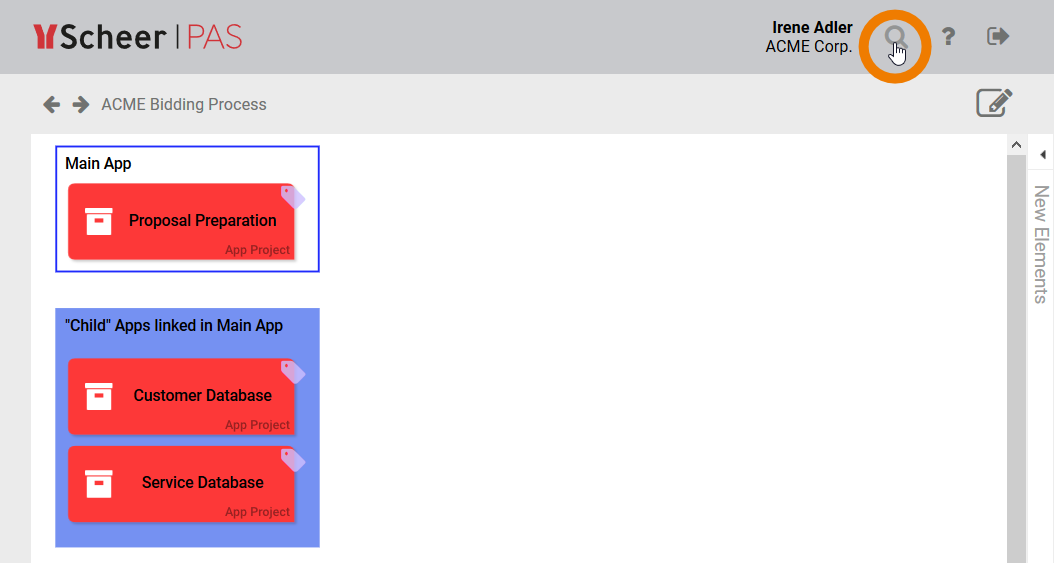
You can use the search at any level of the editor. The hits are displayed independently of the element type. If you enter a search word at the level of the project editor, all hits for the search criteria are displayed - regardless of whether they are project elements, EPC elements or form elements:

The hits are displayed in a list including the element name and type. If Hashtags have been assigned to an element, these are also displayed:
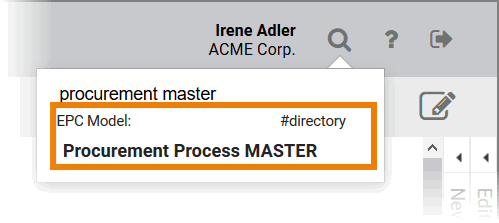
You can also search for hashtags. To do so, place a hash (#) in front of the search term:
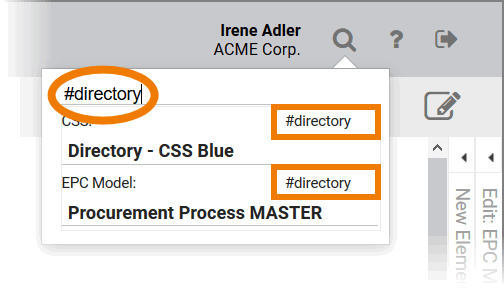
The hit list displays a maximum of 15 results. If the object you are looking for is not below it, refine the search entry. The system searches according to several criteria: Name, translation for the current language, object type and hashtag.
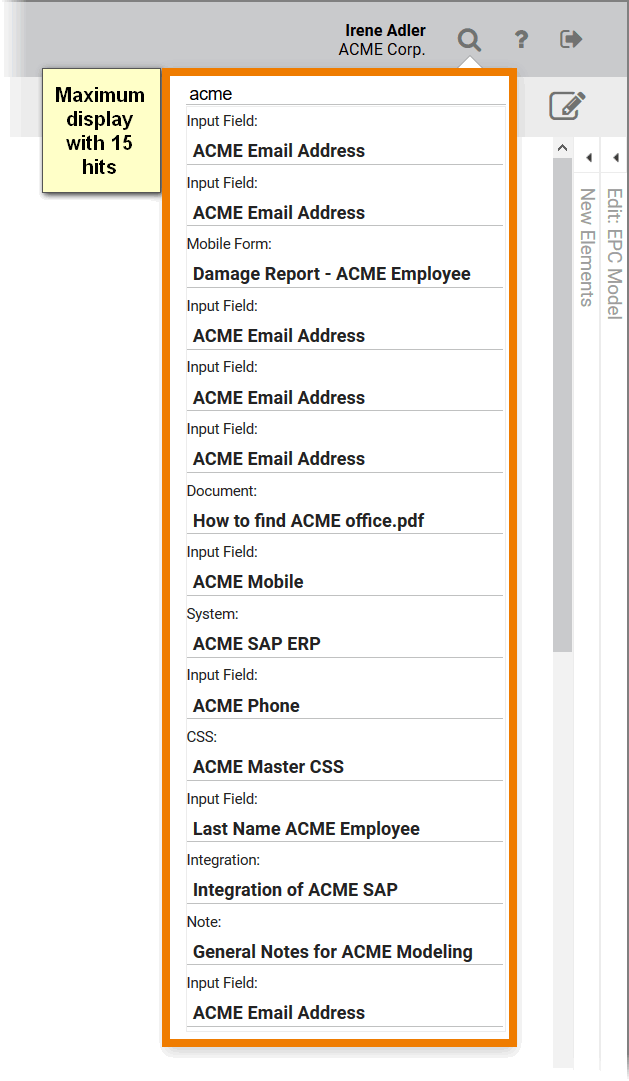
Expert Advice
Each BPaaS element is assigned a unique ID. For example, the IDs are listed in a Model Report. You can use the global search to search for IDs. This is helpful if you are searching for a specific element but the name of the element returns multiple hits.
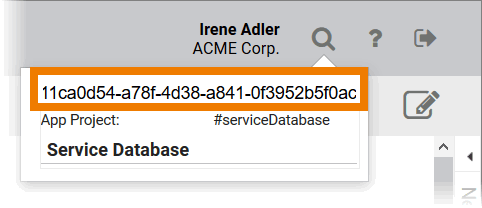
Switching to Models
The global search is interactive. If models are displayed in the hit list, you can switch directly to the model by clicking on the hit. This applies to:
Projects
EPC Models
App Projects
Administration Models
Organization Models
Responsive Forms
Example: Switching in Another Project
Irene Adler is currently working in the project ACME Bidding Process. In the global search she enters the search criteria direct. The Project Model ACME Directory appears in the hit list and Irene clicks on it:

The project ACME Directory opens in the same browser tab:
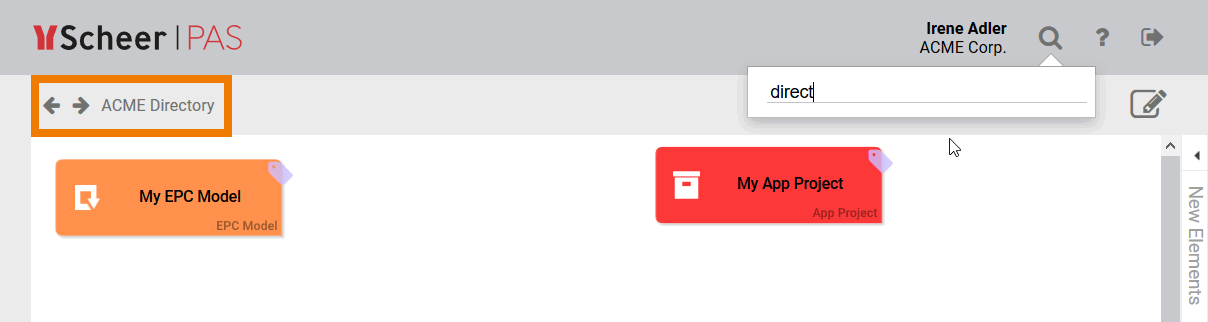
Reusing Elements
The search enables you to reuse the elements from the hit list. Just drag the element you want to use from the hit list and drop it onto the workspace:
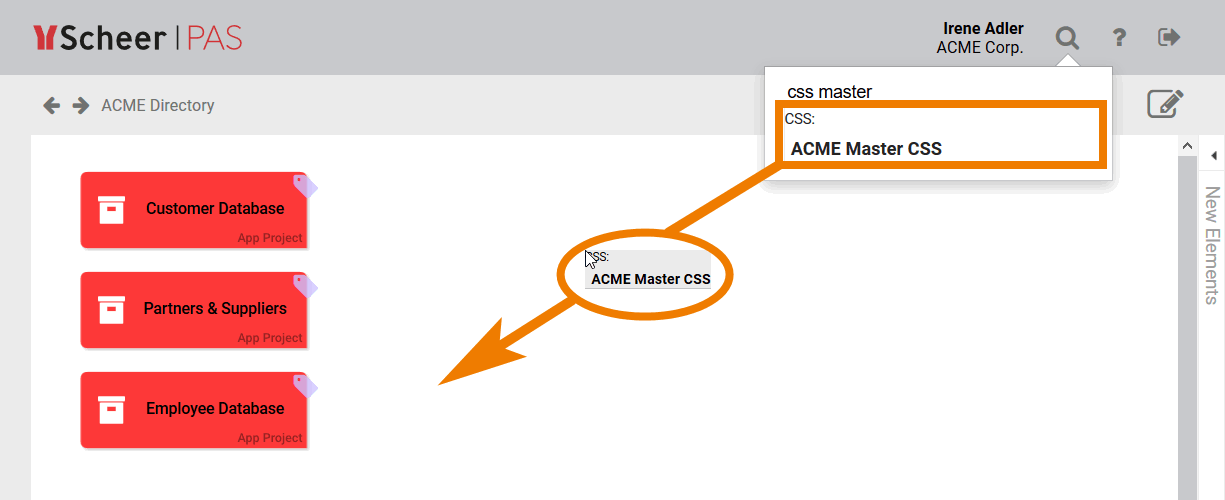
The element is created on the work area:
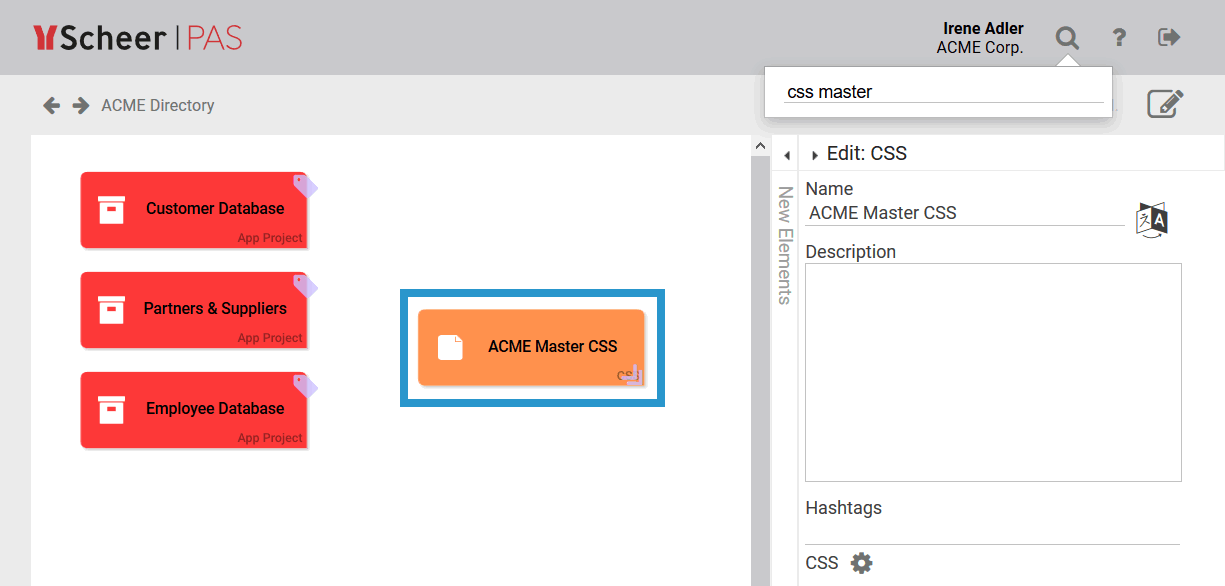
If you create new elements by dragging them from the search, you create links, not copies. Visit page Copying EPC Elements for further information on this topic.
Example: Trying to Reuse the Wrong Element
You will only be able to create elements at the appropriate level of the editor. When you drag and drop an element, the editor checks whether the selected element is allowed on the current workspace or not. Incorrect element types cannot be created.
Example:
Irene Adler tries to drag & drop an Input Field to the work area of the Process Editor:
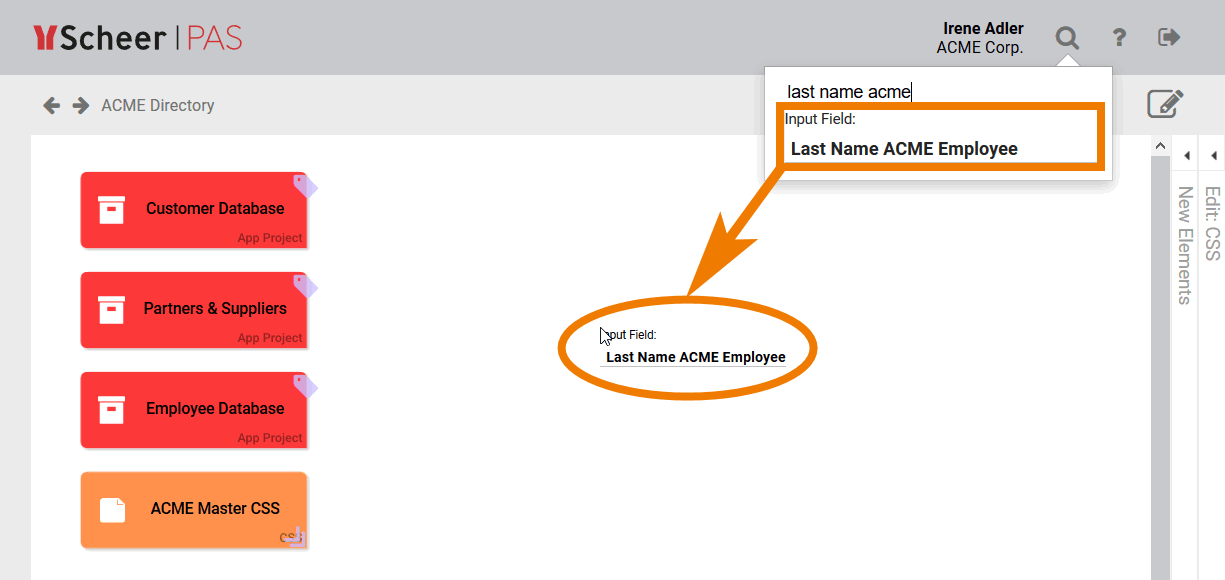
If you try to drop an element that is not allowed on the current editor level, the element's placeholder from the hit list will disappear after you release the mouse key. The element will not be created.
Example:
Input Fields are a form elements, they can only be created in the Forms Editor. When Irene releases the mouse key, the workspace stays empty and the search list disappears:
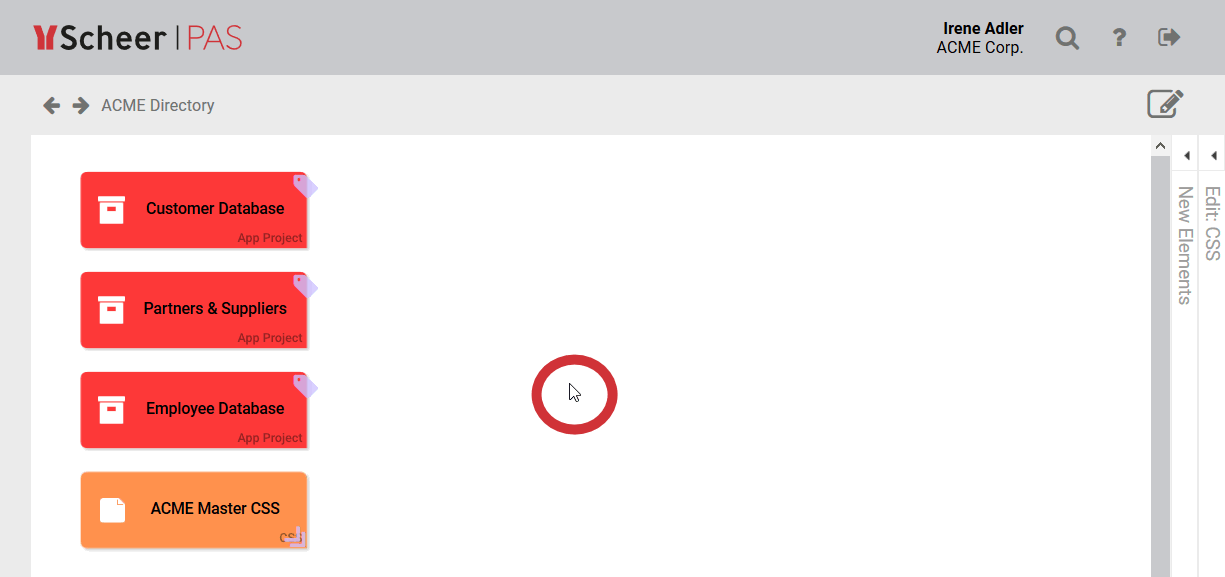
Related Pages:
