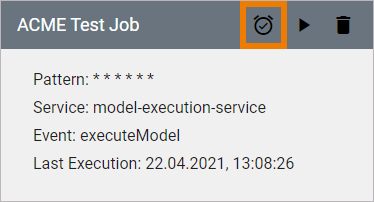Creating a Cron Job
If you create a new job, an empty cron job data sheet opens:
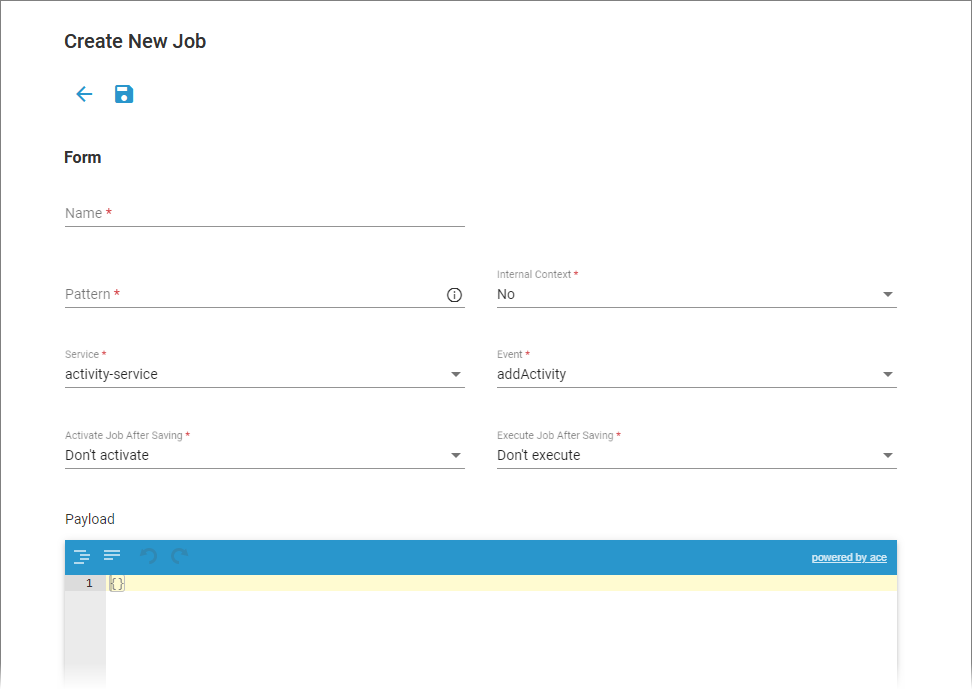
The data sheet contains the basic data of a cron job:
Name
Pattern
Internal Context
Service
Event
Activate Job After Saving
Execute Job After Saving
Payload
How to Create a Cron Job
To create a new cron job, click Plus on the cron manager start page:
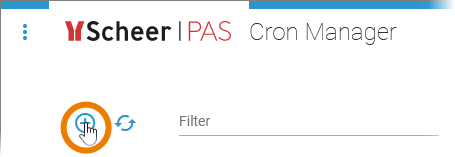
An empty cron job data sheet opens:
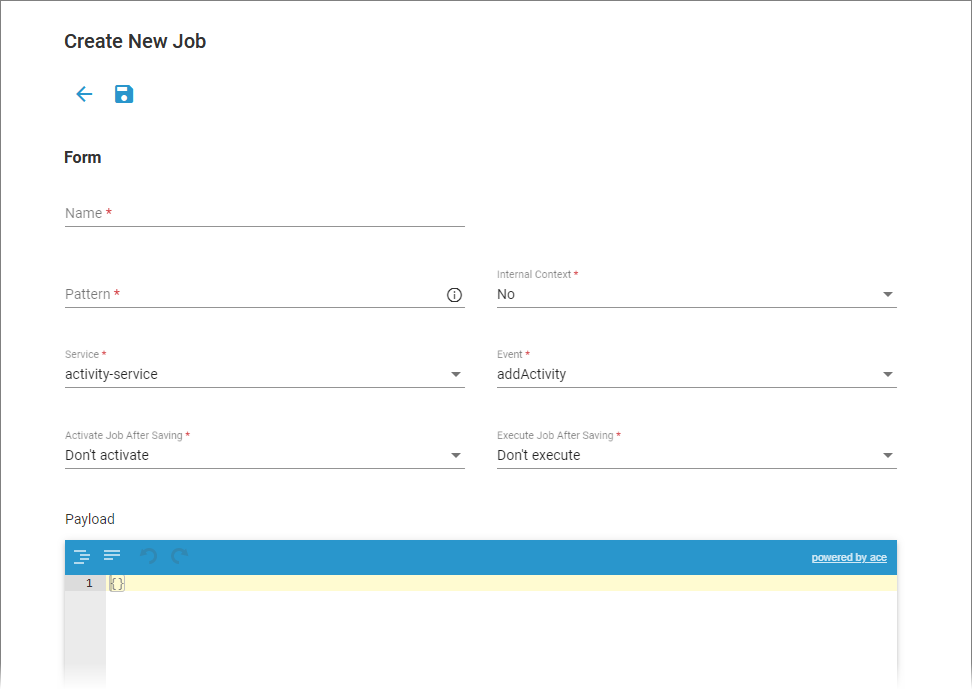
Field | Description |
|---|---|
Name | Enter a name for the job. |
Pattern | You can enter a six-digit pattern. If you use only five digits, the seconds are omitted. The pattern defines the schedule of the job. Using the correct pattern, you can determine whether the job should be executed at fixed times, dates, or intervals. Formatting of the Pattern:
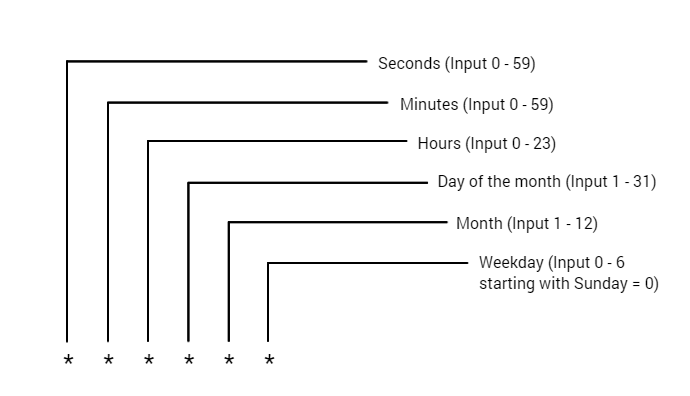 Frequently Used Patterns
|
Internal Context | Available options are Yes and No (default):
|
Service | Open the drop-down list to select the appropriate service. Scheer PAS Cron Manager can address platform services only. Customer-specific services are currently not supported. |
Event | Open the drop-down list to select the appropriate event. The list shows all events that are available in the selected service. |
Activate Job After Saving | The field allows you to activate the job directly:
|
Execute Job After Saving | The field allows you to initiate the first execution of the job regardless of the pattern:
|
Payload | Enter your service request in the editor. The payload must contain a valid JSON. The editor supports you to insert valid JSON: 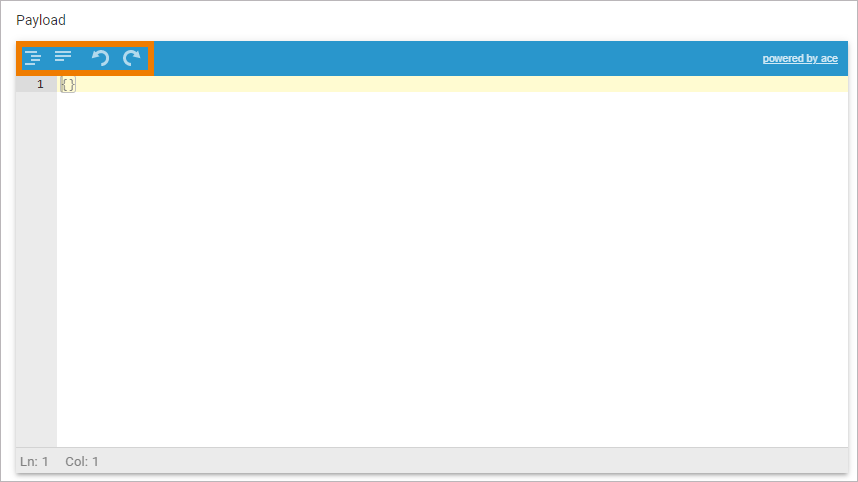
|
The editor displays erroneous input: 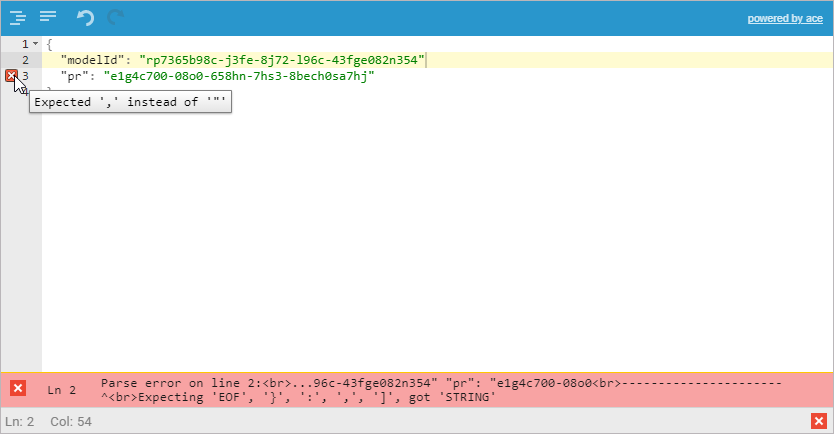
|
If you have completed your input, create the cron job:
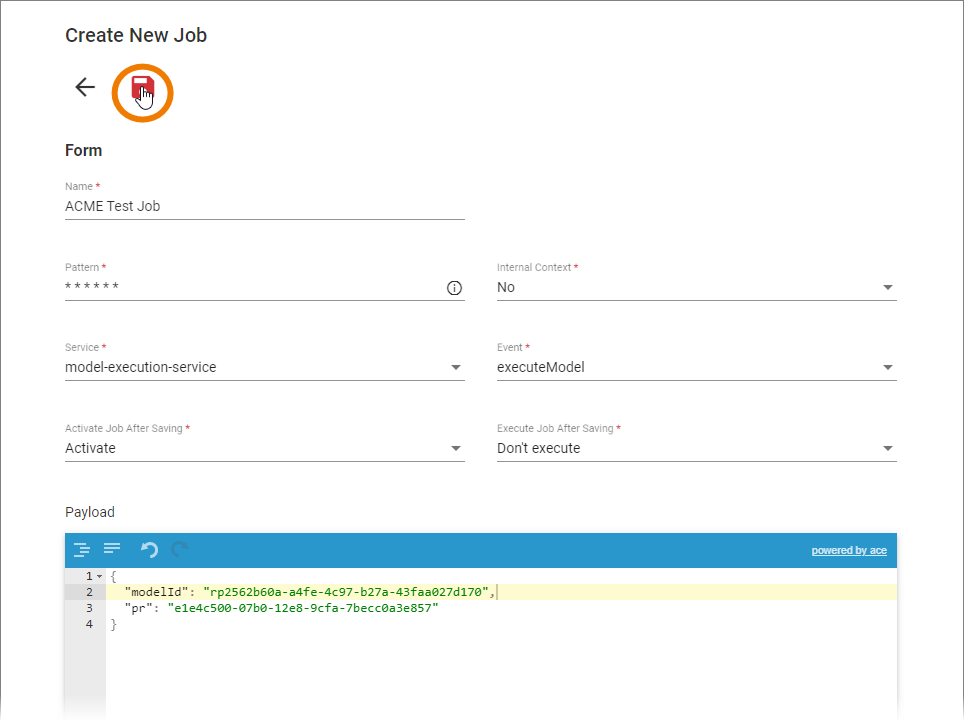
Your cron job is created and added to the job list. The job is displayed with a blue frame if you activated it:
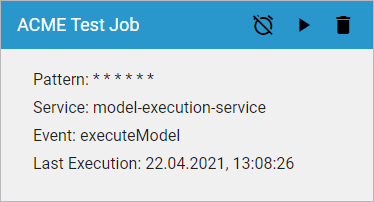
Use option Deactivate job to deactivate it:
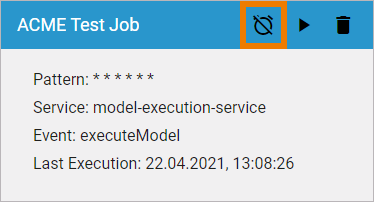
A grey frame indicates that the job is not activated:
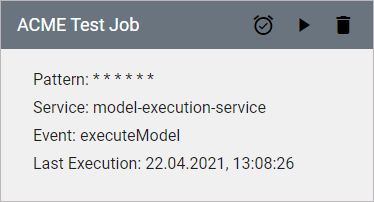
Use option Activate job to activate it: