Administrating Users
Accessing the User Management
This chapter explains how to manage your Scheer PAS users within the User Management. Only users with profile user_management_admin are able to use the user management.
You can access the user management via the corresponding tile in the Scheer PAS Portal:
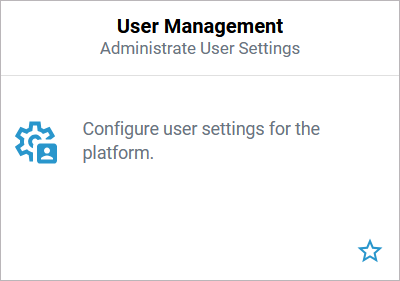
If you click on the user management tile, the application will open within the portal:
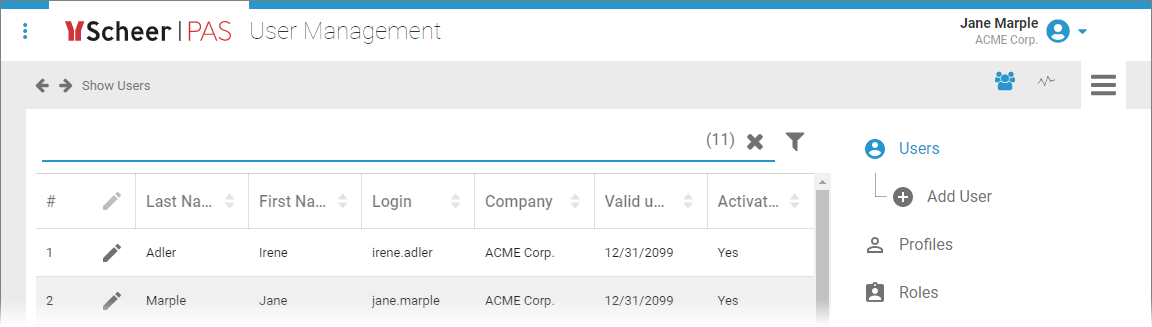
You can also open the user management in a separate browser tab. To do so, use option Open in new browser tab in the lower right corner of the tile. In that case, an additional navigation bar is displayed in the header:
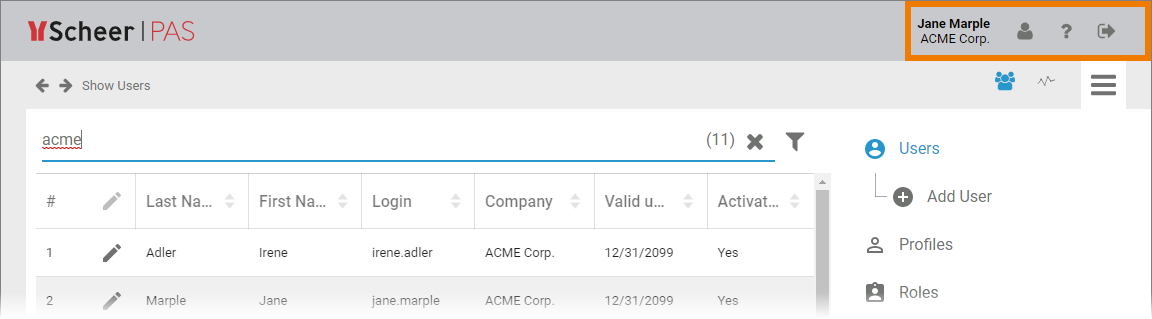
You can access two different views in the user management:
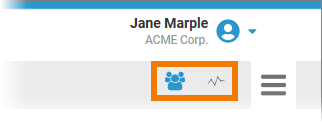
Icon | Description |
|---|---|
User Management Use this option to access the user management where your can add new users and manage current user accounts, profiles and roles. The functionalities of the user management are explained in this chapter. You are starting with Scheer PAS and you want to define some user standards? Page Defining a Profile Set for Standard Users may be helpful to you. | |
Process Mining Use this option to access the Process Mining administration where you can manage the Mining settings such as uploading log files, collect logs, add calculated attributes and more. Refer to chapter Administrating Process Mining for detailed information. |
Overview on the User Management Start Page
The user management page consists of four sections:
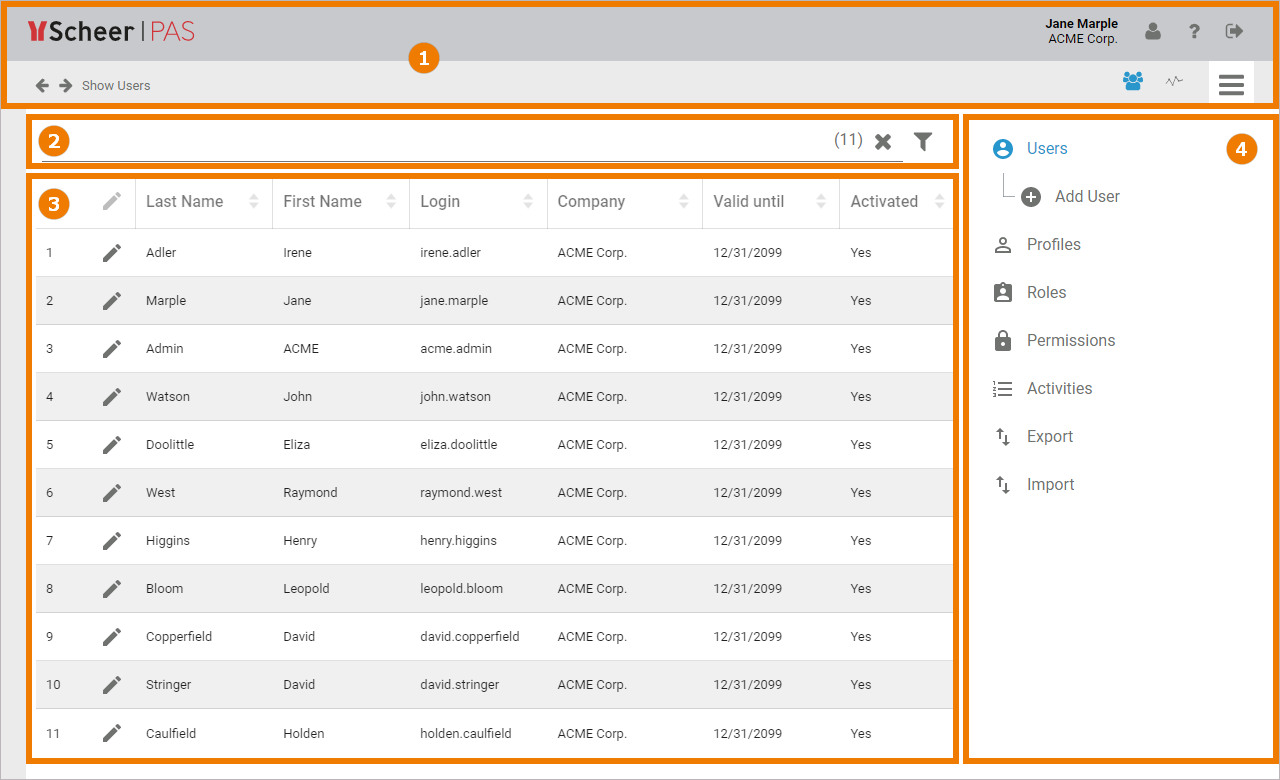
(1) | Navigation Bar: The navigation bar gives you access to your personal user data, to the help and the logout button and also supports you to navigate through the user management pages. See Features of the Navigation Bar for detailed information. |
|---|---|
(2) | Filter: Use the filter to search the content displayed below. |
(3) | Content Area: Shows the content of the selected menu option. |
(4) | Sidebar: Use the sidebar to select one of the menu options. |
In the user management view, the corresponding menu items are displayed in the sidebar:
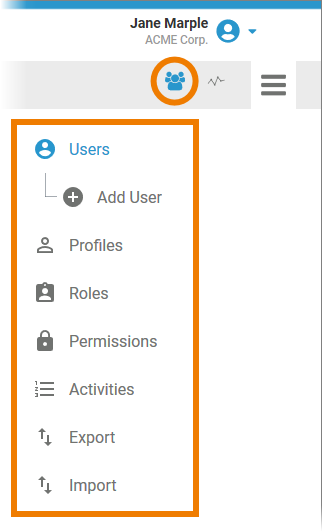
Icon | Menu | Description |
|---|---|---|
Users | Refer to chapter Managing Users to learn how to create and manage users. | |
Profiles | Refer to chapter Managing Profiles to learn how to create and maintain profiles. | |
Roles | Refer to chapter Managing Roles to learn more about the creation and administration of roles. | |
Permissions | Refer to chapter Managing Permissions if you want to know more about the usage of permissions. | |
 | Activities | Refer to page Monitoring System Activities to get to know how to monitor the activities on your system. |
Export/Import | Refer to chapter Reusing User Data to get detailed information about the import and export of user data. |
Working With the User Management explains the basic functionalities of the user management such as filtering, sorting content or creating copies of datasheets.
Features of the Navigation Bar
In the navigation bar, you can use the following features:
Button/Display | Description |
|---|---|
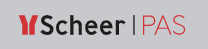 | Click the logo to return to the start page of the user management. |
You can browse through the pages forwards and backwards by using the navigation buttons. | |
 | The user name of the current user and the name of his company are displayed in the navigation bar. |
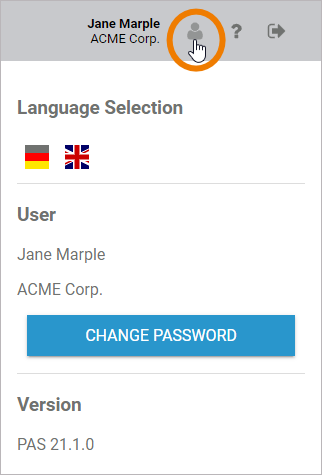
| Use option User Preferences to access the settings of the current user. The user details are displayed in the sidebar:
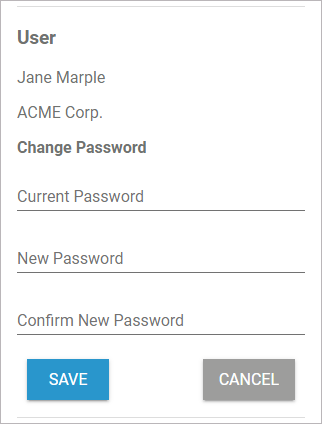
|
Click the interrogation mark if you need help. The button opens the Administrator's Guide. | |
Use the logout button to sign off. | |
You can hide the sidebar by clicking the menu button. Click it again to display the sidebar. |
Related Content
Related Documentation:











