Inserting Test Data
After having created a test case, the input parameters of the corresponding operation are listed in the content pane on the right. The Request tab has been opened after test case creation by default.
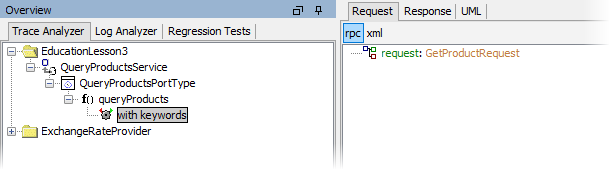
To fill in the input data to the Request tab, you will have to consider the data format of the input parameters.
Input Parameters of Base Type
If a request parameter is of base type, you can enter the value directly into the field. Click the parameter twice or press F2 once it is selected.
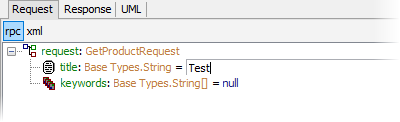
Additionally, pasting of values between parameters is available via the context menu.
Input Parameters of Complex Type
If the parameter is of complex type, an instance of that type has to be created first. There are three ways to create objects:
Select the parameter with the right mouse button and choose Create from the context menu, or ...
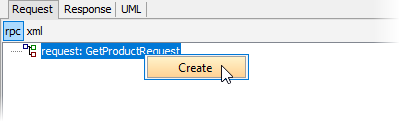
double-click the parameter, or ...
select the parameter and press Enter to create it.
Now you can specify the attribute values of the created input object. Click the attribute twice or press the F2 key once it is selected:
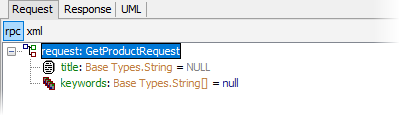
Date and Time Formats
Objects of base type DateTime have the following format:
yyyy-mm-ddThh:mm:ss.nZ(e.g. 2023-04-30T00:00:00.0Z).String and Blob (base64Binary encoded) fields may be left empty. According to the SOAP standard, all other fields must be filled. They must contain valid values according to their data type.
Arrays
If arrays are being used as an input and you want to insert additional array elements, select Add Item from the context menu of the array name to append a new item:

The Bridge represents NULL values by omitting the elements holding these values, which is compliant to the SOAP 1.1 specification. This means, that the elements with NULL values will not occur in the SOAP message, in neither a SOAP request nor a SOAP response.
Likewise, the Bridge supports xsi:nil attributes for SOAP output streams.
You may also insert or delete an array element using the context menu of an item that already exists.
Additionally, copy and pasting of values between parameters is available via the context menu:
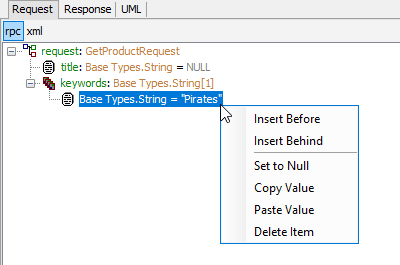
Blobs
Blob values can be supplied by pasting them from the clipboard (Paste Value) or loading them from a file (Set from file).
By clicking Copy Value you can copy the parameter value to the clipboard to e.g. paste it to another blob parameter:
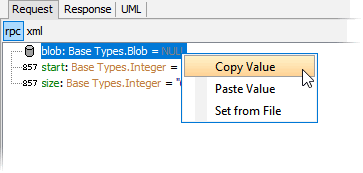
Related Content
Related Pages:
