Canvases
Canvas Overview
The Canvas is the main window where you can edit models and create objects.
Creating object is possible through the objects panel using drag and drop.
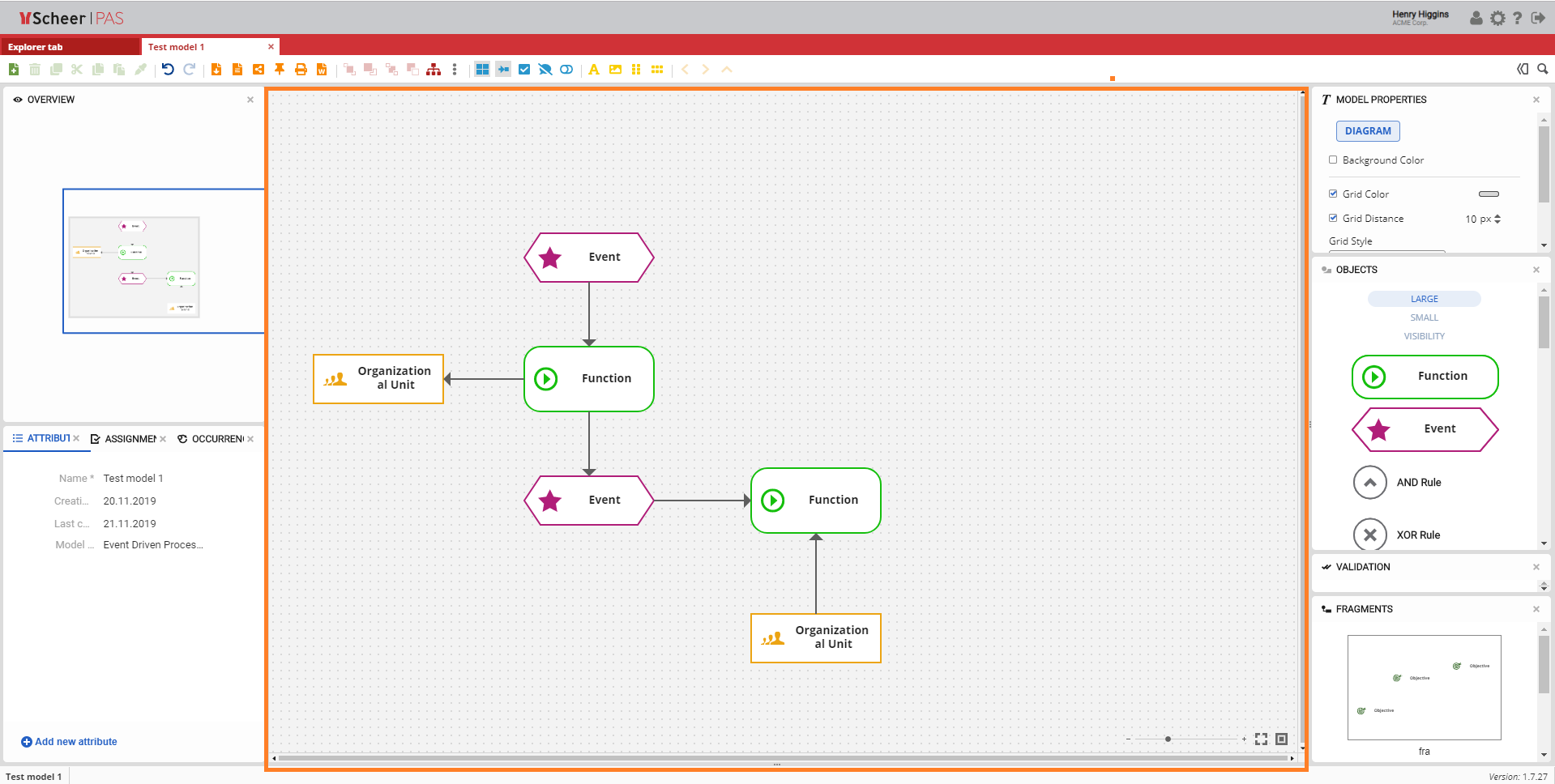
Zooming and Scaling a Model
In the bottom right corner the zoom options can be found.
On the left hand side there is a zoom scroll that can be moved by dragging the dot on the line, or by pressing + or -.
The second icon is the Fit Area icon. After you click it, your model will zoom in or out in order to fit your screen. Using this icon gives you the full size view of your model.
On the right is the Scale to 100% icon. This icon brings your model to a default zoom factor of 100%.
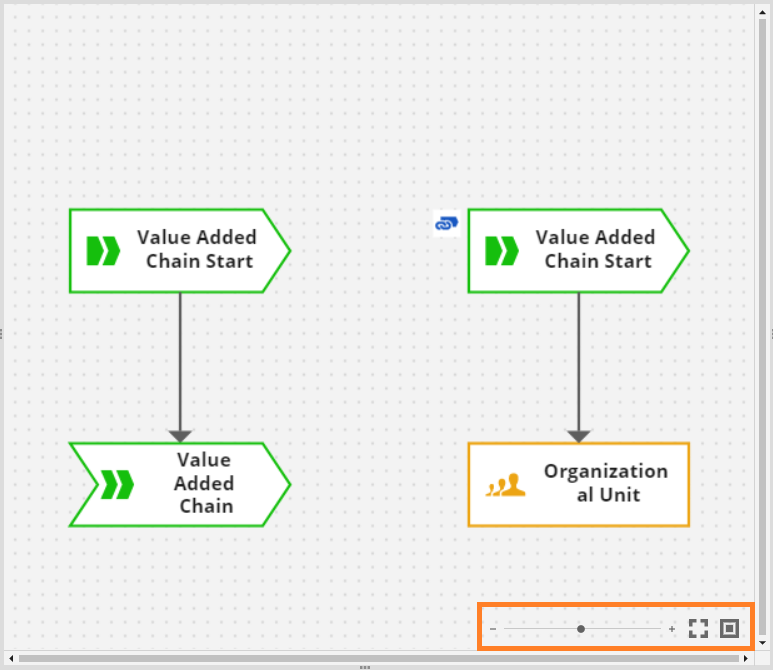
Dragging and Dropping Objects
To add new objects to the model, drag and drop an object from the object panel. They will connect automatically to any existing selected object.
Each object contains multiple points to connect to other objects on the Canvas. Click on one of these points on the object, then drag the connection to another object to connect them.
When you have added an object to Canvas, and clicked on it, a list of attributes of the selected object will be displayed in the Attributes panel.
You can drag & drop object attributes to the Canvas as well.
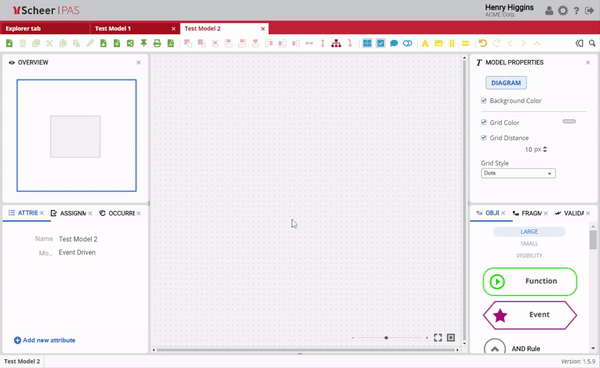
Creating a New Fragment
Select one or more objects, right-click on one of the selected objects and when a pop-up window with icons appears, select Create Fragment icon.
You can also include object attributes in a fragment, and in addition, a fragment can be created from one or more model attributes.
Enter the fragment's name in the popup Create New Fragment and click Save.
The newly created fragments are displayed in the Fragments panel.
For more details on the Fragments panel visit page Fragments.
Change Symbol And Object Type
Select two or more objects, right-click an object whose type you want to apply to the remaining selected objects and when a pop-up window with icons appears, select Apply type icon.
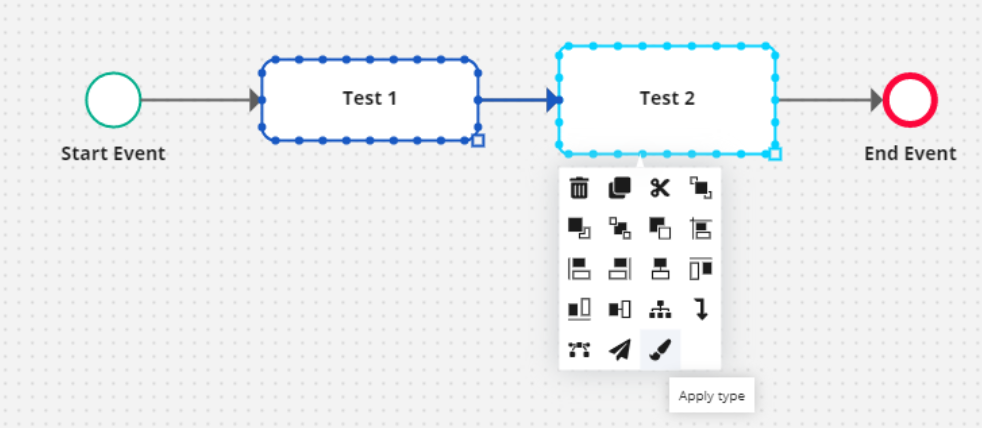
Apply Type option changes both symbol and object type.

Add Images from Computer or Web directly to Canvas
You can add images from the web or images saved on your computer directly to the model.
Select the image you want to copy, right-click on the mouse or trackpad and click Copy or Copy Image.
The image will be copied to the Clipboard (a type of temporary storage) on your computer.
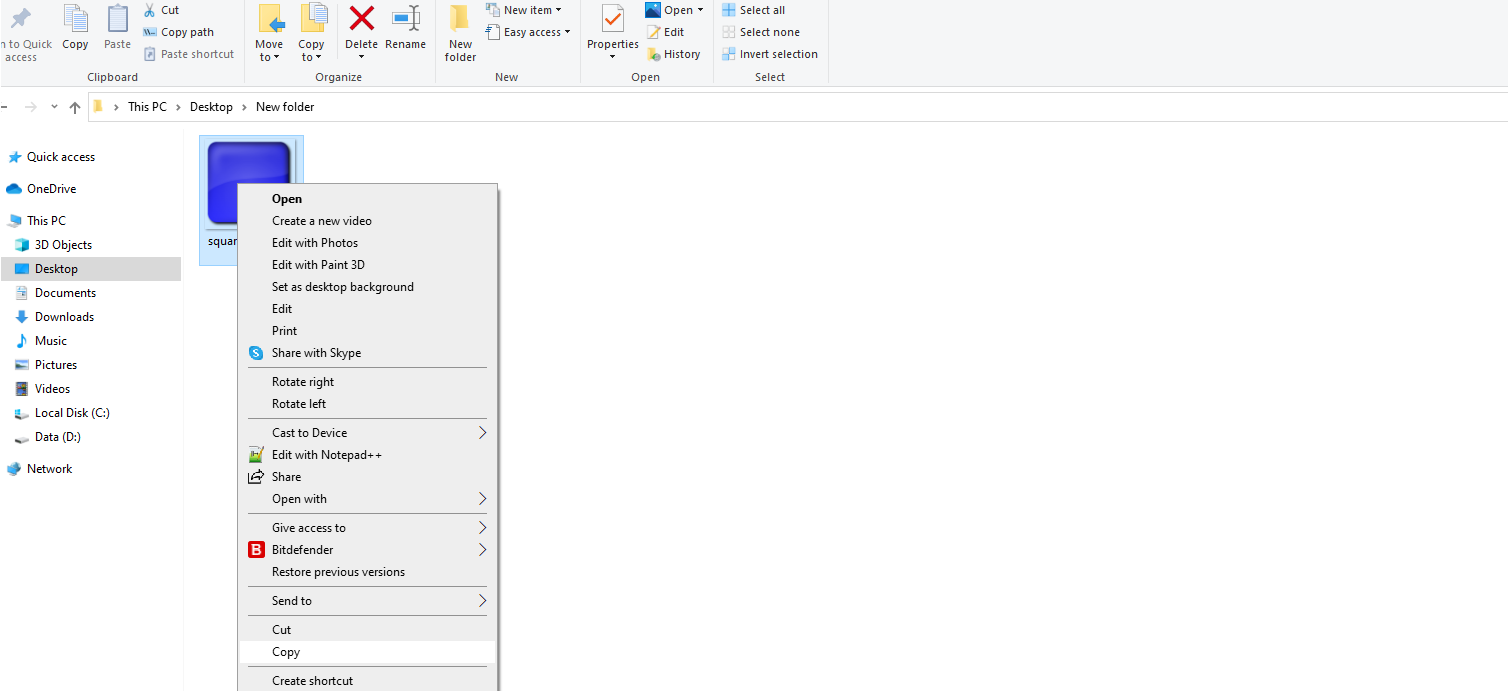
To add an image to the Canvas, go to the model where you want to add the image and press Ctrl+V.
The image was added to the Canvas.
After the image is once added to the Canvas, it is permanently removed from the Clipboard.
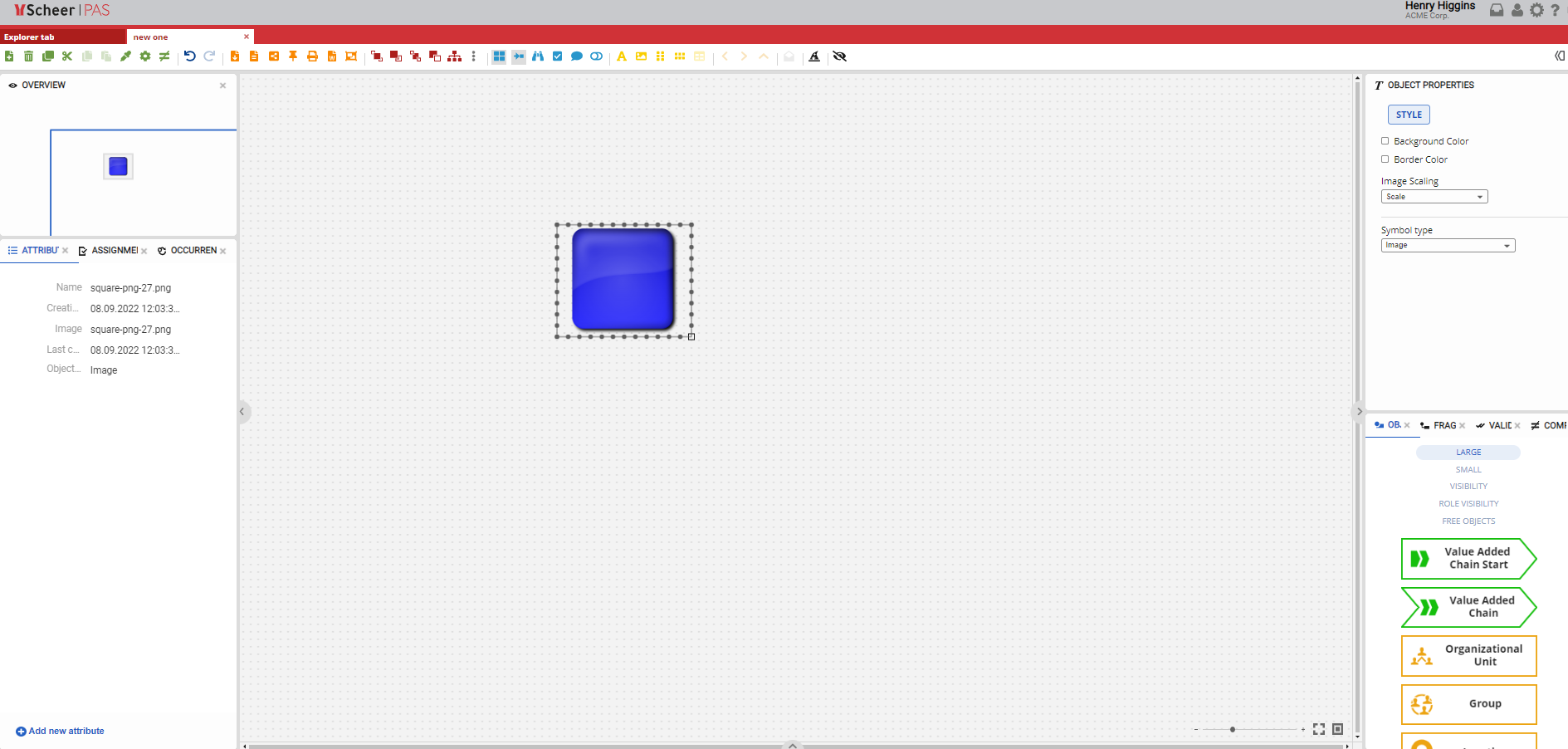
Edge and Chrome browsers support adding multiple images at once.
To select multiple images, click on one of the images on your computer you want to select. Hold down the control key (Ctrl). Click on the other images that you want to select while holding the control key.
To add multiple images to the Canvas, go to the model where you want to add images and press Ctrl+V.
Firefox browser does not have support for adding multiple images at once.
