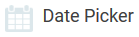Date Picker
The Element Date Picker
Element Icon in Sidebar | |
Form Field | 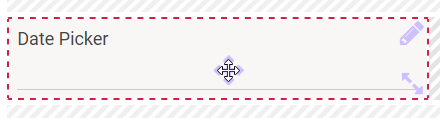 |
Function | Date field with the options of manual or calendar supported input. The date in a date picker always contains the date at midnight. |
Default | By default the field is empty, this can however be adjusted by the designer. In order to preset a date in the default settings click on the Edit icon to access the form field's edit mode, where a calendar opens automatically: 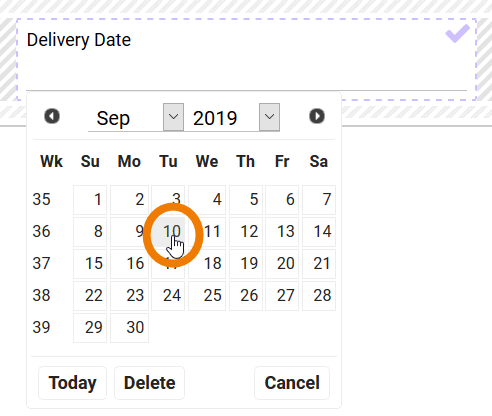 Now you may choose the default date. Use the Today button to enter the current date. A click on the Check icon to end the edit mode. The chosen date is displayed as default:  |
Example | A preset Delivery Date is changed via the calendar: 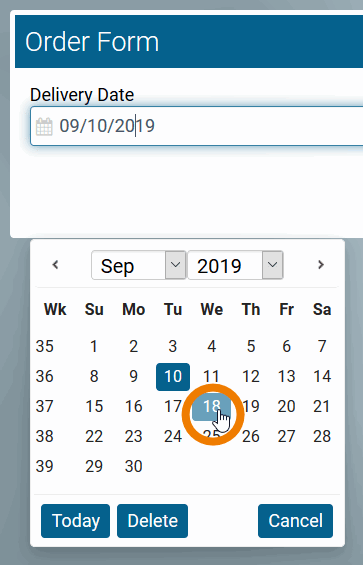 By choosing the Today button, the default date is set to the date, when this configuration was saved. Internally the date is saved in amount of milliseconds from 01.01.1970. Any date previous to this will be displayed internally with a negative sign. Each language has its own preset format. A manual entry has to therefore comply with the logic of the preset user language:
If the manual input does not comply with the expected format, then the entry is set to the current date. |
Configuration Options
The form element may be edited via the Edit Sidebar.
 | Name Field name shown in the form. |
 | ID The read-only field contains the model ID of the element. Designers can use the ID for example in the search to link the element in other models. |
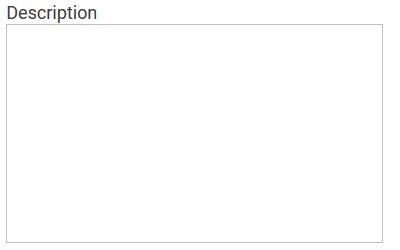 | Description When a user hovers over a form element during execution, the content of the commentary field is shown as a quick info:  |
 | Hashtags Possibility to insert your own key terms . The leading hashtag sign # (hash) will be inserted automatically. Use the spacebar to insert multiple hashtags:  One hashtag may be issued for multiple elements: 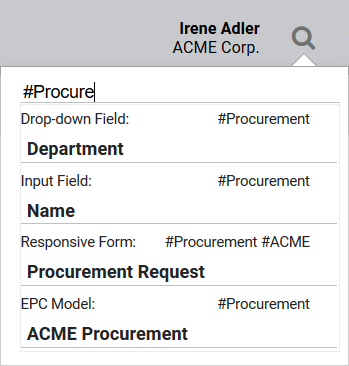 |
 | Additional CSS Classes Enables a field-acurate layout customization. |
 | Current Value This field can be used to insert default settings for the form element. The field Current Value contains a default value, which appears during form completion. If not overwritten by the user, this value will be transfered to the container while saving. |
 | Date Format Use this field to define the format, in which the date shall be displayed in the form. See Date Format for an overview of available placeholders and fill characters. |
 | Display Current Date by Default If you activate this option during date field configuration, then the current date is inserted in the date field automatically during app execution. |
 | Mandatory The marked element must be filled or used. |
 | Read Only This field is write-protected. |
 | Focus on Element This field is ready for input and will be visually enhanced during form completion. |
 | Show Label Inline The field identifier is shown within the field and can be overwritten. |
 | Field Name in Container Defines the name under which the form element will be saved in the data container. If the Field Name in Container remains empty, then the field identifier (name) will be used. If two form elements share the same Field Name in Container, then both will access the same value. The Field Name in Container is a technical identifier. It is often used for extended coding. Therefore the Field Name in Container should not contain any spaces, special characters or umlaut. For further information please visit page The Container Principle. If the option Show Label Inline is used simultaneously, the field identifier remains visible until the user adds his entry or until a value different from the blank string is inserted from the Container. |
 | Save Value in Instance If this checkbox is marked, the value entered in this field will be saved to the database during form execution. |
Date Format
In two elements design users can specify the output of a date format:
In the EPC element E-Mail.
In the form field Date Picker.
The two elements do not use the same placeholders for the date format.
Form Field Date Picker
Date Format | Place Holder | Display | Date Format Input | Display in Date Field |
|---|---|---|---|---|
Year | yy yyyy | four-digit year figure | dd.mm.yy dd.mm.yyyy | 01.02.2019 01.02.2019 |
Month | m mm M MM | month digit without leading 0 month digit with leading 0 month abreviated month written-out | d.m.yy dd.mm.yy dd. M. yyyy d. MM yyyy | 1.1.2019 01.02.2019 01. Feb. 2019
|
Day | d dd D DD | day digit without leading 0 day digit with leading 0 week day abreviated week day written-out | d.mm.yy dd. MM yy D dd.mm.yyyy DD, dd. MM yy | 1.02.2019 01. February 2019 Mon 01.02.2019 Monday, 31. February 2019 |
Fill Characters
The place holders may be combined with a fill character, for example blank space, dot, comma, hyphen, horizontal line.
Date format placeholders may not be used as fill characters.
Fill Character | Date Format Input | Display in Form Field Date Picker |
|---|---|---|
dot | dd.mm.yyyy | 31.01.2017 |
hyphen | dd-mm-yyyy | 31-02-2017 |
horizontal line | yyyy/dd/mm | 2017/31/01 |
blank space | d. MM yyyy | 31. January 2017 |
comma | DD, d. MM yyyy | Tuesday, 31. January 2017 |
fill word | DD, the dd. MM yyyy | Tuesday, the 31. January 2017 |
Related Documentation: