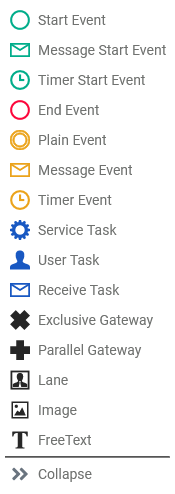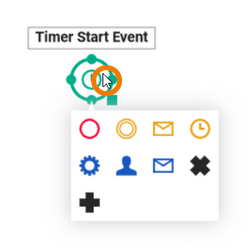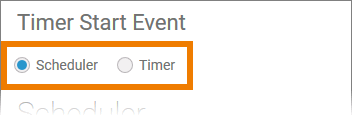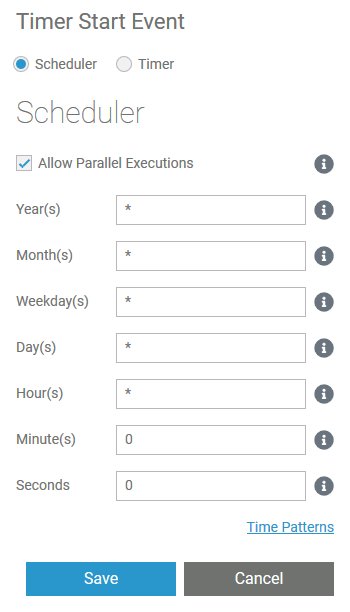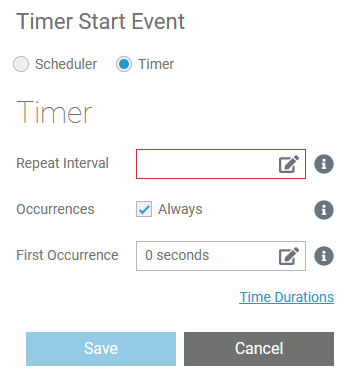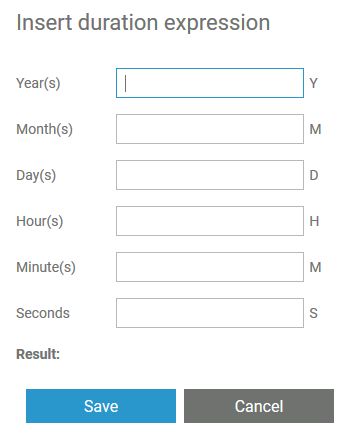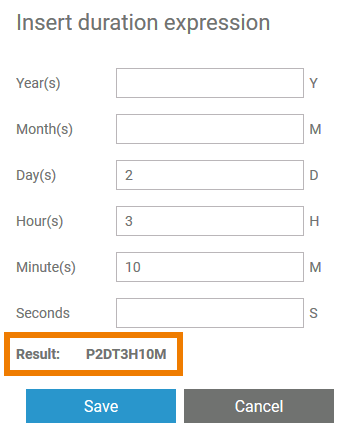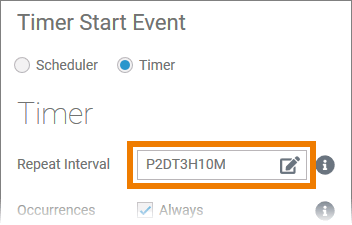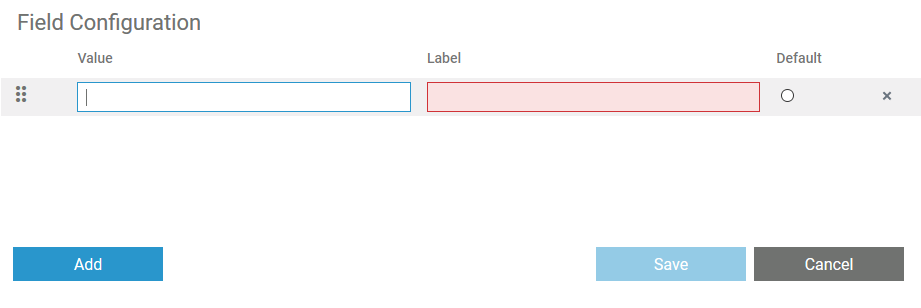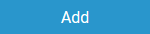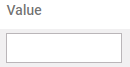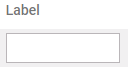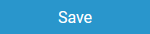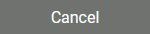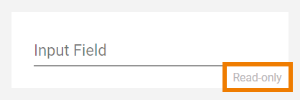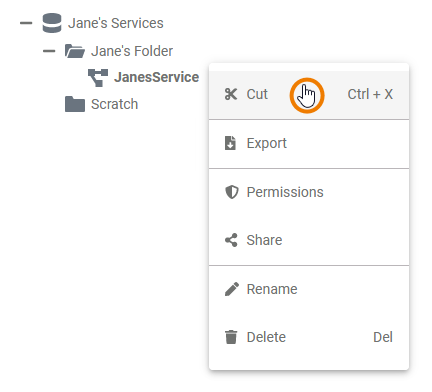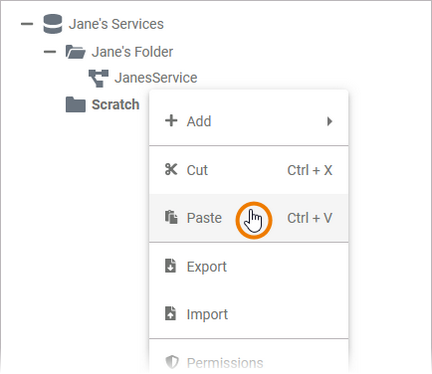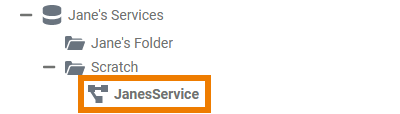| Chapter | Name | Excerpt | Usage | |||||||||||||||||||||||||||||||||||||||||||||||||||||||||
|---|---|---|---|---|---|---|---|---|---|---|---|---|---|---|---|---|---|---|---|---|---|---|---|---|---|---|---|---|---|---|---|---|---|---|---|---|---|---|---|---|---|---|---|---|---|---|---|---|---|---|---|---|---|---|---|---|---|---|---|---|
| Designer Administration | backup_upload_change_file | The name of the selected file is displayed. If you want to select a different file, use the Change File button. The file's name is also displayed in field Name. If you download a backup file from the Designer administration, the file name is extended by the creation date of the backup (timestamp). | ||||||||||||||||||||||||||||||||||||||||||||||||||||||||||
| Designer Administration | backup_upload_change_name | Change the contents of the Name field of you want to rename the backup before uploading it. The Confirm button is only enabled after you have selected the namespace to which the file is to be uploaded. | ||||||||||||||||||||||||||||||||||||||||||||||||||||||||||
| Designer Administration | backup_upload_success | A notification indicates a successful upload. The uploaded file is added to the list of backups under the chosen name. | ||||||||||||||||||||||||||||||||||||||||||||||||||||||||||
Designer Administration | library_documentation | If documentation is available, it will be displayed in a separate pop-up. | ||||||||||||||||||||||||||||||||||||||||||||||||||||||||||
Designer Administration | show_library_doc | Use the documentation icon to display the documentation of a library. | ||||||||||||||||||||||||||||||||||||||||||||||||||||||||||
Designer Administration Getting Started With Designer | different_admin_views | The content of the tree in the administration tab depends on the profile assigned to your account within Scheer PAS Administration . | ||||||||||||||||||||||||||||||||||||||||||||||||||||||||||
Designer Administration Working With Libraries | clear_compiler_cache | Do not forget to clear the compiler cache when you have updated a library. You will find the button to clear the cache in the Controls Panel. Example:
| ||||||||||||||||||||||||||||||||||||||||||||||||||||||||||
| Designer User Guide | panel_customization | When you open a service for the first time, the default view is displayed:
| ||||||||||||||||||||||||||||||||||||||||||||||||||||||||||
| Diverse | form_elements_placeholder | The content of this attribute is displayed in the element when attribute Text has not been filled. The placeholder is a sample value, it is not saved in the database. When a user overwrites the placeholder, it disappears and the user's input is saved in attribute Text. If content is added to both attributes Text and Placeholder, the content of Text is displayed in the element. | ||||||||||||||||||||||||||||||||||||||||||||||||||||||||||
| Drawing a Business Process | exclusive_gateway_conditions |
| ||||||||||||||||||||||||||||||||||||||||||||||||||||||||||
| Drawing a Business Process | instance_persistent_state | Process instances are kept in the persistent state database: The instances are created on process start and deleted on process end. Go to page xUML Service State Machines for further information. | ||||||||||||||||||||||||||||||||||||||||||||||||||||||||||
| Form Elements | prepopulation_no | This element cannot be prepopulated. | ||||||||||||||||||||||||||||||||||||||||||||||||||||||||||
| Form Elements | prepopulation_yes | This element can be prepopulated.
| ||||||||||||||||||||||||||||||||||||||||||||||||||||||||||
| Implementing Your Process | default_value_attribute | Specify a default value for the related variable here. | ||||||||||||||||||||||||||||||||||||||||||||||||||||||||||
| Implementing Your Process | execution_preliminaries | You need to perform two steps to implement executional parts to your model:
| ||||||||||||||||||||||||||||||||||||||||||||||||||||||||||
| Implementing Your Process | execution_tabs |
| ||||||||||||||||||||||||||||||||||||||||||||||||||||||||||
| Implementing Your Process | info_message_section | Section Message is shown for all BPMN elements that need an incoming message: See page Modeling Execution for further details. | ||||||||||||||||||||||||||||||||||||||||||||||||||||||||||
| Implementing Your Process | local | Variables created in section Local are only available for use within the current execution. | ||||||||||||||||||||||||||||||||||||||||||||||||||||||||||
Implementing Your Process | model_toolbar_clear_compiler_cache | Use this icon to clear your Compiler cache. Example:
|
| |||||||||||||||||||||||||||||||||||||||||||||||||||||||||
| Implementing Your Process | model_toolbar_deploy_service | Use this icon to deploy the service. |
| |||||||||||||||||||||||||||||||||||||||||||||||||||||||||
Implementing Your Process | model_toolbar_open_bridge | Open your Scheer PAS Bridge with a click on this icon. |
| |||||||||||||||||||||||||||||||||||||||||||||||||||||||||
Implementing Your Process | model_toolbar_show_invalid | Activate the icon to highlight all invalid elements. |
| |||||||||||||||||||||||||||||||||||||||||||||||||||||||||
Implementing Your Process | model_toolbar_start_service | Click on this icon to start your service. |
| |||||||||||||||||||||||||||||||||||||||||||||||||||||||||
| Implementing Your Process | model_toolbar_stop_service | Stop the service by clicking on this icon. |
| |||||||||||||||||||||||||||||||||||||||||||||||||||||||||
| Implementing Your Process | persisted | Variables created in section Persisted are usable in all executions of the BPMN model. | ||||||||||||||||||||||||||||||||||||||||||||||||||||||||||
| Implementing Your Process | persisted_variable_added | The variable is added to the execution pane. | ||||||||||||||||||||||||||||||||||||||||||||||||||||||||||
| Implementing Your Process | second_persisted_variable | Once a variable has been added to the Persisted section, it is available in all executions of the BPMN model. If you add the variable again from within the library, a second persisted variable is created that is independent of the first. This is indicated by a new name. | ||||||||||||||||||||||||||||||||||||||||||||||||||||||||||
| Library | library_advantages | Using libraries has several advantages for developers:
| ||||||||||||||||||||||||||||||||||||||||||||||||||||||||||
| Library | library_concepts | Libraries help you to make your BPMN process executable. They contain predefined classes, interfaces, operations and parameters you can use during modeling by simple drag & drop. | ||||||||||||||||||||||||||||||||||||||||||||||||||||||||||
| Modeling BPMN | activating_lanes | To activate the lane element, click its border or icon/header. If the element is active, an indicator is displayed in the lower right corner. | ||||||||||||||||||||||||||||||||||||||||||||||||||||||||||
Modeling BPMN | add_bpmn_model | In the Models folder you can create your BPMN model which is equivalent to an executable service. To create a model, right click on the Models folder and choose the option Add Model from the context menu. | ||||||||||||||||||||||||||||||||||||||||||||||||||||||||||
| Modeling BPMN | add_library | To add an unused library to the project, click on the icon. | ||||||||||||||||||||||||||||||||||||||||||||||||||||||||||
| Modeling BPMN | adding_a_role | Adding an Existing Role
| ||||||||||||||||||||||||||||||||||||||||||||||||||||||||||
Modeling BPMN | attribute_description | If you want to insert a description for your element, click here to enable edit mode and enter your text. | ||||||||||||||||||||||||||||||||||||||||||||||||||||||||||
Modeling BPMN | bpmn_created | If you switch back to the explorer tab, the new BPMN model is also displayed in the tree. To open a BPMN model from the explorer tree, use the icon. | ||||||||||||||||||||||||||||||||||||||||||||||||||||||||||
| Modeling BPMN | bpmn_elements_toolbar | The elements toolbar contains all BPMN elements that you can create on the diagram pane.
| ||||||||||||||||||||||||||||||||||||||||||||||||||||||||||
Modeling BPMN | bpmn_new_tab | When you create a new model, it opens automatically in a new tab and you can directly start modeling. | ||||||||||||||||||||||||||||||||||||||||||||||||||||||||||
Modeling BPMN | create_bpmn | Enter a name for the BPMN model in the pop-up window Create New Model. Click Save. | ||||||||||||||||||||||||||||||||||||||||||||||||||||||||||
| Modeling BPMN | create_bpmn_elements |
| ||||||||||||||||||||||||||||||||||||||||||||||||||||||||||
| Modeling BPMN | creating_a_role | Creating a New Role
| ||||||||||||||||||||||||||||||||||||||||||||||||||||||||||
| Modeling BPMN | description_editor | Enter your text in the editor. Various formatting tools are provided. | ||||||||||||||||||||||||||||||||||||||||||||||||||||||||||
| Modeling BPMN | description_editor_save | Click Save and Close to confirm your text or Cancel to abort the action. | ||||||||||||||||||||||||||||||||||||||||||||||||||||||||||
| Modeling BPMN | lane_handling |
| ||||||||||||||||||||||||||||||||||||||||||||||||||||||||||
| Modeling BPMN | manage_libraries | The dialog Manage Libraries opens. Currently unused libraries are displayed on the left side of the window, the libraries that are already available in this project are shown on the right side. Expand the drop-down list to display the details of the library such as versions and dependencies. | ||||||||||||||||||||||||||||||||||||||||||||||||||||||||||
| Modeling BPMN | model_toolbar | The model toolbar assists you during modeling on the diagram pane: The following table explains the available tools:
| ||||||||||||||||||||||||||||||||||||||||||||||||||||||||||
| Modeling BPMN | open_role_editor |
| ||||||||||||||||||||||||||||||||||||||||||||||||||||||||||
| Modeling BPMN | other_background_color | Background Color If you want to select a background color, activate the checkbox and click on the color placeholder that will appear. Then use the color picker to select a new color or enter the hexadecimal code of the desired color: | ||||||||||||||||||||||||||||||||||||||||||||||||||||||||||
| Modeling BPMN | rearrange_panel_new | You can also arrange the panels individually. The dashed frame indicates the new position of the panel. | ||||||||||||||||||||||||||||||||||||||||||||||||||||||||||
| Modeling BPMN | rearrange_panel_tab | Use drag & drop to rearrange panels. You can move panels to already existing columns. The new panel is then shown as a new tab. | ||||||||||||||||||||||||||||||||||||||||||||||||||||||||||
| Modeling BPMN | remove_libraries | You can also remove libraries from the list of used libraries. Open the dialog Manage Libraries again and click the icon. The library will switch back to the Unused Libraries column. | ||||||||||||||||||||||||||||||||||||||||||||||||||||||||||
| Modeling BPMN | resize_panels | It is also possible to resize panels by dragging the vertical or horizontal panel borders. | ||||||||||||||||||||||||||||||||||||||||||||||||||||||||||
| Modeling BPMN | used_libraries | The library is now displayed in the column Used Libraries. If you have finished, do not forget to Save. | ||||||||||||||||||||||||||||||||||||||||||||||||||||||||||
Modeling BPMN Implementing Your Process | attribute_name | Click here to insert or change the Name of the related element. Generated elements (like e.g. message) cannot be renamed. | ||||||||||||||||||||||||||||||||||||||||||||||||||||||||||
Modeling BPMN Implementing Your Process | create_form | Enter a name for the form in the pop-up window Create New Form. Click Save. | ||||||||||||||||||||||||||||||||||||||||||||||||||||||||||
Modeling BPMN Implementing Your Process | enlarge_pane | If you want to resize the editor, drag the handle in the middle of each border to make the editor pane larger or smaller. | ||||||||||||||||||||||||||||||||||||||||||||||||||||||||||
Modeling BPMN Implementing Your Process | fit_model_to_pane | If you want your model to fit to the screen, use the icon at the bottom of the editor. | ||||||||||||||||||||||||||||||||||||||||||||||||||||||||||
Modeling BPMN Implementing Your Process | scale_model | Click icon to scale the model to 100 %. | ||||||||||||||||||||||||||||||||||||||||||||||||||||||||||
Modeling BPMN Implementing Your Process | second_sidebar | You can open a second sidebar on the right side of the editor. Use both sidebars to manage the Designer Panels. | ||||||||||||||||||||||||||||||||||||||||||||||||||||||||||
Modeling BPMN Modeling Forms | form_created | If you switch back to the explorer tab, the new form is also displayed in the tree. To open a form from the explorer tree, use the | ||||||||||||||||||||||||||||||||||||||||||||||||||||||||||
Modeling BPMN Modeling Forms | form_new_tab | When you create a new form, it opens automatically in a new tab and you can directly start designing. | ||||||||||||||||||||||||||||||||||||||||||||||||||||||||||
Modeling BPMN Modeling Forms Implementing Your Process | hide_sidebar | Double-click the handle to maximize the editor to this side of the application. | ||||||||||||||||||||||||||||||||||||||||||||||||||||||||||
Modeling BPMN Modeling Forms Implementing Your Process | panel_management |
| ||||||||||||||||||||||||||||||||||||||||||||||||||||||||||
Modeling BPMN Modeling Forms Implementing Your Process | state_of_pane | The panel arrangement within the editor is saved per user. | ||||||||||||||||||||||||||||||||||||||||||||||||||||||||||
Modeling BPMN Supported BPMN Elements | define_timer | To define the timer settings, click the icon and an editor will open. For detailed explanations see How to Use the Scheduler/Timer. | ||||||||||||||||||||||||||||||||||||||||||||||||||||||||||
Modeling BPMN Supported BPMN Elements | how_to_use_the_timer |
| ||||||||||||||||||||||||||||||||||||||||||||||||||||||||||
Modeling BPMN Supported BPMN Elements | set_timeout | To set the duration of the timer, the event should be trigged by a persisted property of type integer or datetime. You have two options to set the timeout in the attributes panel:
| ||||||||||||||||||||||||||||||||||||||||||||||||||||||||||
Modeling Data Mapping | model_toolbar_export_repository | Create an export of the Designer service repository by clicking this icon. Use the export: |
| |||||||||||||||||||||||||||||||||||||||||||||||||||||||||
| Running Designer Applications | access_app_uis | You can access your application UIs directly from the service settings area. | ||||||||||||||||||||||||||||||||||||||||||||||||||||||||||
| Running Designer Applications | create_new_instance | To create a new process instance, click icon . From the drop-down menu, choose the process start you want to trigger. | ||||||||||||||||||||||||||||||||||||||||||||||||||||||||||
| Running Designer Applications | instance_list_content | The instance overview shows all unfinished instances. | ||||||||||||||||||||||||||||||||||||||||||||||||||||||||||
| Running Designer Applications | instance_list_refresh | Use icon Refresh to update the instance list. | ||||||||||||||||||||||||||||||||||||||||||||||||||||||||||
| Running Designer Applications | select_process_to_create_instance | Select the process for which you want to create a new instance. | ||||||||||||||||||||||||||||||||||||||||||||||||||||||||||
| Running Designer Applications | view_instance_overview | Instances for which the process is finished are only displayed shortly. They then disappear from the list. | ||||||||||||||||||||||||||||||||||||||||||||||||||||||||||
| Searching in the Designer | panels_general_description | The Designer panels can be displayed on the left and right side of the panes and support the user during modeling. | ||||||||||||||||||||||||||||||||||||||||||||||||||||||||||
Searching in the Designer Modeling BPMN Working With Libraries Implementing Your Process Validating a Service | tip_panel_management | Go to page Working with the BPMN Editor > Managing Panels for detailed information about panel management in general. | ||||||||||||||||||||||||||||||||||||||||||||||||||||||||||
Searching in the Designer Working With the Explorer | explorer_search | On top of the explorer tree you can find a search box. You must select any content in the tree to enable the search box. | ||||||||||||||||||||||||||||||||||||||||||||||||||||||||||
| Supported BPMN Elements | boundary_events | Event, Message Event and Timer Event can be used as boundary events along with User Task and Receive Task. When using the events as boundary events, attach the element directly to the border of the corresponding task: | ||||||||||||||||||||||||||||||||||||||||||||||||||||||||||
| Supported BPMN Elements | creation_of_start_events | A start event can only be created via the elements toolbar. | ||||||||||||||||||||||||||||||||||||||||||||||||||||||||||
| Supported BPMN Elements | editing_and_styling |
| ||||||||||||||||||||||||||||||||||||||||||||||||||||||||||
| Supported BPMN Elements | execution_other_elements | None. The content of this element is ignored during execution. | ||||||||||||||||||||||||||||||||||||||||||||||||||||||||||
| Supported Form Elements | field_config_editor | If you click icon the Field Configuration editor opens: Use the editor to add and manage the content of your element:
| ||||||||||||||||||||||||||||||||||||||||||||||||||||||||||
| Supported Form Elements | form_elements_cssClass | Enables a field-acurate layout customization. | ||||||||||||||||||||||||||||||||||||||||||||||||||||||||||
| Supported Form Elements | form_elements_cssClass_value | A valid CSS class. | ||||||||||||||||||||||||||||||||||||||||||||||||||||||||||
| Supported Form Elements | form_elements_description | A commentary field for the developer. The content is invisible to users and its sole purpose is internal documentation. | ||||||||||||||||||||||||||||||||||||||||||||||||||||||||||
| Supported Form Elements | form_elements_editing | Go to page Modeling Forms for further information regarding editing of form elements using the context menu. | ||||||||||||||||||||||||||||||||||||||||||||||||||||||||||
| Supported Form Elements | form_elements_label | Field name shown in the form. | ||||||||||||||||||||||||||||||||||||||||||||||||||||||||||
| Supported Form Elements | form_elements_mandatory | The element must be filled or used if the checkbox is activated. | ||||||||||||||||||||||||||||||||||||||||||||||||||||||||||
| Supported Form Elements | form_elements_mandatory_false | Element may remain empty (default). | ||||||||||||||||||||||||||||||||||||||||||||||||||||||||||
| Supported Form Elements | form_elements_mandatory_true | Element must be filled. | ||||||||||||||||||||||||||||||||||||||||||||||||||||||||||
| Supported Form Elements | form_elements_name | Technical identifier for data processing and not visible for the end user. | ||||||||||||||||||||||||||||||||||||||||||||||||||||||||||
| Supported Form Elements | form_elements_name_value | Alphanumercial characters and underscore. It is not allowed to start the name with a number. | ||||||||||||||||||||||||||||||||||||||||||||||||||||||||||
| Supported Form Elements | form_elements_read-only | This field is write-protected. When you use the option, Read-only is added to the bottom right of the element: | ||||||||||||||||||||||||||||||||||||||||||||||||||||||||||
| Supported Form Elements | form_elements_read-only_false | User can enter values (default). | ||||||||||||||||||||||||||||||||||||||||||||||||||||||||||
| Supported Form Elements | form_elements_read-only_true | User cannot enter values. | ||||||||||||||||||||||||||||||||||||||||||||||||||||||||||
| Supported Form Elements | form_elements_symbolType | Displays the type of the form element in read-only mode. | ||||||||||||||||||||||||||||||||||||||||||||||||||||||||||
| Supported Form Elements | form_elements_text | In this field, you can enter text. | ||||||||||||||||||||||||||||||||||||||||||||||||||||||||||
| Supported Form Elements | form_elements_vertical_alignment | The attribute is used to adjust the position of a form element in context to a bigger neighboring element. Example: The Radio Button Group Color is much bigger than the Button Next, but the button should be shown at the bottom of the form. Therefore, the button's attribute Vertical Alignment is set to Bottom.
| ||||||||||||||||||||||||||||||||||||||||||||||||||||||||||
Supported Form Elements | form_elements_vertical_alignment_bottom | Align the element at the bottom of the element cell. | ||||||||||||||||||||||||||||||||||||||||||||||||||||||||||
| Supported Form Elements | form_elements_vertical_alignment_center | Align the element in the middle of the element cell. | ||||||||||||||||||||||||||||||||||||||||||||||||||||||||||
| Supported Form Elements | form_elements_vertical_alignment_top | Align the element on top of the element cell (default). | ||||||||||||||||||||||||||||||||||||||||||||||||||||||||||
| Supported Form Elements | grouping_deletion | Deletion Behavior of Grouping Elements If you delete a grouping element, it is erased from your work area including all content ! | ||||||||||||||||||||||||||||||||||||||||||||||||||||||||||
| Tips | click_to_see_gif | Click the image to see an animated version. | ||||||||||||||||||||||||||||||||||||||||||||||||||||||||||
| Tips | click_to_see_gif_above | Click the image above to see an animated version. | ||||||||||||||||||||||||||||||||||||||||||||||||||||||||||
| Troubleshooting | class_name_unique_problem | The validation panel reads | ||||||||||||||||||||||||||||||||||||||||||||||||||||||||||
| Troubleshooting | class_name_unique_reason | Class names must be unique. | ||||||||||||||||||||||||||||||||||||||||||||||||||||||||||
| Troubleshooting | class_name_unique_solution | Your BPMN model name (in our example: Address ) and a class of a BPMN message (in our example com.Address ) have the same name. Rename the BPMN or message class. | ||||||||||||||||||||||||||||||||||||||||||||||||||||||||||
| Working With Libraries | bridge_base | The Designer provides all necessary base types in a Bridge Base standard library. This library is available in all services and cannot be removed. It contains the following Bridge base types:
Most of these base types are only able to hold one single piece of information, like text in a string, true or false in a boolean, or binary data in a blob. Refer to the Bridge documentation (Base Types) for more information on the Bridge base types. If you wish to associate several bits of information, you have to define a complex type that combines a number of independent base types and possibly other complex types. Such complex types are modeled as classes. To use your own types, you can
How to upload your own libraries is explained on Designer Administration > Libraries. | ||||||||||||||||||||||||||||||||||||||||||||||||||||||||||
| Working With Libraries | tip_library_administration | Open menu Libraries in the Designer administration to upload your own libraries. | ||||||||||||||||||||||||||||||||||||||||||||||||||||||||||
Working With the Explorer | create_project | Enter a name for the service in the pop-up window Create New Service. Click Save. | ||||||||||||||||||||||||||||||||||||||||||||||||||||||||||
Working With the Explorer | folder_created | The new folder is created and displayed in the tree. | ||||||||||||||||||||||||||||||||||||||||||||||||||||||||||
Working With the Explorer | info_libraries_mandatory | The folders Libraries, Models and Forms are mandatory parts of a Service folder, therefore users cannot delete them. | ||||||||||||||||||||||||||||||||||||||||||||||||||||||||||
Working With the Explorer | open_a_service | To open a service, click on the service name in the explorer tree.
To access the service, click on the the explorer tab icon or on the service details area to close the explorer tab. Go to page Working with the Service Panel for further information. | ||||||||||||||||||||||||||||||||||||||||||||||||||||||||||
| Working With the Explorer | project_created | The new service is created and displayed in the tree. | ||||||||||||||||||||||||||||||||||||||||||||||||||||||||||
| Working With the Explorer | tip_profiles_admin_guide | Go to the Administration Guide for further information on the creation of namespaces. | ||||||||||||||||||||||||||||||||||||||||||||||||||||||||||
Working With the Explorer Modeling BMPN | cutting_and_pasting_explorer |
| ||||||||||||||||||||||||||||||||||||||||||||||||||||||||||
Working With the Explorer Modeling BPMN | cockpit_tip | Further information about the Cockpit, tiles and groups can be found in the BPaaS Guide. | ||||||||||||||||||||||||||||||||||||||||||||||||||||||||||
Working With the Explorer Modeling BPMN | create_folder | Enter a name for the folder in the pop-up window Create New Folder. Click Save. | ||||||||||||||||||||||||||||||||||||||||||||||||||||||||||
Working With the Explorer Modeling BPMN | paste_url | You are now able to paste the URL, for example in an email. | ||||||||||||||||||||||||||||||||||||||||||||||||||||||||||
Working With the Explorer Modeling BPMN | toast_confirmation | The action is confirmed by a toast message. | ||||||||||||||||||||||||||||||||||||||||||||||||||||||||||
Working With the Explorer Modeling BPMN Modeling Forms | note_element_restrictions | Restrictions on Element Names
| ||||||||||||||||||||||||||||||||||||||||||||||||||||||||||