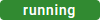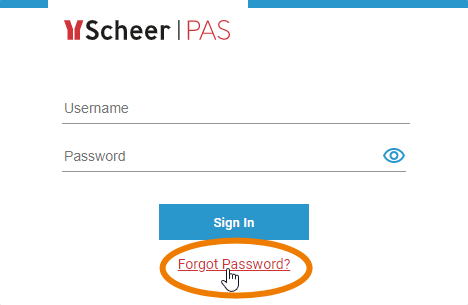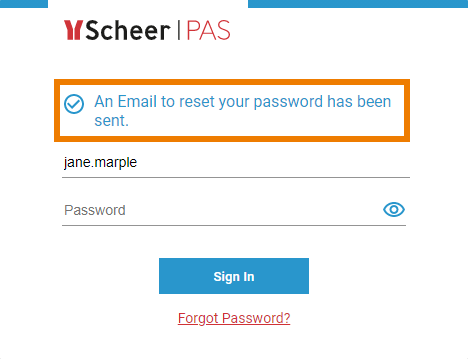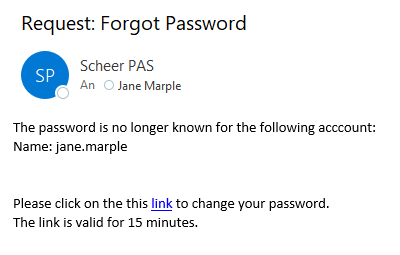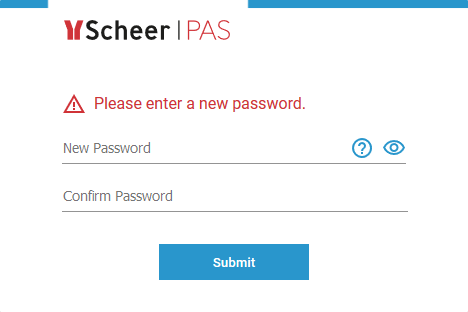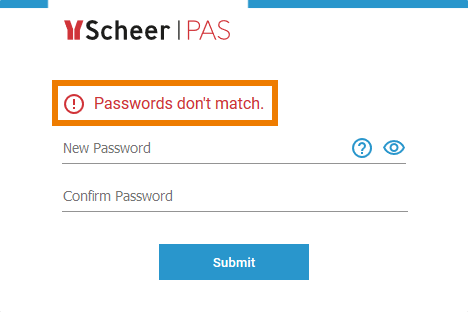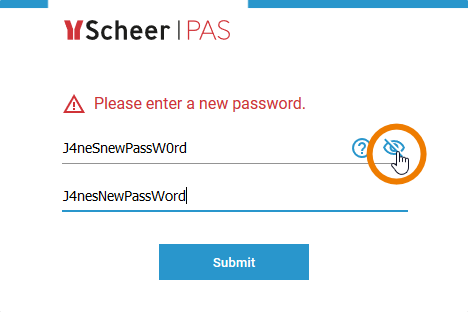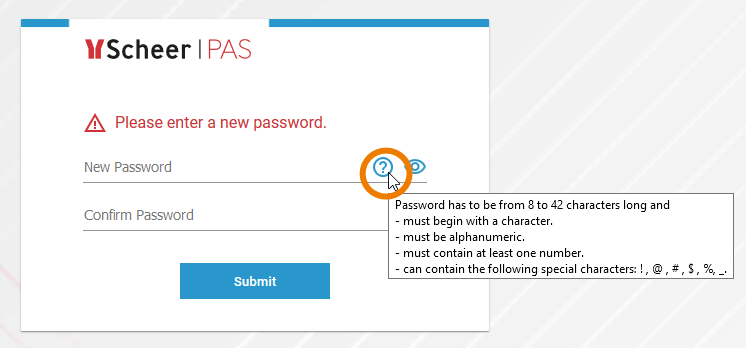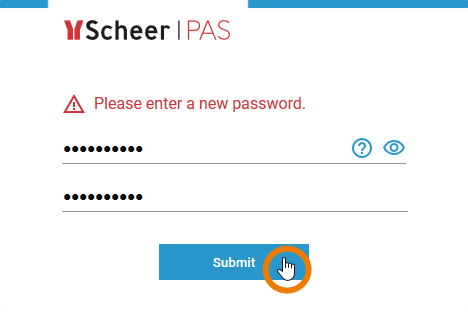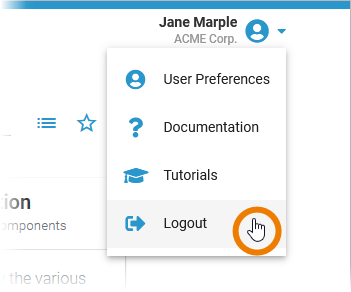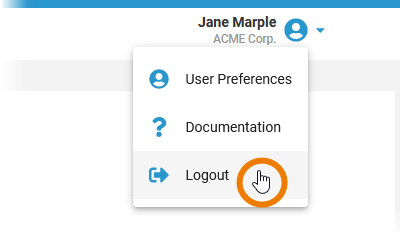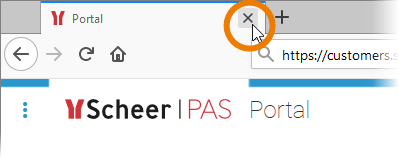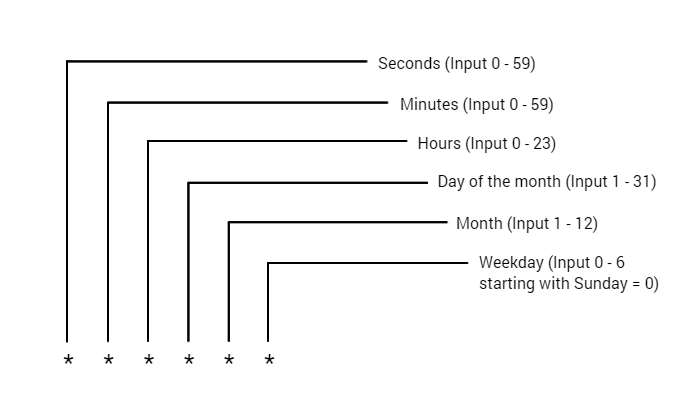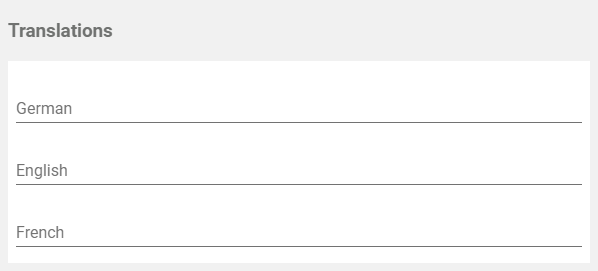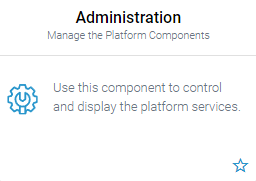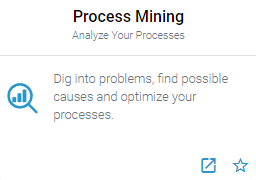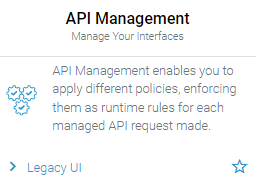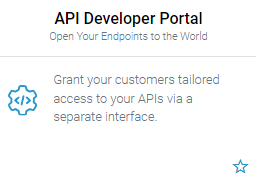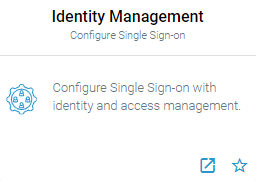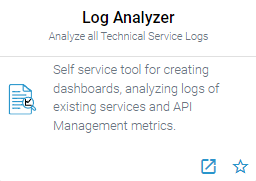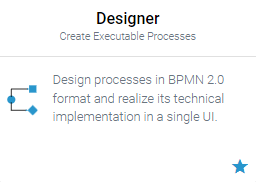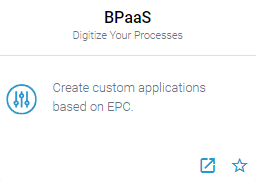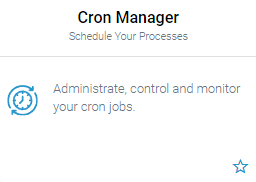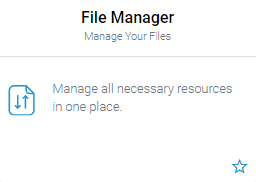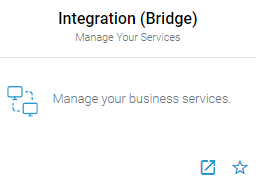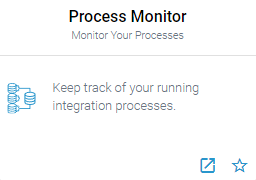Important Note
This space contains files and text snippets that are used throughout the Scheer PAS documentation.
This content is not meant to be read independently from the rest of the documentation.
- Created by Annegret Bernhardt, last modified on Mar 30, 2023
You are viewing an old version of this page. View the current version.
Compare with Current View Page History
« Previous Version 246 Next »
Oops, it seems that you need to place a table or a macro generating a table within the Table Filter macro.
The table is being loaded. Please wait for a bit ...
| Chapter | Name | Excerpt | Usage | |||||||||||||||||||||||||||||||||||||||||||||||||||||||||||||||||||||||||||||||||||||
|---|---|---|---|---|---|---|---|---|---|---|---|---|---|---|---|---|---|---|---|---|---|---|---|---|---|---|---|---|---|---|---|---|---|---|---|---|---|---|---|---|---|---|---|---|---|---|---|---|---|---|---|---|---|---|---|---|---|---|---|---|---|---|---|---|---|---|---|---|---|---|---|---|---|---|---|---|---|---|---|---|---|---|---|---|---|---|---|---|
| Administration | applicable_actions | Only icons for applicable actions are enabled. | ||||||||||||||||||||||||||||||||||||||||||||||||||||||||||||||||||||||||||||||||||||||
| Administration | docker_types |
Other service types may be displayed. | ||||||||||||||||||||||||||||||||||||||||||||||||||||||||||||||||||||||||||||||||||||||
| Administration | kubernetes_types |
Other service types may be displayed. | ||||||||||||||||||||||||||||||||||||||||||||||||||||||||||||||||||||||||||||||||||||||
| Administration | access_docker_logs_icon | You have two options to access the logs:
| ||||||||||||||||||||||||||||||||||||||||||||||||||||||||||||||||||||||||||||||||||||||
| Administration | inspect_docker_logs | Both ways will open the logs of the corresponding Docker container in the Log Analyzer where you can view, filter and search the platform log s for all services. | ||||||||||||||||||||||||||||||||||||||||||||||||||||||||||||||||||||||||||||||||||||||
| Administration | tip_log_analyzer_usage | Go to page Analyzing Platform Logs for further information. If you access the Log Analyzer for the first time on a newly installed platform, you will have to create an index pattern first, see Creating an Index Pattern. | ||||||||||||||||||||||||||||||||||||||||||||||||||||||||||||||||||||||||||||||||||||||
| Administration | access_docker_logs_details |
| ||||||||||||||||||||||||||||||||||||||||||||||||||||||||||||||||||||||||||||||||||||||
| Administration | change_docker_log_level_icon | You have two options to open the input form where you can change the log level:
| ||||||||||||||||||||||||||||||||||||||||||||||||||||||||||||||||||||||||||||||||||||||
| Administration | change_docker_log_level_details |
| ||||||||||||||||||||||||||||||||||||||||||||||||||||||||||||||||||||||||||||||||||||||
| Administration | change_nestjs_log_level_1 | On the details page of a pas-nestjs service, scroll down to section Logs and expand the section. | ||||||||||||||||||||||||||||||||||||||||||||||||||||||||||||||||||||||||||||||||||||||
| Administration | change_nestjs_log_level_2 | |||||||||||||||||||||||||||||||||||||||||||||||||||||||||||||||||||||||||||||||||||||||
| Administration | change_nestjs_log_level_3 | GlobalIn the global configuration, you set the log level for all sinks. Available log levels are:
If you have turned down the log level to see more logs, do not forget to turn it up again after you have finished your analysis. The performance of the system may deteriorate if a lot of logs are stored for a long time. The log level settings are reset to its default value during a restart of the service. | ||||||||||||||||||||||||||||||||||||||||||||||||||||||||||||||||||||||||||||||||||||||
| Administration | change_nestjs_log_level_4 |
| ||||||||||||||||||||||||||||||||||||||||||||||||||||||||||||||||||||||||||||||||||||||
| Administration | change_nestjs_log_level_5 | CustomThe Custom tab allows a fine grained setting of the log level. For each channel, you can set the log level for the different sinks :
Use the Filter to show only the channels you are looking for. | ||||||||||||||||||||||||||||||||||||||||||||||||||||||||||||||||||||||||||||||||||||||
| Administration | change_nestjs_log_level_6 | In the Custom tab, button Save will only be enabled when at least one of the entries has been changed. | ||||||||||||||||||||||||||||||||||||||||||||||||||||||||||||||||||||||||||||||||||||||
| Administration | details_section | On top of the Details section, you find the Delete Service button, refer to Deleting a Service for further information. The boxes General, Build and Deployment contain read-only information. | ||||||||||||||||||||||||||||||||||||||||||||||||||||||||||||||||||||||||||||||||||||||
| Administration | docker_information | The Information section contains the main information about the container:
| ||||||||||||||||||||||||||||||||||||||||||||||||||||||||||||||||||||||||||||||||||||||
| Administration | kubernetes_information | The Information section contains the main information about the Kubernetes workload:
| ||||||||||||||||||||||||||||||||||||||||||||||||||||||||||||||||||||||||||||||||||||||
| Administration | kubernetes_acces_to_xuml_logs | The administration application gives you access to the logs of Kubernetes workloads. | ||||||||||||||||||||||||||||||||||||||||||||||||||||||||||||||||||||||||||||||||||||||
| Administration | kubernetes_xuml_logs_open | Both ways will open the logs of the corresponding Kubernetes workload in the Log Analyzer where you can view, filter and search the platform logs for all services. | ||||||||||||||||||||||||||||||||||||||||||||||||||||||||||||||||||||||||||||||||||||||
| Administration | log_analyzer_opens | The Log Analyzer will open, showing you the corresponding logs. | ||||||||||||||||||||||||||||||||||||||||||||||||||||||||||||||||||||||||||||||||||||||
| Administration | info_nestjs_services | For services of type pas-nestjs, the information section also contains a link to the Swagger UI. | ||||||||||||||||||||||||||||||||||||||||||||||||||||||||||||||||||||||||||||||||||||||
| Administration | tip_details_on_containerized_services | Go to page Controlling Containerized xUML Services for detailed information how to handle containerized xUML services after successfull deployment. | ||||||||||||||||||||||||||||||||||||||||||||||||||||||||||||||||||||||||||||||||||||||
| Administration | details_page | Click on a name in the service list to open its details page.
| ||||||||||||||||||||||||||||||||||||||||||||||||||||||||||||||||||||||||||||||||||||||
| Administration | open_container_details | You can open a details page for each container. To do so, click on the service name in the list. | ||||||||||||||||||||||||||||||||||||||||||||||||||||||||||||||||||||||||||||||||||||||
| Administration | open_workload_details | You can open a details page for each workload. To do so, click on the service name in the list. | ||||||||||||||||||||||||||||||||||||||||||||||||||||||||||||||||||||||||||||||||||||||
| Administration | open_docker_configuration_icon | The administration application allows you to change the configuration of a Docker container. You have two options to open the configuration of a container:
| ||||||||||||||||||||||||||||||||||||||||||||||||||||||||||||||||||||||||||||||||||||||
| Administration | open_docker_configuration_details |
| ||||||||||||||||||||||||||||||||||||||||||||||||||||||||||||||||||||||||||||||||||||||
| Administration | log_section_not_available | The Logs section also informs you if there are no logs available for this type of service. | ||||||||||||||||||||||||||||||||||||||||||||||||||||||||||||||||||||||||||||||||||||||
| Administration | note_bridge_user_guide | Go to the Bridge User Guide for detailed information about the functionalities of the integration component. | ||||||||||||||||||||||||||||||||||||||||||||||||||||||||||||||||||||||||||||||||||||||
| Administration | note_config_json | Do not edit content in the Configuration section without any knowledge of JSON. | ||||||||||||||||||||||||||||||||||||||||||||||||||||||||||||||||||||||||||||||||||||||
| Administration | note_config_not_available | The Configuration section also informs you if the configuration for this type of service is not available. | ||||||||||||||||||||||||||||||||||||||||||||||||||||||||||||||||||||||||||||||||||||||
| Administration | info_xuml_services | This option is only available for type xuml-service (= containerized xUML services). | ||||||||||||||||||||||||||||||||||||||||||||||||||||||||||||||||||||||||||||||||||||||
| Administration | note_log_level | This option is only available for type pas-service (= PAS applications without UI). | ||||||||||||||||||||||||||||||||||||||||||||||||||||||||||||||||||||||||||||||||||||||
| Administration | reset_log_level | If you have turned down the log level to see more logs, do not forget to turn it up again after you have finished your analysis. The performance of the system may deteriorate if a lot of logs are stored for a long time. The log level settings are reset to its default value during a restart of the service. | ||||||||||||||||||||||||||||||||||||||||||||||||||||||||||||||||||||||||||||||||||||||
| Administration | service_definition | What is the difference between pas-app and pas-service?
| ||||||||||||||||||||||||||||||||||||||||||||||||||||||||||||||||||||||||||||||||||||||
| Administration | services_list | All available services are displayed in the list on the administration start page. | ||||||||||||||||||||||||||||||||||||||||||||||||||||||||||||||||||||||||||||||||||||||
| Administration | services_list_name | Name of the service. Click on the name to access the service details page. | ||||||||||||||||||||||||||||||||||||||||||||||||||||||||||||||||||||||||||||||||||||||
| Administration | services_list_type | Indicates the type of the service. | ||||||||||||||||||||||||||||||||||||||||||||||||||||||||||||||||||||||||||||||||||||||
| Administration | services_list_status | Indicates the status of the service. | ||||||||||||||||||||||||||||||||||||||||||||||||||||||||||||||||||||||||||||||||||||||
| Administration | open_log_analyzer_via_link | In the Logs section of the service details page, you can also use the link Open Log Analyzer to inspect logs. | ||||||||||||||||||||||||||||||||||||||||||||||||||||||||||||||||||||||||||||||||||||||
| Administration | services_list_date | Shows the date and time of the last update of the service. If the service has not been updated yet, its creation date is displayed. | ||||||||||||||||||||||||||||||||||||||||||||||||||||||||||||||||||||||||||||||||||||||
| Administration | services_list_date_format | Datetime in format dd.mm.yyyy, hh:mm:ss | ||||||||||||||||||||||||||||||||||||||||||||||||||||||||||||||||||||||||||||||||||||||
| Administration | service_type_docker | Icon | ||||||||||||||||||||||||||||||||||||||||||||||||||||||||||||||||||||||||||||||||||||||
| Administration | service_type_kubernetes | Icon | ||||||||||||||||||||||||||||||||||||||||||||||||||||||||||||||||||||||||||||||||||||||
| Administration | service_type_integration | Icon | ||||||||||||||||||||||||||||||||||||||||||||||||||||||||||||||||||||||||||||||||||||||
| Administration | xuml_services_change_config | The administration application allows you to change the configuration of a containerized xUML service. | ||||||||||||||||||||||||||||||||||||||||||||||||||||||||||||||||||||||||||||||||||||||
| Administration | xuml_services_change_log_level | In the administration application you have the possibility to change the log level for a containerized xUML service. | ||||||||||||||||||||||||||||||||||||||||||||||||||||||||||||||||||||||||||||||||||||||
| Administration | xuml_services_endpoints_and_libraries | |||||||||||||||||||||||||||||||||||||||||||||||||||||||||||||||||||||||||||||||||||||||
| Administration | xuml_services_endpoints_filter | Use the filter field to search for a specific endpoint. The content of the filter field is applied to the columns Name and Type. | ||||||||||||||||||||||||||||||||||||||||||||||||||||||||||||||||||||||||||||||||||||||
| Administration | xuml_services_endpoints_extended_filter | Click the filter icon
If a filter is applied, the filter icon changes: | ||||||||||||||||||||||||||||||||||||||||||||||||||||||||||||||||||||||||||||||||||||||
| Administration | xuml_services_endpoints_filter_reset | In the main filter window, you can reset all selected filters. Click icon In the filter option window, you can also reset the selection. | ||||||||||||||||||||||||||||||||||||||||||||||||||||||||||||||||||||||||||||||||||||||
| Administration | xuml_services_general_section | The General details contain common information about the compiled .rep file:
| ||||||||||||||||||||||||||||||||||||||||||||||||||||||||||||||||||||||||||||||||||||||
| Administration | xuml_services_info_logging_concept | The logging concept of the xUML Runtime is build around the concepts of channels and sinks. Refer to xUML Runtime Logger Configuration for detailed information. | ||||||||||||||||||||||||||||||||||||||||||||||||||||||||||||||||||||||||||||||||||||||
| Administration | xuml_services_library_tab_content |
| ||||||||||||||||||||||||||||||||||||||||||||||||||||||||||||||||||||||||||||||||||||||
| Administration | xuml_services_library_tab_content_filter | Use the filter field to search for a specific library. The content of the filter field is applied to the column Name only. | ||||||||||||||||||||||||||||||||||||||||||||||||||||||||||||||||||||||||||||||||||||||
| Administration | xuml_services_license_info | If you click on the License Expiration Date the following information is displayed:
| ||||||||||||||||||||||||||||||||||||||||||||||||||||||||||||||||||||||||||||||||||||||
| Administration | xuml_services_section_logs | In sections Logs, you can choose between two channels:
| ||||||||||||||||||||||||||||||||||||||||||||||||||||||||||||||||||||||||||||||||||||||
| Administration | xuml_services_sinks | Select a channel to open the related channel sinks. Sinks define the logging output and how it is written. Refer to xUML Runtime Logger Configuration for detailed information. | ||||||||||||||||||||||||||||||||||||||||||||||||||||||||||||||||||||||||||||||||||||||
| Administration | xuml_services_sink_filter_options | Use icon Use icon | ||||||||||||||||||||||||||||||||||||||||||||||||||||||||||||||||||||||||||||||||||||||
| Administration | xuml_services_sink_level | On the sink level, you can now adapt:
| ||||||||||||||||||||||||||||||||||||||||||||||||||||||||||||||||||||||||||||||||||||||
| Administration | xuml_services_tab_endpoints | In tab Endpoints you can find the necessary information regarding the API endpoints of this service: | ||||||||||||||||||||||||||||||||||||||||||||||||||||||||||||||||||||||||||||||||||||||
| Administration | xuml_services_tab_libraries | In tab Libraries you can find a list of all libraries that are used in this service: | ||||||||||||||||||||||||||||||||||||||||||||||||||||||||||||||||||||||||||||||||||||||
| All Documentations | portal_login_forgot_password WITH 23.1 moved to _admin_portal_excerpts_big After publication, check and delete | Forgotten Password
| ||||||||||||||||||||||||||||||||||||||||||||||||||||||||||||||||||||||||||||||||||||||
| All Documentations | portal_login_invalid_login | If the username or the password do not match or contain typing errors, an error message is displayed on the login screen. In a first step try again to log in with your username and password. In particular, check that the input is case sensitive. If logging in is still not possible, please use the link Forgot Password? link to change your password. Should you not be able to log in after changing your password, please contact the support. | ||||||||||||||||||||||||||||||||||||||||||||||||||||||||||||||||||||||||||||||||||||||
| All Documentations | check_password | If you want to check your input for typos, use icon | ||||||||||||||||||||||||||||||||||||||||||||||||||||||||||||||||||||||||||||||||||||||
| All Documentations | portal_login_login_page | To start working with Scheer PAS, you must first log in to your system. Go to your company's address, for example https://customers.scheer-solutions.com/acme-prod/app/portal/home and log in. You need valid user data consisting of a username and a password. Enter the credentials in the corresponding fields and press the Sign in button. Alternatively, you can also confirm your input by pressing Enter. | ||||||||||||||||||||||||||||||||||||||||||||||||||||||||||||||||||||||||||||||||||||||
| All Documentations | portal_login_portal_home | After a successful login you are in the Scheer PAS Portal - your access to the world of Scheer PAS: For each component of the platform you are authorized to use, you will see a corresponding tile. Click on a tile to open the corresponding component within the portal. | ||||||||||||||||||||||||||||||||||||||||||||||||||||||||||||||||||||||||||||||||||||||
| All Documentations | reference_log_analyzer | For more information about the Log Analyzer, refer to Analyzing Platform Logs. | ||||||||||||||||||||||||||||||||||||||||||||||||||||||||||||||||||||||||||||||||||||||
| All Documentations | portal_logout WITH 23.1 moved to _admin_portal_excerpts_big After publication, check and delete | There are several ways to finish your work in Scheer PAS.
| ||||||||||||||||||||||||||||||||||||||||||||||||||||||||||||||||||||||||||||||||||||||
| All Documentations | portal_open_user_menu | Open the user menu on top right and select the option User Preferences. | ||||||||||||||||||||||||||||||||||||||||||||||||||||||||||||||||||||||||||||||||||||||
| Cron Manager | note_cron_user | Note on Cron Users
| ||||||||||||||||||||||||||||||||||||||||||||||||||||||||||||||||||||||||||||||||||||||
| Cron Manager | cron_activate_after_saving | Activate Job After Saving The field allows you to activate the job directly:
| ||||||||||||||||||||||||||||||||||||||||||||||||||||||||||||||||||||||||||||||||||||||
| Cron Manager | note_cron_log_size | The maximum size of the error log for each cron job is per default 100. You can adjust the value in the service-specific configuration file, see Adapting Integration Service Configuration for further information. In the configuration file, adjust the property errorLogMaxSize and restart the cron-service. Please note that old logs will be deleted if you decrease the value (sorted by their creation date). Changing the value affects all cron jobs. | ||||||||||||||||||||||||||||||||||||||||||||||||||||||||||||||||||||||||||||||||||||||
| Cron Manager | cron_event | Event Open the drop-down list to select the appropriate event. The list shows all events that are available in the selected service. | ||||||||||||||||||||||||||||||||||||||||||||||||||||||||||||||||||||||||||||||||||||||
| Cron Manager | cron_execute_after_saving | Execute Job After Saving The field allows you to initiate the first execution of the job regardless of the pattern:
| ||||||||||||||||||||||||||||||||||||||||||||||||||||||||||||||||||||||||||||||||||||||
| Cron Manager | cron_patterndo_not_change_JSON | Pattern You can enter a six-digit pattern. If you use only five digits, the seconds are omitted. The pattern defines the schedule of the job. Using the correct pattern, you can determine whether the job should be executed at fixed times, dates, or intervals. Formatting of the Pattern:
Frequently Used Patterns
| ||||||||||||||||||||||||||||||||||||||||||||||||||||||||||||||||||||||||||||||||||||||
| Cron Manager | cron_payload | Payload Enter your service request in the editor. The payload must contain a valid JSON. The editor supports you to insert valid JSON:
| ||||||||||||||||||||||||||||||||||||||||||||||||||||||||||||||||||||||||||||||||||||||
| Cron Manager | cron_payload_editor | The editor displays erroneous input:
| ||||||||||||||||||||||||||||||||||||||||||||||||||||||||||||||||||||||||||||||||||||||
| Cron Manager | cron_service | Service Open the drop-down list to select the appropriate service. | ||||||||||||||||||||||||||||||||||||||||||||||||||||||||||||||||||||||||||||||||||||||
| Cron Manager | cron_general_note_on_services | Scheer PAS Cron Manager can address platform services only. Customer-specific services are currently not supported. | ||||||||||||||||||||||||||||||||||||||||||||||||||||||||||||||||||||||||||||||||||||||
| Service Monitor | bridge_generated_meta_info | Meta information generated by the integration component (Bridge). | ||||||||||||||||||||||||||||||||||||||||||||||||||||||||||||||||||||||||||||||||||||||
| Service Monitor | doubleclick_downtime | Double-click the downtime entry you want to change or delete. | ||||||||||||||||||||||||||||||||||||||||||||||||||||||||||||||||||||||||||||||||||||||
| Service Monitor | downtime_definition | Set the new downtime in the Dowtime Definition pop-up. Downtimes can either be created for a certain date, or on a day pattern. | ||||||||||||||||||||||||||||||||||||||||||||||||||||||||||||||||||||||||||||||||||||||
| Service Monitor | downtime_definition_options | The dowtime definition of this entry will open.
| ||||||||||||||||||||||||||||||||||||||||||||||||||||||||||||||||||||||||||||||||||||||
| Service Monitor | downtime_specifics | The downtime specifics will open in a pop-up window. Click Create New Entry to enter a new downtime. | ||||||||||||||||||||||||||||||||||||||||||||||||||||||||||||||||||||||||||||||||||||||
| Process Mining | calculation_rule_options | In section Calculation Rule you can define the rules that should be applied to your metric. You have two options:
| ||||||||||||||||||||||||||||||||||||||||||||||||||||||||||||||||||||||||||||||||||||||
| Process Mining | log_level | The different log levels are explained in detail on page Transaction Log Levels of an xUML Service in the Bridge User Guide. | ||||||||||||||||||||||||||||||||||||||||||||||||||||||||||||||||||||||||||||||||||||||
| Process Mining | note_calculation_offset | Currently it is only possible to offset numbers against each other. | ||||||||||||||||||||||||||||||||||||||||||||||||||||||||||||||||||||||||||||||||||||||
| Process Mining | note_calculation_rules | Do not work in the Calculation Rule (Editor) without any knowledge of JSON. | ||||||||||||||||||||||||||||||||||||||||||||||||||||||||||||||||||||||||||||||||||||||
| Process Mining | process_list_content | The process list contains the following information:
| ||||||||||||||||||||||||||||||||||||||||||||||||||||||||||||||||||||||||||||||||||||||
| Process Mining | enable_collector_scheduler | Important Prerequisites
"collectorScheduler": {
"enable": true,
... }
| ||||||||||||||||||||||||||||||||||||||||||||||||||||||||||||||||||||||||||||||||||||||
| Process Mining | tip_calculation_rules | Go to page Creating Calculations for detailed information about available operators and expressions. If you need further help with the implementation of your calculations, do not hesitate to contact your Scheer PAS consultant. | ||||||||||||||||||||||||||||||||||||||||||||||||||||||||||||||||||||||||||||||||||||||
| User Management | edit_translations |
| ||||||||||||||||||||||||||||||||||||||||||||||||||||||||||||||||||||||||||||||||||||||
| User Management | login_unchangeable | Please note: Once set up, the Login cannot be changed anymore. | ||||||||||||||||||||||||||||||||||||||||||||||||||||||||||||||||||||||||||||||||||||||
| User Management | namespace_equal_name | Use the same identifier for name and namespace of a profile. | ||||||||||||||||||||||||||||||||||||||||||||||||||||||||||||||||||||||||||||||||||||||
| User Management | password_constraints | Make sure that the password ...
| ||||||||||||||||||||||||||||||||||||||||||||||||||||||||||||||||||||||||||||||||||||||
| User Management | permission_without_json | Do not change or create permissions without any knowledge of JSON. | ||||||||||||||||||||||||||||||||||||||||||||||||||||||||||||||||||||||||||||||||||||||
| User Management | permissions_based_on_rbac | The authorization check of the user management is based on Role-based Access Control (RBAC). | ||||||||||||||||||||||||||||||||||||||||||||||||||||||||||||||||||||||||||||||||||||||
| User Management | role_change | When a user is added or removed a role, they must log into the system again for the changes to affect their account. This also applies to the Scheer PAS Mobile App. | ||||||||||||||||||||||||||||||||||||||||||||||||||||||||||||||||||||||||||||||||||||||
| User Management | roles_not_applied | Menu Roles is currently not used for Process Mining. | ||||||||||||||||||||||||||||||||||||||||||||||||||||||||||||||||||||||||||||||||||||||
| User Management | save_before_closing | Do not forget to save the data sheet before closing it. | ||||||||||||||||||||||||||||||||||||||||||||||||||||||||||||||||||||||||||||||||||||||
| User Management | standard_admin_profiles WITH 23.1 moved to _admin_portal_excerpts_big After publication, check and delete | Oops, it seems that you need to place a table or a macro generating a table within the Table Filter macro. The table is being loaded. Please wait for a bit ...
| ||||||||||||||||||||||||||||||||||||||||||||||||||||||||||||||||||||||||||||||||||||||
| User Management | standard_user_profiles WITH 23.1 moved to _admin_portal_excerpts_big After publication, check and delete | Oops, it seems that you need to place a table or a macro generating a table within the Table Filter macro. The table is being loaded. Please wait for a bit ...
| ||||||||||||||||||||||||||||||||||||||||||||||||||||||||||||||||||||||||||||||||||||||
| User Management | unchangeable_meta_data | The content of section Meta is for documentation purposes only: meta data cannot be changed. | ||||||||||||||||||||||||||||||||||||||||||||||||||||||||||||||||||||||||||||||||||||||
| User Management | user_needs_namespace | Users need at least one profile having a namespace to be able to save data within one of the platform components. | ||||||||||||||||||||||||||||||||||||||||||||||||||||||||||||||||||||||||||||||||||||||
| User Management | write_permission | Individual write permissions can be granted or denied for profiles with namespace. See page Editing a User for information on how to grant write permissions on profiles. | ||||||||||||||||||||||||||||||||||||||||||||||||||||||||||||||||||||||||||||||||||||||
| User Management | note_sso | Single Sign-on is available throughout all platform components: Log in once, and use all Scheer PAS components that are configured for your user. | ||||||||||||||||||||||||||||||||||||||||||||||||||||||||||||||||||||||||||||||||||||||
| User Management | note_assigning_permissions | Generally, it is not necessary to assign a permission to a profile:
| ||||||||||||||||||||||||||||||||||||||||||||||||||||||||||||||||||||||||||||||||||||||
| User Management | note_admin_rights | Please note that your user must have special admin profiles to be allowed to use the corresponding admin views. Go to page Overview on Administration Profiles for details. | ||||||||||||||||||||||||||||||||||||||||||||||||||||||||||||||||||||||||||||||||||||||
| User Management | role_during_modeling | When a role is created during modeling, only the role's name is determined. All other settings have to be inserted in the role's data sheet in the user management. | ||||||||||||||||||||||||||||||||||||||||||||||||||||||||||||||||||||||||||||||||||||||
| User Management | pas_base_mandatory | The profile pas_base is mandatory as it grants access to the Scheer PAS Portal , the entry into the platform. | ||||||||||||||||||||||||||||||||||||||||||||||||||||||||||||||||||||||||||||||||||||||
| User Management | note_write_permission_in_user_datasheet | If you want to grant the user write permission, you have to switch to the user's data sheet and enable the corresponding checkbox in section Profiles. | ||||||||||||||||||||||||||||||||||||||||||||||||||||||||||||||||||||||||||||||||||||||
| User Management | use_filter_to_limit | Use the filter to limit the content of the list. | ||||||||||||||||||||||||||||||||||||||||||||||||||||||||||||||||||||||||||||||||||||||
| User Management | valid_until_expired | If the date set for Valid until has expired, the user can no longer log in to the system, even if his account is still activated. | ||||||||||||||||||||||||||||||||||||||||||||||||||||||||||||||||||||||||||||||||||||||
- No labels