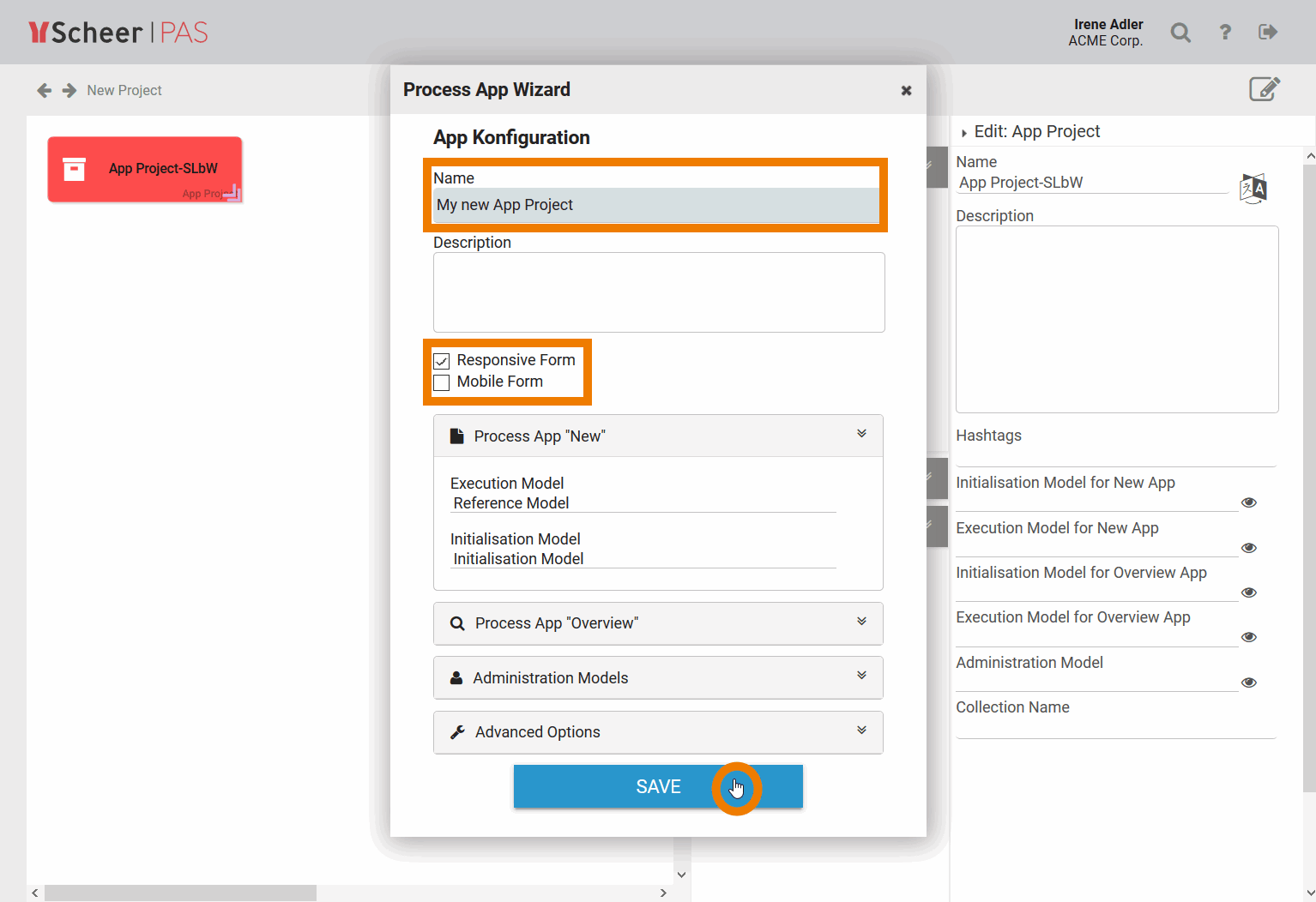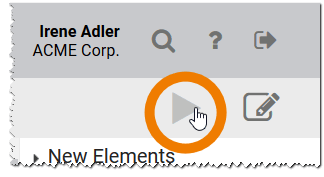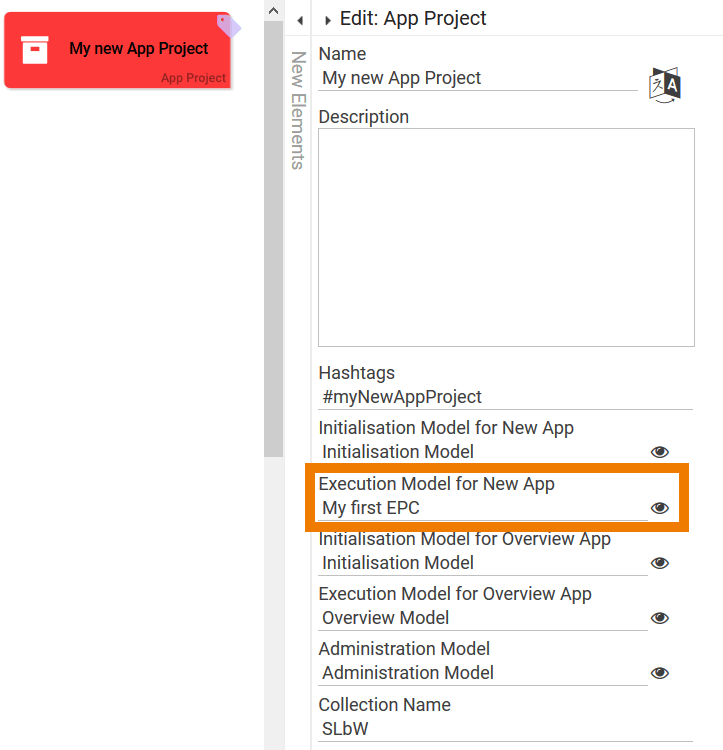- Created by Kirstin Seidel-Gebert, last modified by Annegret Bernhardt on Jan 04, 2024
Executable Process Apps are managed in App Projects. To create an app project, open a project in the cockpit. The new app project can be created on the workspace of the Project Editor. The Process App Wizard supports you during the creation process. When creating an app project, the designer is supported by the Process App Wizard. The wizard opens automatically when a new app project is dragged to the workspace of the Project Editor. Optionally, you can enter an explanatory text for the app project in the Description field. The next options in the Process App Wizard are: These settings are now explained in detail. The selection of the form type determines the contents of the reference model and the overview model of the newly created app project. The available options are: It is also possible to select both options. The Process App - Create is automatically assigned the Execution Model Reference model Execution Model If you previously created your own EPC model, which shall be the basis for executing the Process App, please overwrite the entry in the field Execution Model. This field uses auto-complete. Initialization Model The same holds true for the Initialization Model. An initialization model is used when a process shall be executed prior to starting the process app. An example would be data retrieval from a separate system to enable data access in a process app. The Process App - Overview is autmatically assigned the Execution Model Overview model Execution Model If you previously created your own EPC model, which shall be the basis for executing the Process App, please overwrite the entry in the field Execution Model. This field uses auto-complete. Initialization Model The same holds true for the Initialization Model. An initialization model is used when a process shall be executed prior to starting the process app. An example would be data retrieval from a separate system to enable data access in a process app. Administration Models Deprecated with PAS 18.1 In each newly created app project, the Administration Model Administration model is automatically created, in which users and roles of the associated process apps can be managed. If you have already created another Administration Model that you want to use for this app project, you can enter its name here. The field has an auto-complete function. DEPRECATED with PAS 18.1 For role-based apps, you should no longer use the EPC element Administration Model, but manage roles centrally using your Scheer PAS Administration. Collection Name All app data is saved in its own namespace. In field Collection Name you can define sub-namespaces for the instances of this precise start link in the database. As soon as a collection's name is saved for a start link, its instances will no longer be saved in the same place as the data of the remaining start links of the project. We highly recommend to use this option for trial only. Preferably define the name of the collection on the App Project. Background Image URL for Tile You can store an individual image URL in this field. If tiles are created in the cockpit for the elements Process App Create and Process App Overview, the image stored in this field is displayed as the tile background. Scheer PAS BPaaS provides the ability to run process apps on both computers and mobile devices. When creating an app project, the modeler decides which form types are to be created in the Reference Model and Overview Model. Selection in Process App Wizard EPC in Reference Model When creating a new app project, at least one of the two form types must be selected. It is not possible to create an app project without a form type. If no type is selected, a corresponding error message is displayed in the wizard. The default settings can be changed at any time during modeling. See Form Combinations for an overview of all possible modeling options of forms in EPCs.The Process App Wizard

First give the project a Name. 
Form Types 



Selecting the Form Type
EPC in Overview Model 






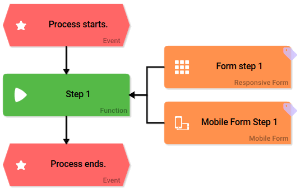


Creating an App Project
There are two ways to create a new App Project in Scheer PAS BPaaS:
The first step to creating a new app project is the same for both variants: You open a project in which the app project is to be created. A new app project can then be created on the workspace of the Project Editor.
Creating an app project for Mobile Apps is explained in detail in the Mobile Documentation (German).
Before Modeling the Process
| If you open the editor in a new project, the desktop is empty. Drag the App Project element from the sidebar onto the empty work area. |
| The Process App Wizard opens automatically. Give the app project a name. Optionally you can add a description. Then select the form type Responsive Form. Leave all other default settings unchanged and confirm with Save. |
| The new app project will be created on the desktop. The corresponding models were created within the app project and assigned directly to it. Now open the app project with a double click. |
 | Each newly created app project contains the following elements:
All created elements are templates whose contents you can now use and adapt according to your wishes. As a standard both the Reference model and the Overview model of newly created app projects are assigned the CSS template CSS Blue. |
| Open the Reference model. |
| The editor of the reference model contains a simple EPC with
Use the default EPC as a start and design your model and your forms as required: Expand the model by adding new elements and forms and customize the forms according to your requirements. In the chapter Modeling EPCs you will find many useful hints for modeling your process. Non-binding best practice recommendations facilitating modelling can be found on page Modeling Conventions.
|
| You can test the EPC or the display of a form at any time using the play button in the navigation bar of the editor. |
| The Reference model is automatically linked to the app project. Even if you rename the model, the app will still run with that model. Example: The name of the reference model has been changed to My first EPC. |
| The renaming of the reference model is directly taken over to the properties of the app project. |
After Modeling the Process
Sometimes you start to model the business process without creating an app project first. Once you have finished your EPC model and you want to execute it, you will need an app project to do so.
| Open the project you want to create the app project in. In our example, the EPC model Procurement Process is already located on the work area of the New Project. The model should be executed by an app. Drag the App Project element from the sidebar to the work area. |
| The Process App Wizard opens automatically. Give the app project a name. Optionally you can add a description. The EPC model Procurement Process was modeled with Responsive Forms, so select the form type Responsive Form. Since you want to run the app with your already created EPC model Procurement Process, enter the name of your model in field Execution Model. In most cases, just entering a few letters is enough, because the wizard has an auto-complete function and shows you matching hits in a list. Select your EPC from the list and click Save. |
| The new app project is created on the desktop, in our example Procurement App Project. The corresponding models were created within the app project and directly assigned to it. As Execution Model for New App Procurement Process was taken over directly. Open the app project. |
| Instead of creating a new reference model, the specified EPC model is displayed as the execution model on the work area of the app project. For all models that have not been replaced in the App Wizard, the default elements are created:
As a standard both the Reference model and the Overview model of newly created app projects are assigned the CSS template CSS Blue. You can now use the Process App element Procurement App Project - Create to execute your EPC model. |
- No labels