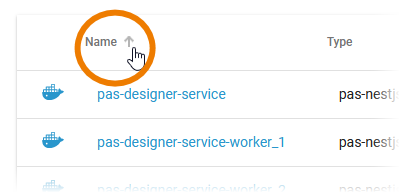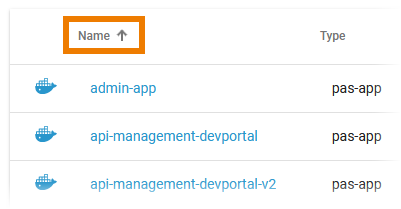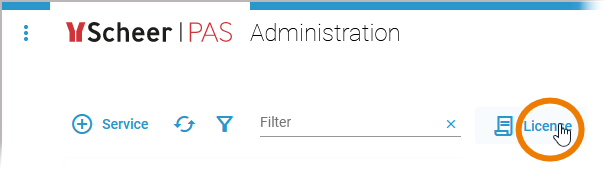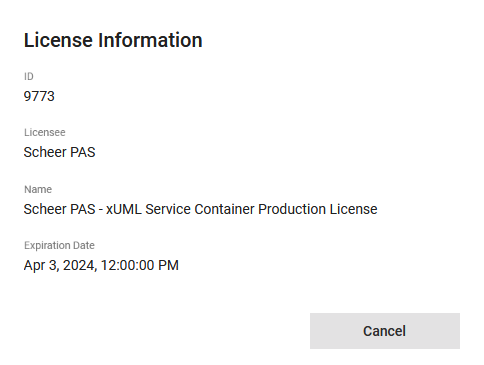Using the Services' List
|
In the navigation bar of the services' list you can find the following options:

| UI Element | Name | Description |
|---|---|---|
| Deployment Wizard | Opens the Deployment Wizard. |
| Reload Service List | Refreshes the list of services. |
| Extended Filter | Opens the extended filter. Refer to Filtering the Services' List for details. |
| Full Text Filter | Enter your search criteria to filter the list of services. Refer to Filtering the Services' List for details. |
| Global Variables | Opens the global variables view. |
| License Information | Opens detailed license information. |
| Available Services | Displays the number of all available services. |
Managing Services
The list of services shows all the services that are available on the platform and that your user is allowed to see according to his user rights (refer to Overview of Standard Profiles for details):

The list contains the following information:
| Column Name | Description | Possible Values DOCKER | Possible Values INTEGRATION (Bridge) | Possible Values KUBERNETES PAS 23.1 | |
|---|---|---|---|---|---|
| Name | |||||
| Type |
| ||||
| Status |
|
|
|
| |
| Created/Updated | |||||
Version |
| - | Version number determined by the creator of the service. | - | |
Quick Actions
The quick action icons grant direct access to the applicable actions for each service.
| Icon | Description | |
|---|---|---|
| Click Play to start the service. | |
| Click Stop to stop the service. | |
| Click Restart to restart the service. | |
| Click Log Level to change the log level.
| |
| Click Edit Configuration to change the service configuration.
| |
| Click Open Logs to access the service logs.
|
Filtering the Services' List
| Use the filter field to search for a specific service. The content of the filter field is applied to the services' names and types. | ||||||||||||
| Click the Extended Filter
The content of Type and Status depends on the selected Source:
| ||||||||||||
If a filter is applied, the Extended Filter changes to The extended filter allows you to select multiple types and states. | |||||||||||||
| Click In each filter option window, you can also reset the specific selection. |
Sorting the Services' List
| The contents of the service list can also be sorted. Click the column you want to sort by (all columns except Quick Actions are sortable). |
| The content is sorted according to the selected column. In addition, an arrow appears in the top column, indicating whether the data has been sorted in an ascending or descending order. Click again to change the direction.
|
Viewing License Information
| If you want to inspect detailed information about the license of your PAS installation, click License in the navigation bar. |
| The license information is read-only and will open in a separate pop-up. It shows the following:
Click Cancel to close the pop-up. |







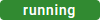
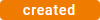
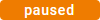
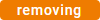
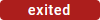
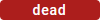
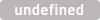
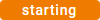
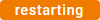
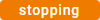

 : Version tag of the Docker container.
: Version tag of the Docker container. : Version number of the service.
: Version number of the service.




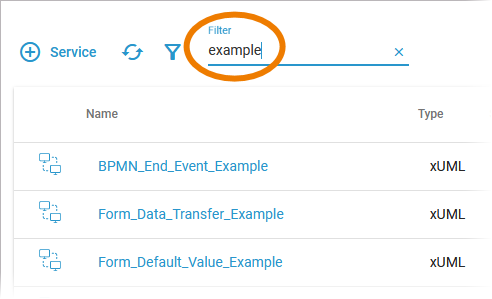
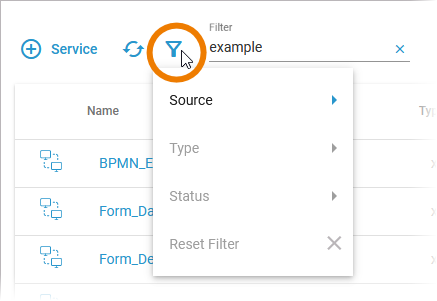
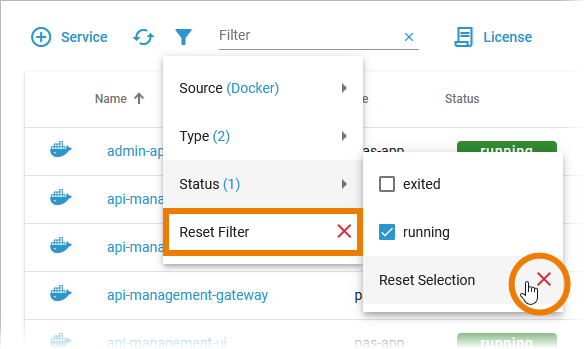
 Reset Filter in the main filter window to reset all selected filters.
Reset Filter in the main filter window to reset all selected filters.