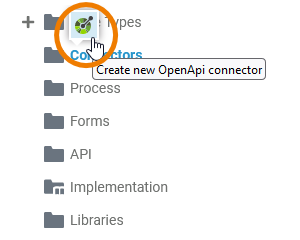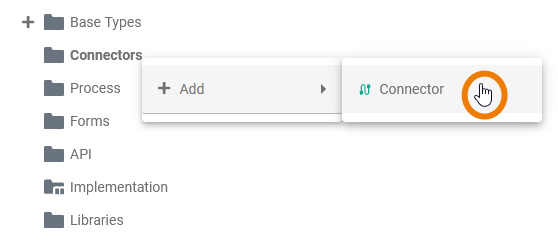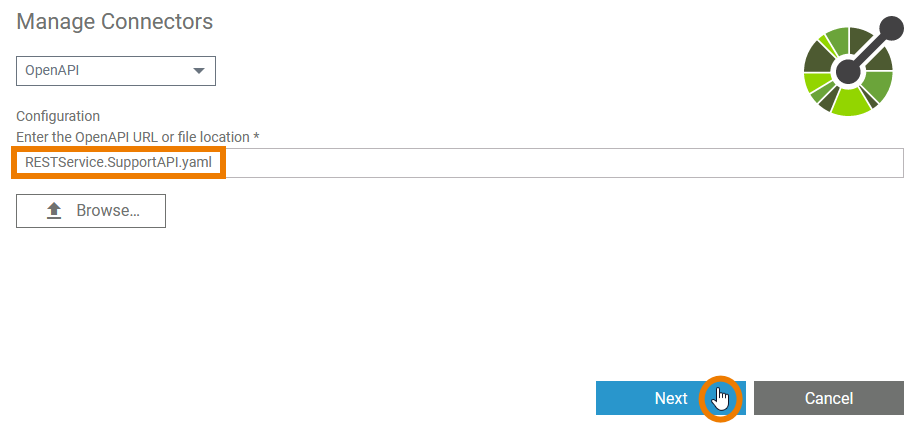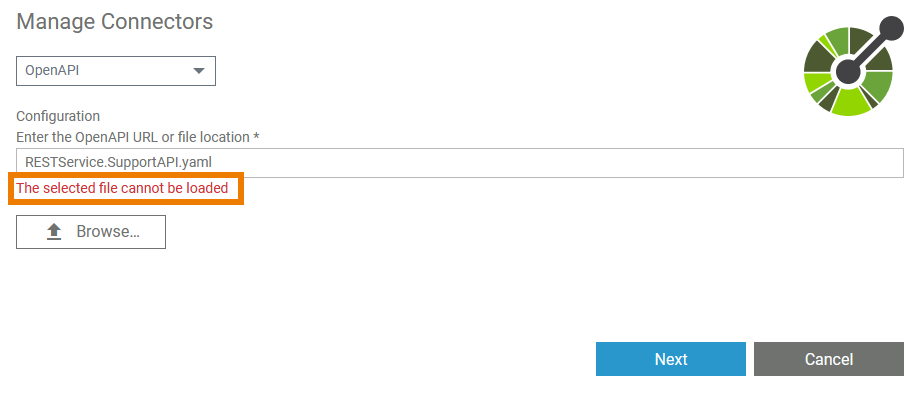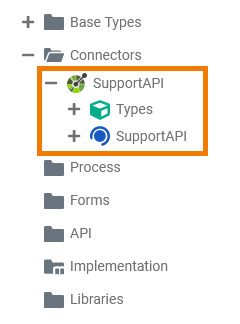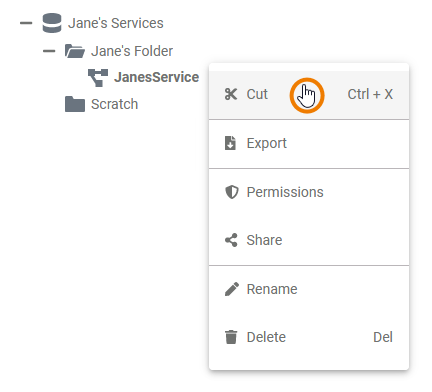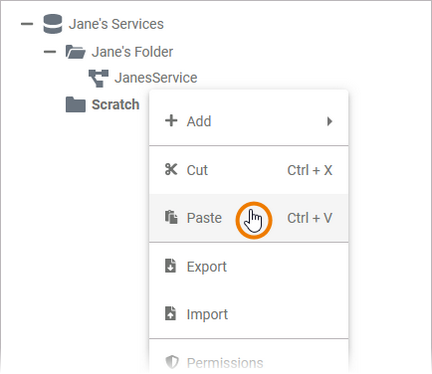Important Note
This space contains files and text snippets that are used throughout the Scheer PAS documentation.
This content is not meant to be read independently from the rest of the documentation.
- Created by Kirstin Seidel-Gebert, last modified by Annegret Bernhardt on Apr 19, 2023
You are viewing an old version of this page. View the current version.
Compare with Current View Page History
« Previous Version 42 Next »
adding_a_role
If you open the role editor, it contains an empty line already. Start typing the name of the role your are seaching for in field Role. The field has an autocomplete function: As soon as you start inserting, a drop-down list is displayed containing all available roles that match your input. Select the role you want to use. | |||||||||
In the next step you need to assign the rights that will be granted to the role owner. Available options are:
| |||||||||
You can continue to add further roles (or create new ones) as multiple roles can be assigned to one lane. When you have finished, save your changes to apply them to the lane. | |||||||||
| The number of roles assigned to a lane is displayed in the attributes panel. | |||||||||
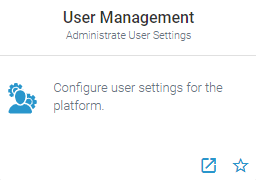 | You have to open the user management, to assign the new role to users. Go to the Administration Guide > Managing Roles for further information about role management. |
create_connector
| Hover with your mouse over the Connectors tree node in the service panel. Click the icon | ||||||||||||||
| Alternatively, you can open the context menu of the Connectors folder and click Add | ||||||||||||||
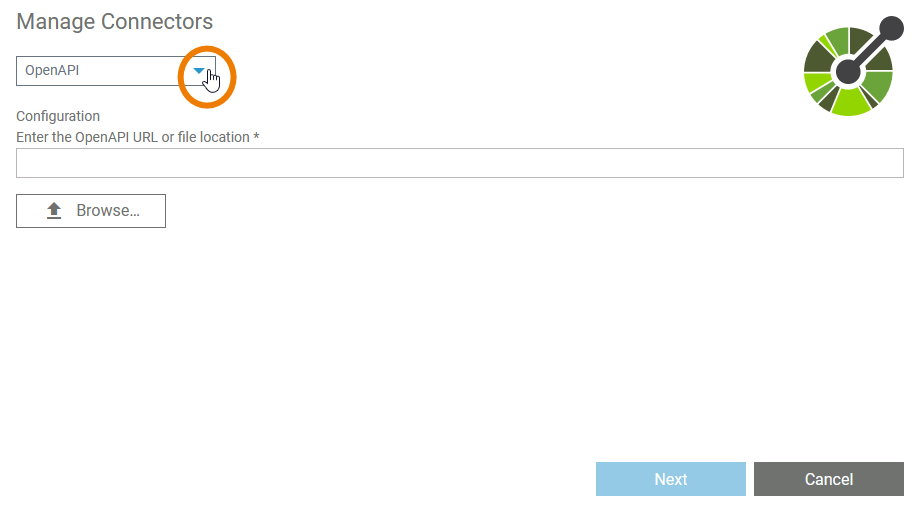 | The Manage Connectors dialog is displayed. Select a type of connector from the dropdown list. | ||||||||||||||
| Configure the connector in the Configuration section, e.g. OpenAPI connectors can be configured by simply importing a JSON or YAML description file. Supported OpenAPI versions are 2.0, 3.0.0, 3.0.1, 3.0.2, and 3.0.3. The OpenApi version 3.1 is not supported at the moment. Find more information about adapters and their related connector configuration on Adapters pp. When you have selected an appropriate file, click Next. The Next button is enabled only when you have selected a file. | ||||||||||||||
| If the selected file cannot be loaded, a corresponding error message is displayed in the dialog. | ||||||||||||||
Additionally a (more detailed) toast message is displayed. The following error messages are possible:
| |||||||||||||||
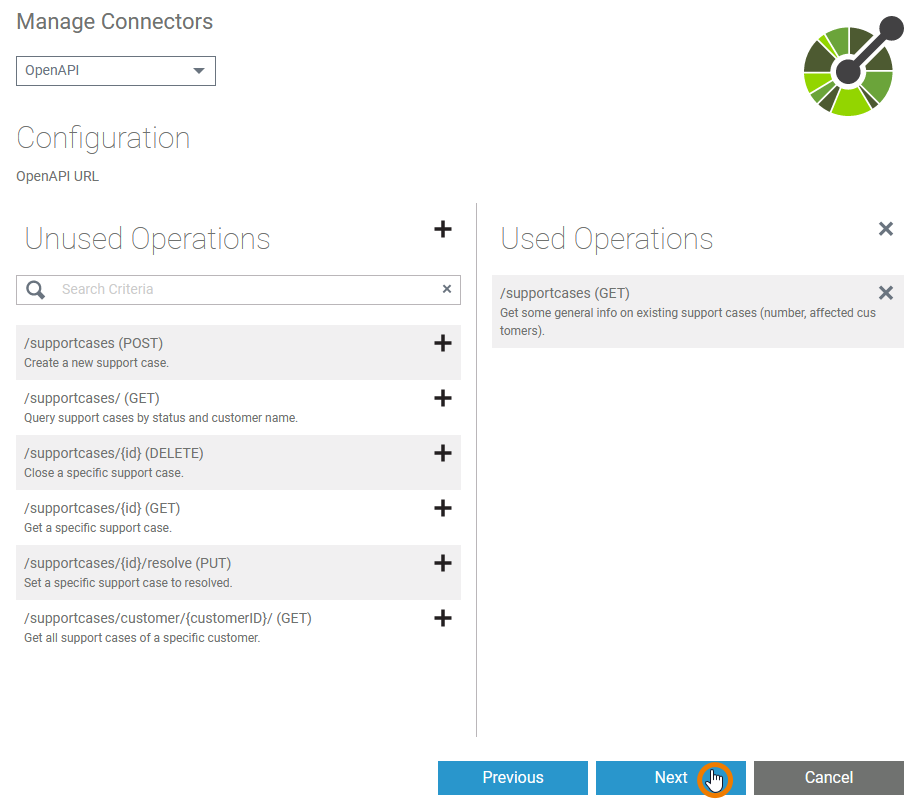 | After the selected file has been successfully imported, you can start the actual configuration of the connector. When everything is configured to your needs, click Next to save the connector. | ||||||||||||||
| The connector, his types and interfaces, have been added to your service with the given configuration. | ||||||||||||||
creating_a_role
| Click button New Role to create a new role and assign it to the lane element. | |||||||||
Enter the name of the new role in the pop-up window. The input is mandatory. | |||||||||
If the role name is already in use, you will not be able to save. | |||||||||
| Save to create the role. | |||||||||
The new role is now added to the role editor and assigned to the current lane. | |||||||||
In the next step you need to assign the rights that will be granted to the role owner. Available options are:
| |||||||||
| You can continue to create further roles (or add already existing ones) as multiple roles can be assigned to one lane. When you have finished, save your changes to apply them to the lane. | |||||||||
| The number of roles assigned to a lane is displayed in the attributes panel. | |||||||||
The new role has also been added to the user management. Go to the Administration Guide > Managing Roles for further information about role management. |
cutting_and_pasting_explorer
| If you want to use an element at a different position in the tree, select the context menu option Cut. |
| Open the context menu of the element in which you want to insert the cut element and select Paste. The option Paste is only enabled if the elements to be inserted fit into the tree hierarchy. Pasting elements is only possible in the same namespace. |
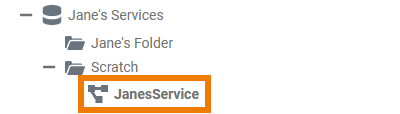 | The element is now displayed on its new place in the tree. |
designer_development_process
With PAS 23.1, the development process in the Designer has been optimized. To speed up and simplify the development process, we have decoupled development from deployment: Developers now work in a test environment where they can get constant feedback on their changes and test them directly against the new service preview. The new approach also improves the work of fusion teams on a microservice: Developers can now make a finished feature or an intermediate state of a service available to other team members for testing while continuing to work independently on the same service. Your benefits:
field_config_editor
If you click icon Use the editor to add and manage the content of your element: Use the Add button to insert new rows. You can enter the options for this element as value pairs. When entering value pairs, always the first value (Value) is saved as key in the data container. The second value (Label) is used as notification to the user. The label is displayed in the form. Enter a Value for your element option. It is not possible to assign the same value to different labels. the Field Configuration editor opens:
the Field Configuration editor opens: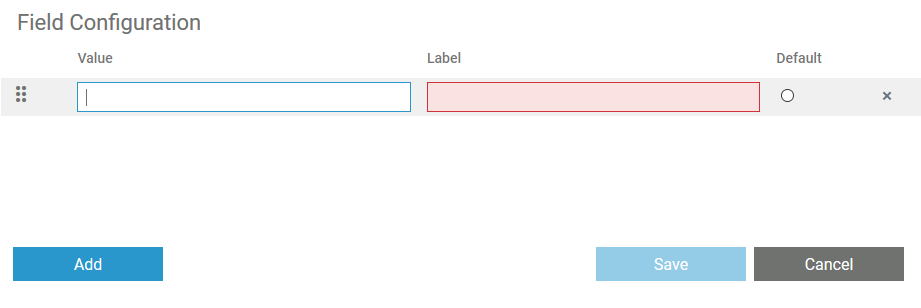
Option Description 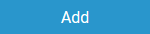

Use icon Drag to change the order of the rows.
Value pairs may also contain numbers, so that a user can chose a text option, but in the background a calculation is carried out.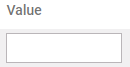
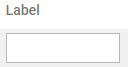
Enter a Label for your element option. The label is displayed in the form. 
Click on this icon to set the option as default. 
Use this icon to delete the option. 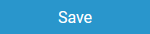
Use the Save button to save your changes. 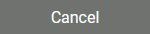
Use the Cancel button to discard your changes.
how_to_use_the_timer
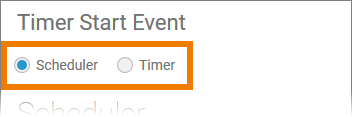 | ||||||||||||||||||||||||||||
 | Scheduler Use the scheduler if you want to define a pattern for your Timer Start Event, for example to start the model every monday, every hour etc.
| |||||||||||||||||||||||||||
 | Timer Select the timer if you want to define a cycle for example to start the model after one week, after two hours etc.
| |||||||||||||||||||||||||||
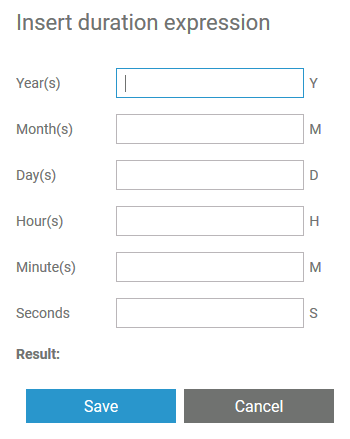 | Duration Expression Wizard The settings Repeat Interval and First Occurrence contain the icon Click the icon to open a wizard that supports you to define the necessary duration expression. | |||||||||||||||||||||||||||
 | Insert positive integers in the desired fields. The result is shown below. Click Save to close the wizard. | |||||||||||||||||||||||||||
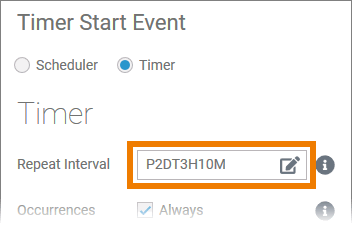 | The duration expression is displayed in the corresponding field. Once you are familiar with the notation of the duration expression, you can also insert it directly in the field. |
lane_handling
For a role-based process model, you need at least one main lane. You can then add sublanes. | |
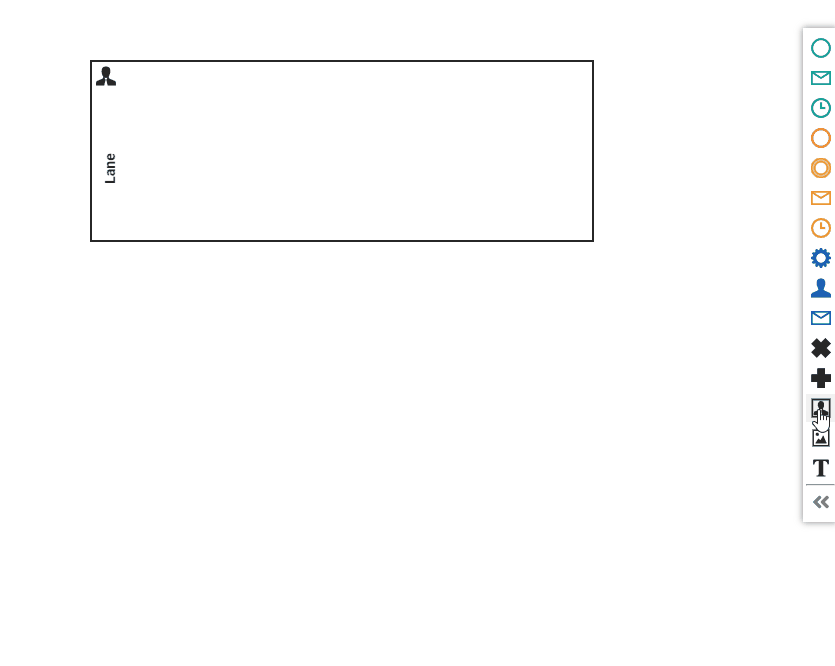 | To create sublanes, drag the next lane elements onto the header of the main lane element. Drop the new element on the border of an existing lane to position the new sublane. To create a sublane within a sublane, you can drag the element onto the body of an existing lane.
Click the image to see an animated version.
|
To activate the lane element, click its border or icon/header. If the element is active, an indicator is displayed in the lower right corner and the border of the element is thicker. | |
Before Deletion: After Deletion: | Deletion Behavior of Lane Elements If you delete a lane element, it is erased from your work area including all content ! |
open_role_editor
This excerpt contains anchor links. These links must be added to the page the macro is used on.
When you click icon | |
In the role editor, you have two options: If no roles are assigned to a lane, the process steps inside the lane can be executed by all users and a corresponding note is displayed. |
validating_main
The validation results are displayed in the Validation panel. It is available in all editors: If you use the panel preset, the validation panel is the second tab in the lower left corner. To return to the panel preset, go to the user preferences and click button Reset Panels. Refer to Customizing Editors and Panels for detailed information about panel management in general. In the Validation panel, validation findings of a service are displayed. The icon in the panel header indicates if there are any validation issues: There are validation issues. You need to resolve these issues before being able to deploy the service. The list is sorted by error types: You cannot deploy and start a process service that still has validation errors. You need to resolve them first. Different types of validation messages are displayed: Errors are reported by the xUML Compiler, and refer to the implemented execution. If an error is reported, deployment is not possible. The validation panel is available in all editors, and shows xUML Compiler messages ( The items in the validation panel are links. If you click on a message... If the message refers to an element on the execution pane, the associated BPMN element on the BPMN diagram pane is also selected. Sometimes you want to share a validation message with another developer. Select the displayed message (or the part you want to share) with your mouse or a double-click. Now you can copy and paste the highlighted content, e.g. to an email or a chat.
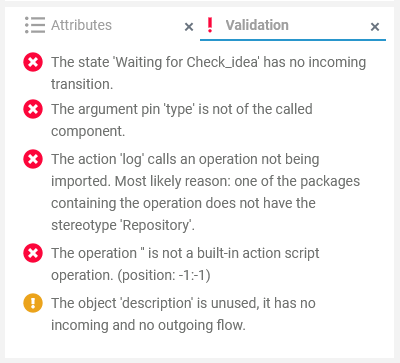
![]()
Everything is fine. The service is ready to be deployed. ![]()
The validation is in progress. Wait to get the result. ![]()
![]() Error: xUML Compiler errors
Error: xUML Compiler errors![]() Warning: xUML Compiler warnings
Warning: xUML Compiler warningsError Types
Icon Error Type Description ![]()
Warning Warnings are reported by the xUML Compiler, and refer to the implemented execution.
If the compiler reports a warning, you can deploy the service nevertheless. However, you should check the reported items in your service.![]()
Error
Check the mentioned parts of the service, and eliminate the cause of the error to enable model execution.Analyzing Validation Results
![]() and
and ![]() ) no matter where they occur. Use the information given in the validation panel to check the mentioned elements of your service model.
) no matter where they occur. Use the information given in the validation panel to check the mentioned elements of your service model.Using the Displayed Information
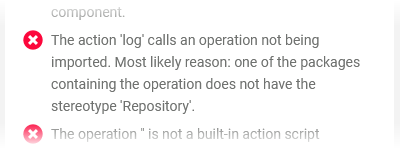
Validation messages describe the error, and also provide information on how to solve the problem. 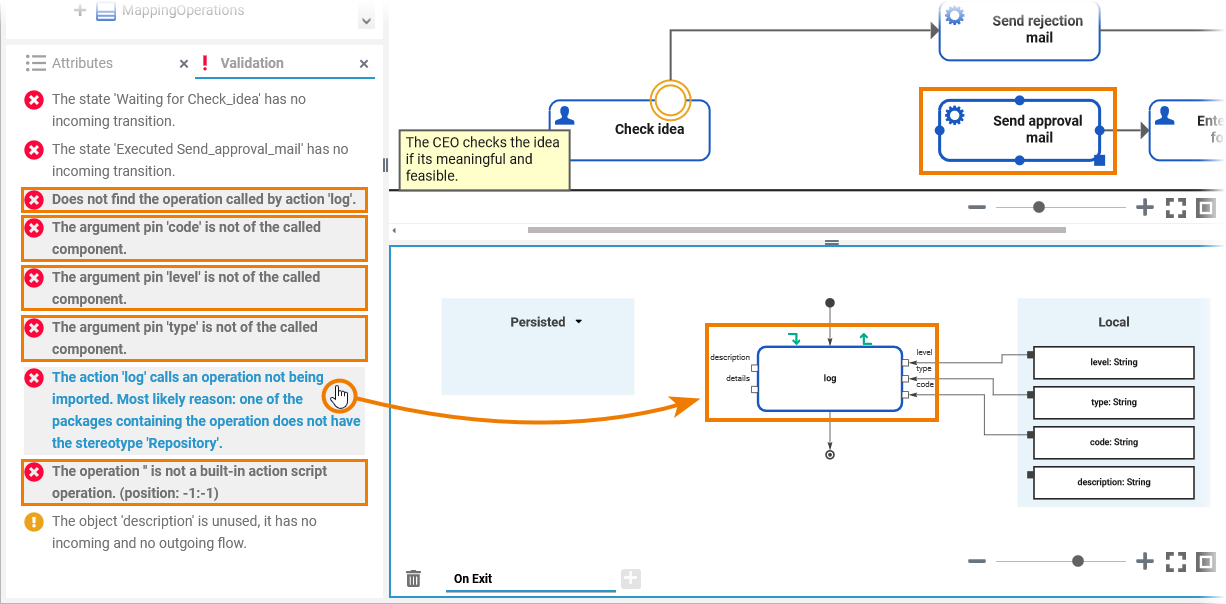

This also works vice versa: Click an element on the pane to highlight all messages concerning this element. 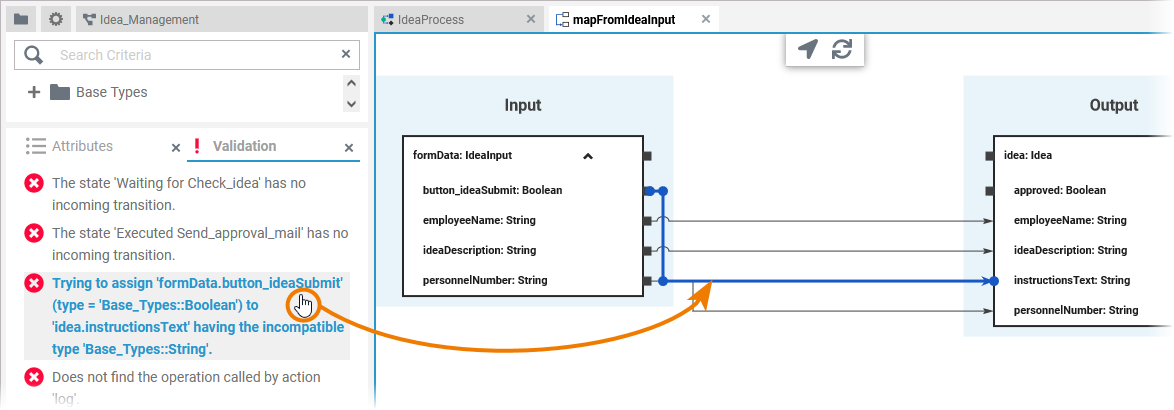
Regarding the Mapping Editor it works the same way. Click a message to highlight the affected element or object flow in the editor. Sharing Validation Messages
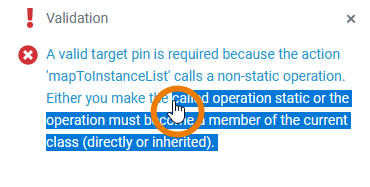
- No labels