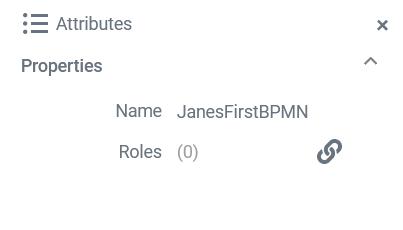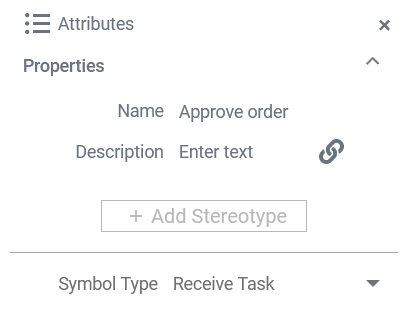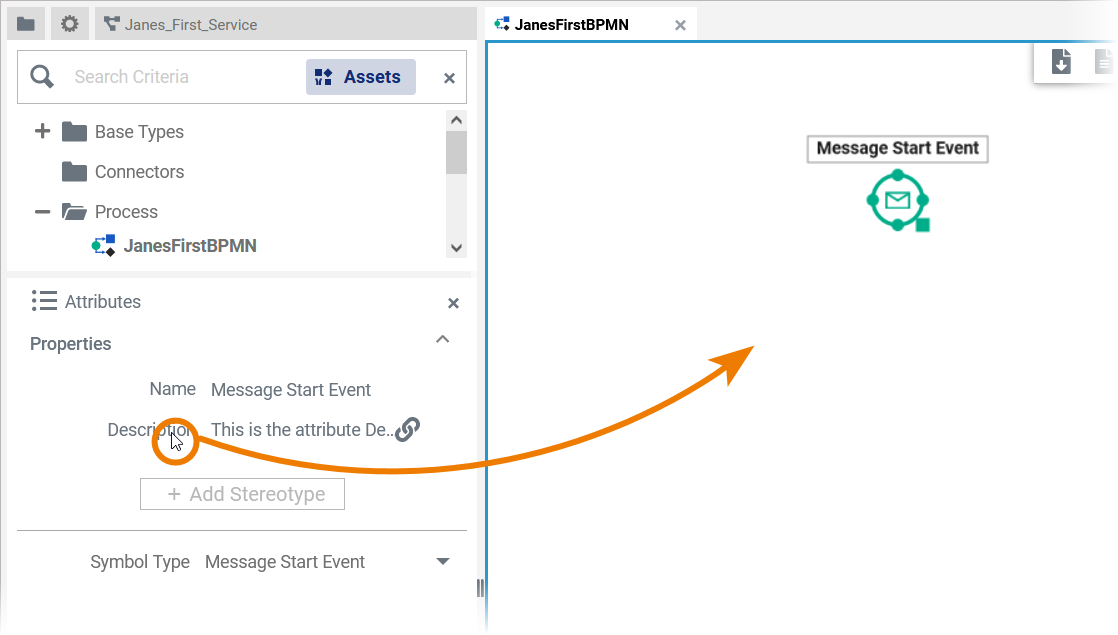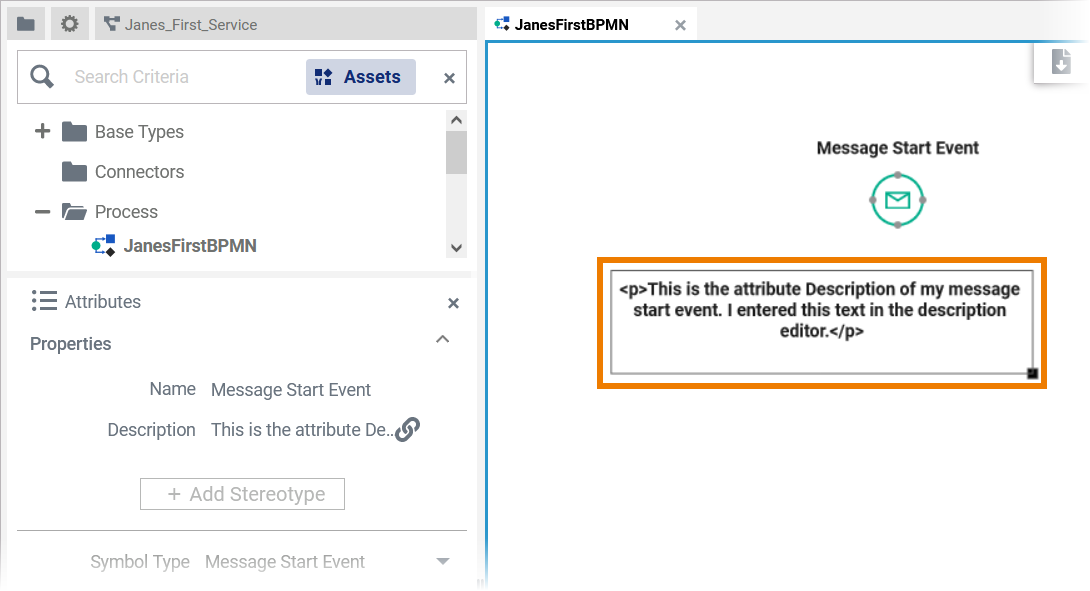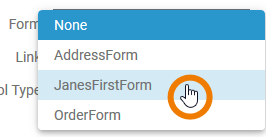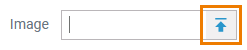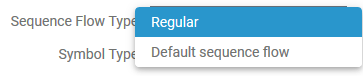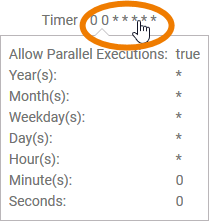- Created by Annegret Bernhardt on Mar 09, 2021
You are viewing an old version of this page. View the current version.
Compare with Current View Page History
Version 1 Next »
| If you use the panel preset, the attributes panel is displayed in the lower left corner. To return to the panel preset, go to the user preferences and use the button Reset Panels. Refer to Customizing Editors and Panels for detailed information about panel management in general. |
| The attributes of the BPMN model itself are shown if you click on the empty diagram pane. |
| The standard attributes for BPMN elements are:
Some elements contain additional attributes:
|
Creating an Attribute on the Diagram Pane
It is possible to display the attributes of a BPMN element on the diagram pane.
| Click on the name of the desired attribute and move it to the diagram pane using drag & drop. |
| The attribute is displayed on the pane. You can change the formatting of the display in the Styling panel. Go to page Styling BPMN Elements for detailed informations about the styling options for BPMN elements and attributes. |
Managing the Attributes' Content
In the attributes panel, all attributes of an element are displayed. Some standard attributes are used for all elements, while other attributes are only available for specific elements. Find below a list of all attributes.
Standard Attributes
| Attribute Name | Attribute View in Panel | Description | Availability |
|---|---|---|---|
| Name |
| Click here to insert or change the Name of the related element. Generated elements (like e.g. message) cannot be renamed. |
|
| Description |
| MultiExcerpt named attribute_description was not found -- Please check the page name and MultiExcerpt name used in the MultiExcerpt-Include macro |
|
| Symbol Type |
| The attribute Symbol Type displays the type of the current element. Open the drop-down menu to change the symbol type. Possible options are the other BPMN element types of the same element category. |
|
Additional Attributes
| Attribute Name | Attribute View in Panel | Description | Availability |
|---|---|---|---|
| Form |
| Attribute Form is only available for the element User Task. Use the selection list to assign a form to the user task. All forms you have created within the same service are displayed in the list:
Go to chapter Modeling Forms for further information about the creation of forms. | |
| Image |
| It is possible to create images on the diagram pane using the corresponding icon in the elements toolbar: Use the attribute Image to upload a picture into the empty frame or insert a link to an existing picture. | |
Link | Attribute Link is only available for the element User Task. Use the attribute to link the element to an external URL or to upload a document and link to it. | ||
Sequence Flow Type |
| Attribute Sequence Flow Type is only available for the element Relation. Most relations can only be of regular type. In these cases the sequence flow type Regular is displayed in read-only mode. There is one exception for outgoing flows of exclusive gateways.
| |
Timeout |
| Attribute Timeout is only available for the element Timer Intermediate Event. To set the duration of the timer, the event should be trigged by a persisted property of type integer or datetime. You have two options to set the timeout in the attributes panel: | |
Timer |
| Attribute Timer is only available for the element Timer Start Event. Hover over the timer settings to display a detailed settings view:
To define the timer settings, click |
How to Use the Scheduler/Timer
MultiExcerpt named how_to_use_the_timer was not found -- Please check the page name and MultiExcerpt name used in the MultiExcerpt-Include macro
- No labels