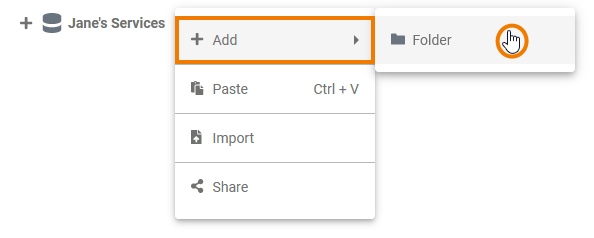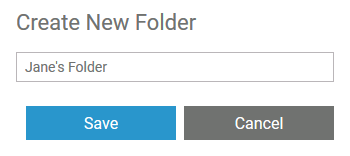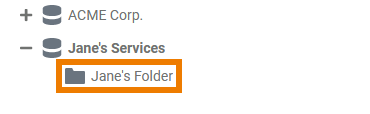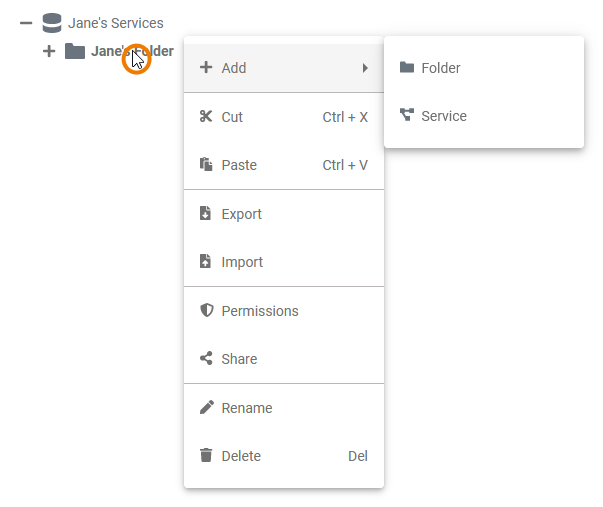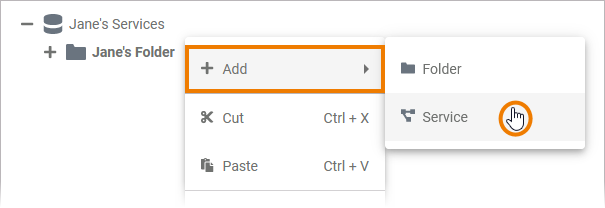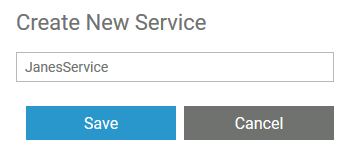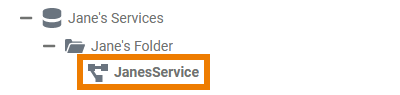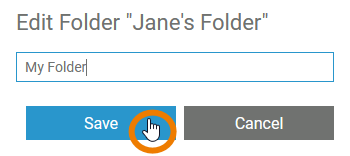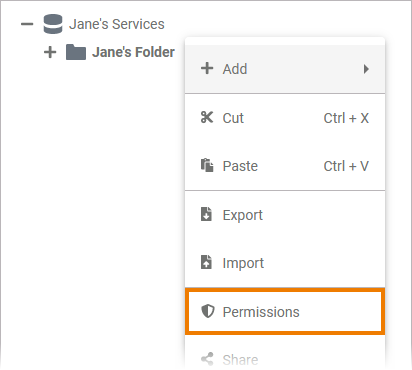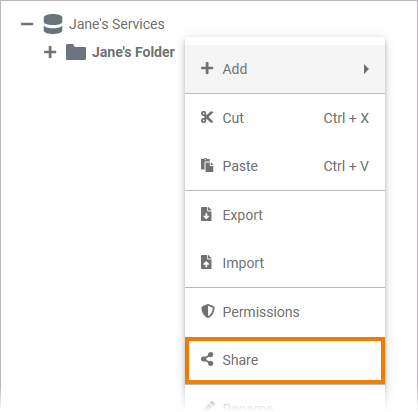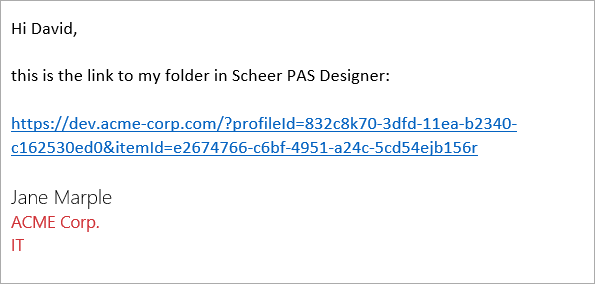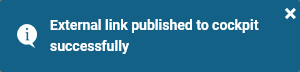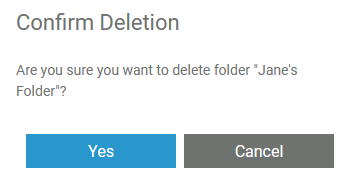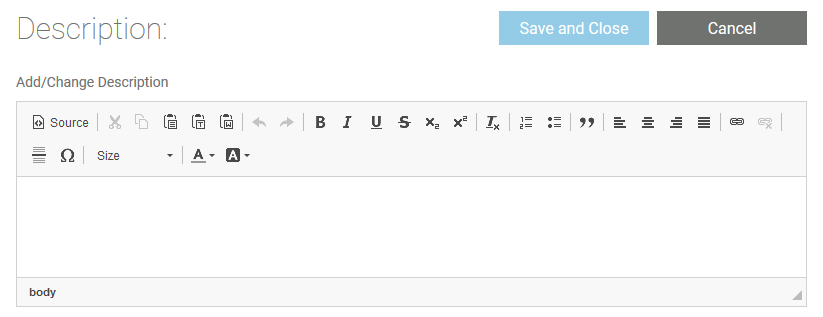- Created by Annegret Bernhardt, last modified by user-9df81 on May 25, 2021
You are viewing an old version of this page. View the current version.
Compare with Current View Page History
« Previous Version 4 Next »
In Folders you can manage your contents, therefore it is possible to create folders on different levels of the tree. You can create folders...
- ... in namespaces.
- ... in other folders.
- ... in Models folders.
- ... in Forms folders.
Adding a Folder
| Since you can create folders within namespaces, other folders as well as in each Models and Forms folder, you will find the option Add Folder in the context menu of all these elements. |
| Enter a name for the folder in the pop-up window Create New Folder. Click Save. |
| The new folder is created and displayed in the tree. |
The Folder Context Menu
| Right click a folder to open its context menu. The context menu displays all options available for a folder: |
Adding a Service
| Add a service to manage the necessary settings for your service. A service can only be created in folders. To add a service to a folder, right click on the folder and choose the option Add Service from the context menu. |
| Enter a name for the service in the pop-up window Create New Service. Click Save. MultiExcerpt named note_element_restrictions was not found -- Please check the page name and MultiExcerpt name used in the MultiExcerpt-Include macro |
| The new service is created and displayed in the tree. |
MultiExcerpt named project_content was not found -- Please check the page name and MultiExcerpt name used in the MultiExcerpt-Include macro |
Editing the Folder Name
| If you want to change the name of a folder, choose the option Edit Folder Name. | |
| Enter the new name in the pop-up window Edit Folder. Click Save. |
| The new name is displayed in the tree. |
MultiExcerpt named cutting_and_pasting was not found -- Please check the page name and MultiExcerpt name used in the MultiExcerpt-Include macro
Exporting and Importing
You can export and import folders in the explorer tree. For detailed information see page Exporting and Importing Explorer Contents.
Managing the Folder Permissions
You can also set access restriction to a namespace in the user management - and this has priority: If a namespace with read-only permission is already assigned to the user in the user management, the permission set in the Designer has no effect. For further information go to the Scheer PAS Administration Guide.
| Select the option Permissions in the context menu if you want to manage the access to a folder. |
| In the pop-up window Permission Administration you can invite single colleagues or whole groups to access the folder. By default, the creator of the folder and everyone sharing the current namespace has write permissions. To limit access to the folder you can delete the group Everyone or give it read-only permission. |
| If you want to add other users, first select one of the options:
Go to page Managing Roles in the Administration Guide for detailed information about roles. |
| Enter the name or email address of the group or person in the search field. Matching results are shown in a list. Select the entry you want to use. |
| Click the |
| Once the user or group has been added, you can set whether the user or the group should have read or write permission. Do not forget to Save your input. |
Sharing a Folder
| You can also share the link for a folder. Choose the option Share from the context menu to copy the link of the folder to the clipboard. |
| The action is confirmed by a toast message. |
| You are now able to paste the URL, for example to an email. |
Publishing a Folder to the Cockpit
| If you want direct access to a folder in your Cockpit, open the context menu and choose option Publish to Cockpit. |
| The action is confirmed by a toast message. |
| If you open your cockpit the next time, an external link tile grants you direct access to your folder. For further information about the Cockpit, tiles and groups refer to the BPaaS Guide. |
Deleting a Folder
| To remove a folder from the tree, open its context menu and select option Delete Folder. |
| Confirm the security query in the pop-up window with Yes to delete the folder from the tree. Please note that all contents of the folder are also deleted. |
Folder Settings
If you click on a folder in the tree, its settings are displayed in the settings window on the right side:
Editing the Folder Description
| Click the Edit Description button if you want to enter a description for your folder. | |
| MultiExcerpt named description_editor was not found -- Please check the page name and MultiExcerpt name used in the MultiExcerpt-Include macro |
MultiExcerpt named description_editor_save was not found -- Please check the page name and MultiExcerpt name used in the MultiExcerpt-Include macro |
- No labels