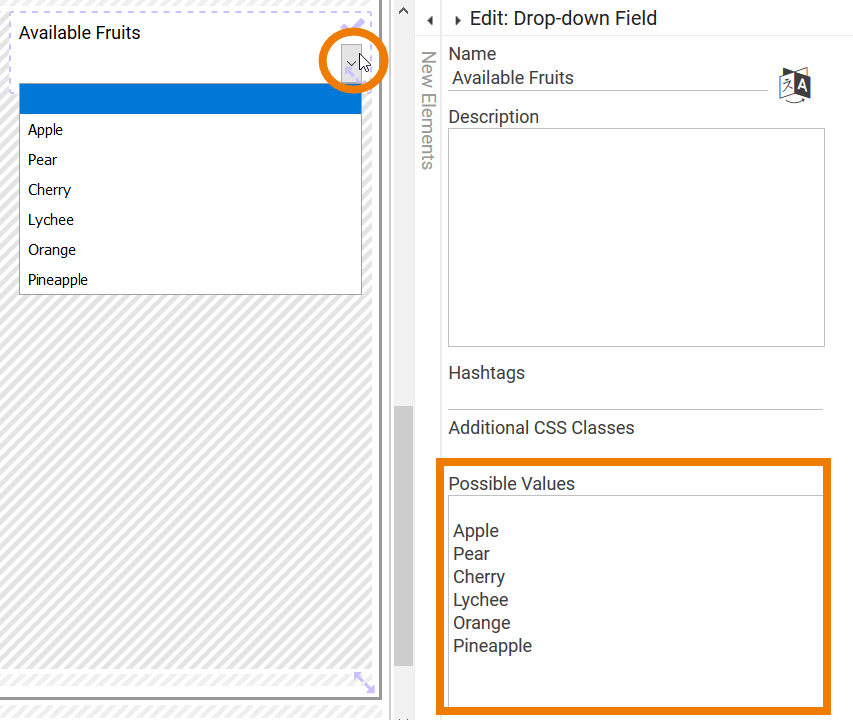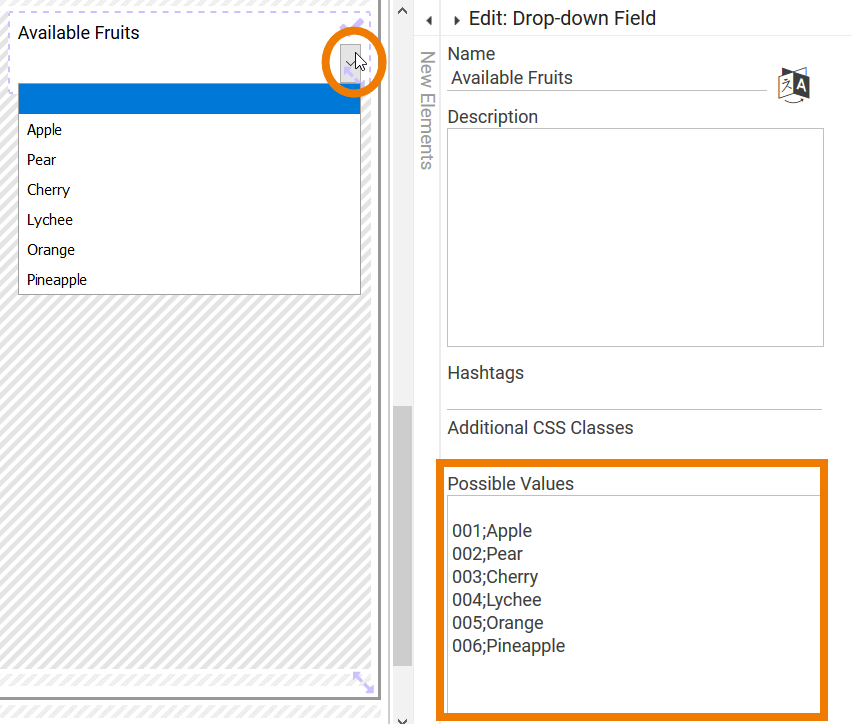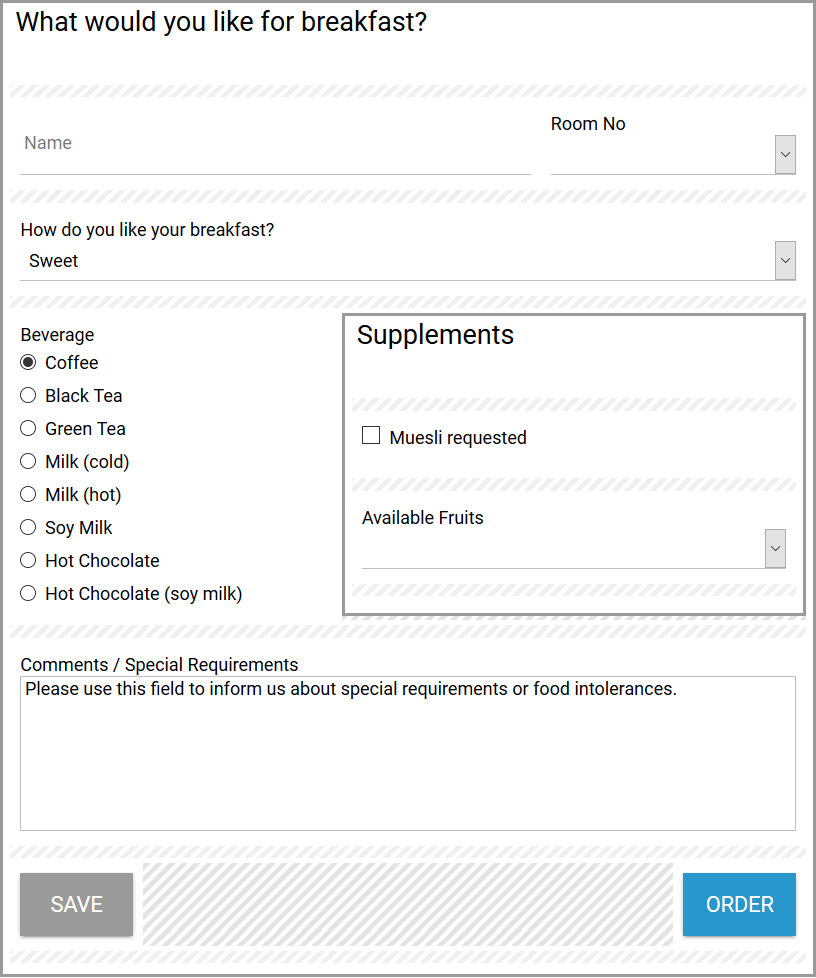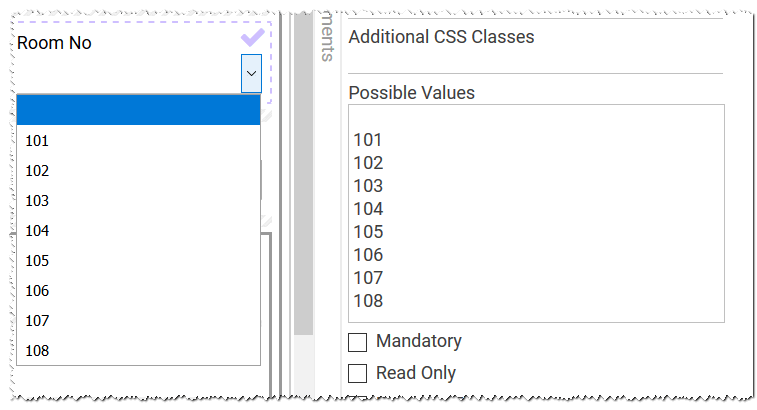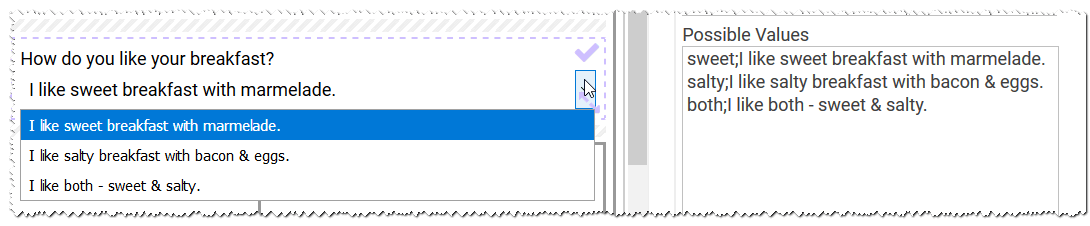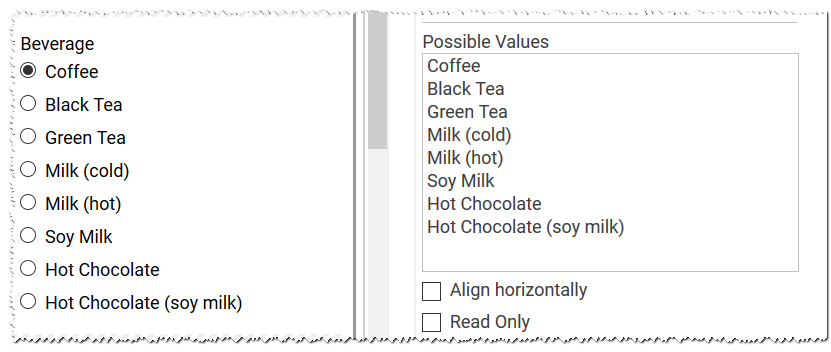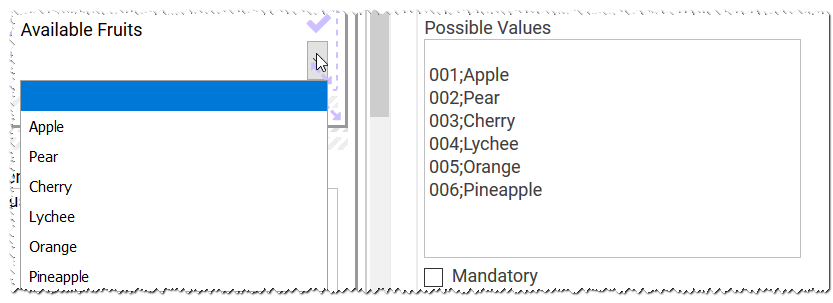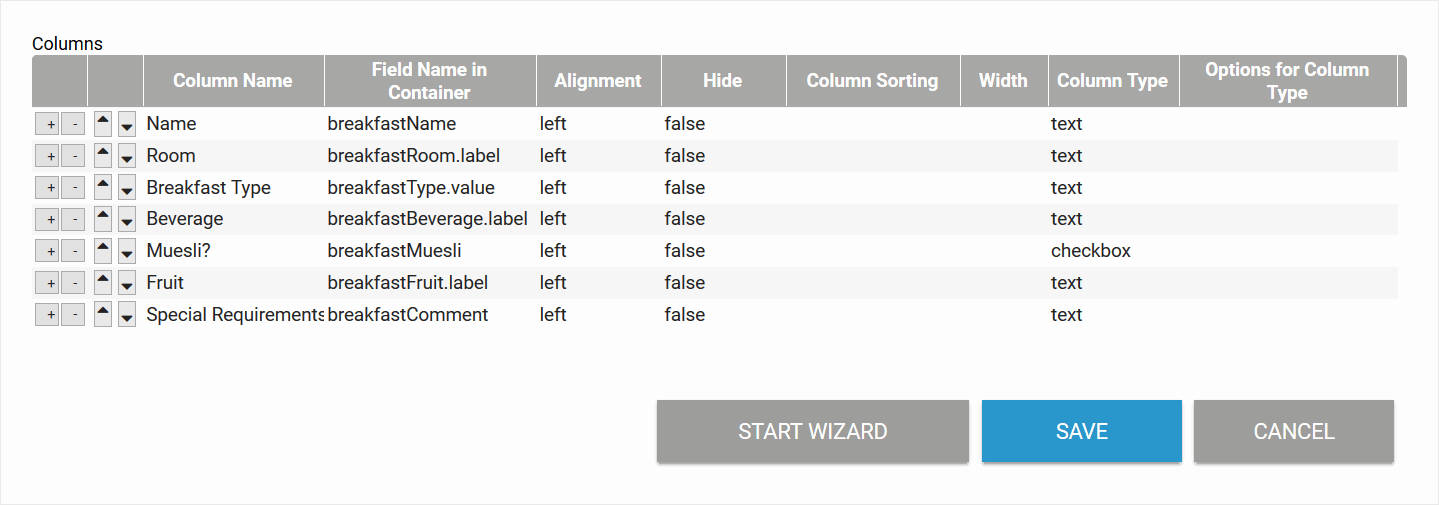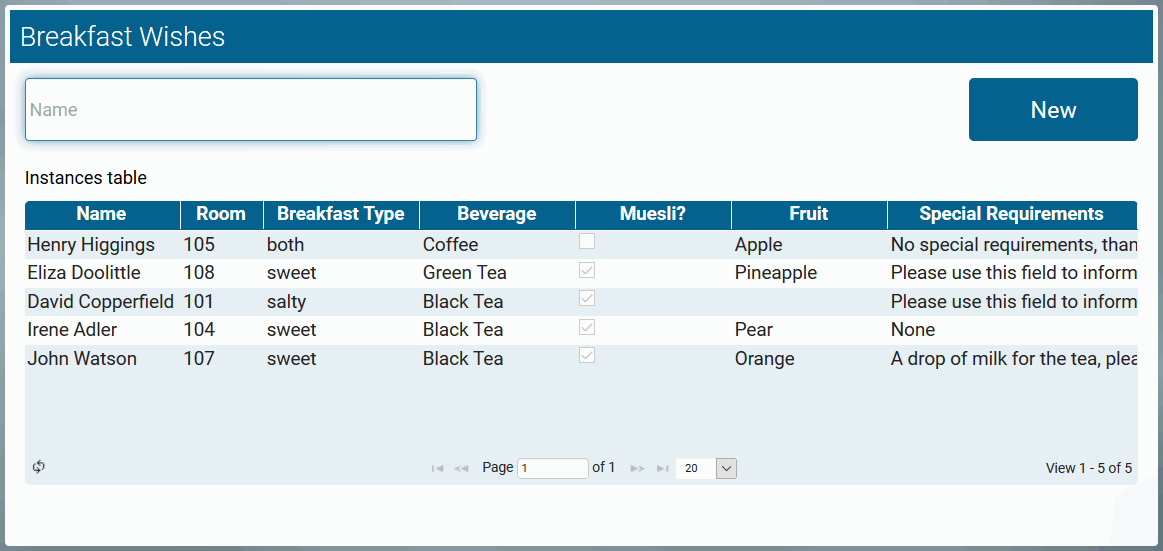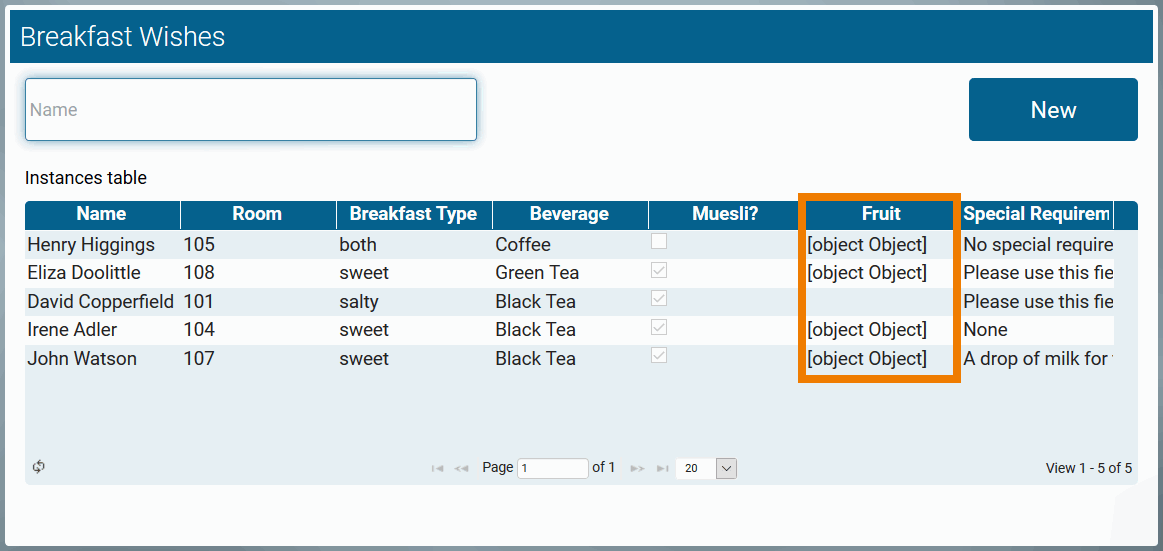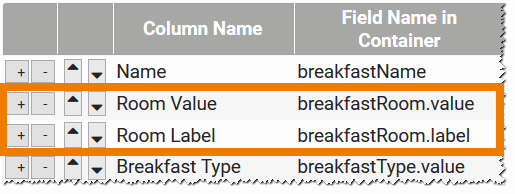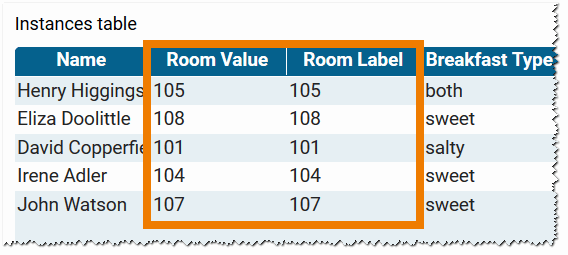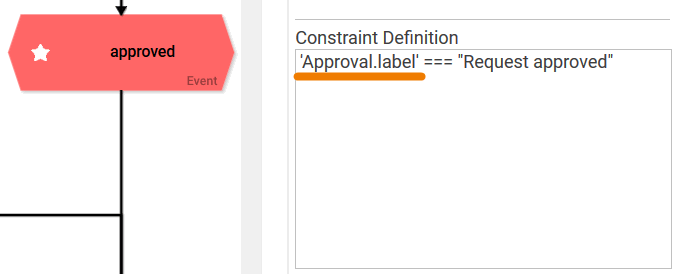- Created by Kirstin Seidel-Gebert, last modified by Annegret Bernhardt on Jan 04, 2024
Special Feature of the Pair: Value & Label
Some form elements do not contain only one value, but a value pair. This currently applies to the following elements:
- Drop-down Field: The element must be preset with possible values so that users can select a value from the defaults.
- Radio Button: The element must be preset with possible values so that users can select a value from the defaults.
- Search Field: This element also references a list of possible values, but in contrast to a drop-down field or a radio button, these values are specified using JavaScript code.
- URL: This element can contain two entries: In addition to the URL, a display name can be saved.
All these elements have a special feature: Input is saved as value pair.
When possible values are listed, as for example in the settings of a radio button, the designer can enter a value and a label - separated by a semicolon. The input in these four elements is always stored in the format value;label. The first value (value) is stored as a key in the data container, the second value (label) is used for displaying to the user. The contents of value and label are stored in the container as strings.
Even if only simple values are specified in the element's setting Possible Values, the input is still saved as value;label pair.
This particular feature must be taken into account when configuring columns of instance tables and defining conditions in EPCs with XOR branching.
Why use Value Pairs?
Saving a pair of values is particularly useful if you want to use technical data in a form, for example from another system, but want to present the data in an understandable language to the user.
It is not possible to assign the same value to different labels.
Example: Drop-down field with and without value pairs
In a form, the drop-down field Available Fruits has been inserted. The values Apple, Pear, Cherry, Lychee, Orange and Pineapple shall be displayed.
| Variant 1: Drop-down field with simple input | Variant 2: Drop-down field with value pair |
|---|---|
|
|
Variant 1: All fruit varieties are listed in the Possible Values field. The selection list shows the names of the fruit varieties from which the user can select one. | Variant 2: All fruit varieties are listed in the Possible Values field as a value pair (number;name). Just as in variant 1, the drop-down field for the user only shows the names of the fruit varieties, the respective label. At the same time, the associated number (=value), is stored in the container for each fruit. Let's assume that in an ERP system the fruit varieties are stored under the respective numbers: When an order is placed, it is now possible to directly access the value and thus the numbers that the ERP system "understands". |
Handling Possible Values in Column Configuration
A form element with possible values must be correctly referenced in the Column Configuration of an instance table. Since the value pair consists of two specifications, you must specify in the column configuration which of the two values is to be displayed: value or label. Therefore, you have to extend the entry in the column Field Name in Container with the corresponding information:
ElementName.valueElementName.label
Example: Breakfast App
| A hotel offers its guests to order breakfast via an app. |
| The following fields containing value pairs can be filled out in the form:
|
|
|
|
|
|
|
| During the configuration of the overview, the designer needs to specify, what data he wants to display - the value or the label of the element. In our example, the overview is configured to show the following data:
|
| During execution of the overview, the instance data is displayed as configured. |
| If you forget to specify to which part of the value pair you want to address, [object Object] will be displayed. [object Object] indicates, that an object exists. But which content of the value pair is to be displayed was not defined correctly. |
| Even if the possible values have not been entered as value pairs, their content is still saved as value;label pair. It therefore doesn't matter whether you use the label or value extension to reference the content. Example: Room No The possible values of the drop-down field Room No contain only a single entry for each line. |
| During column configuration, you may use both extensions to the Field Name in Container:
|
| Either entry leads to the desired result. |
Value Pairs in EPCs with XOR Branching
In EPCs with XOR Branching, conditions are defined. The conditions are checked when the process is executed. Depending on the result of the check, the user runs through a different branch of the process.
If conditions are defined that refer to the possible values of form elements, the distinction between value and label must also be taken into account to make sure that the check delivers a valid result.
Example: ACME's Procurement Process
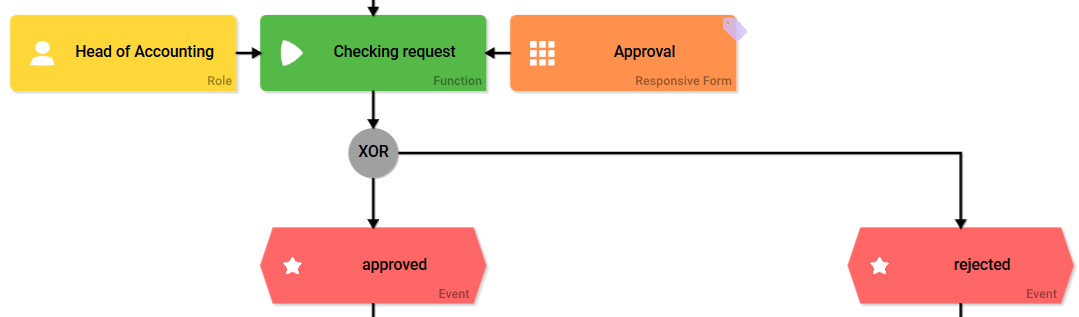 | In ACME's Procurement Process the Head of Accounting has to approve a procurement request if it exceeds the specified budget. He checks the request and then decides whether to approve or reject the order. |
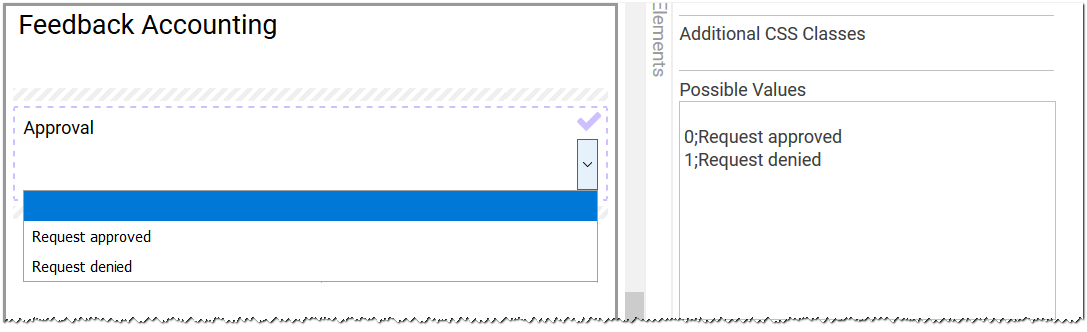 | In the approval form the Head of Accounting finds the drop-down field Approval. The field contains the Possible Values
|
| The constraint definitions for the next process steps are saved in the two event elements:
When the process reaches this step, the system therefore checks whether the drop-down field Approve was set to Request approved in the Approval form or not. Since a value pair was entered for the drop-down field, the conditions could also be checked with the value: 'Approval.value' === 0 'Approval.value' !== 0 |
If you forget to specify which part of the value pair you want to check in the constraint definition, the process can be run through. However, the same branch is always run, regardless of which condition is fulfilled.
- No labels