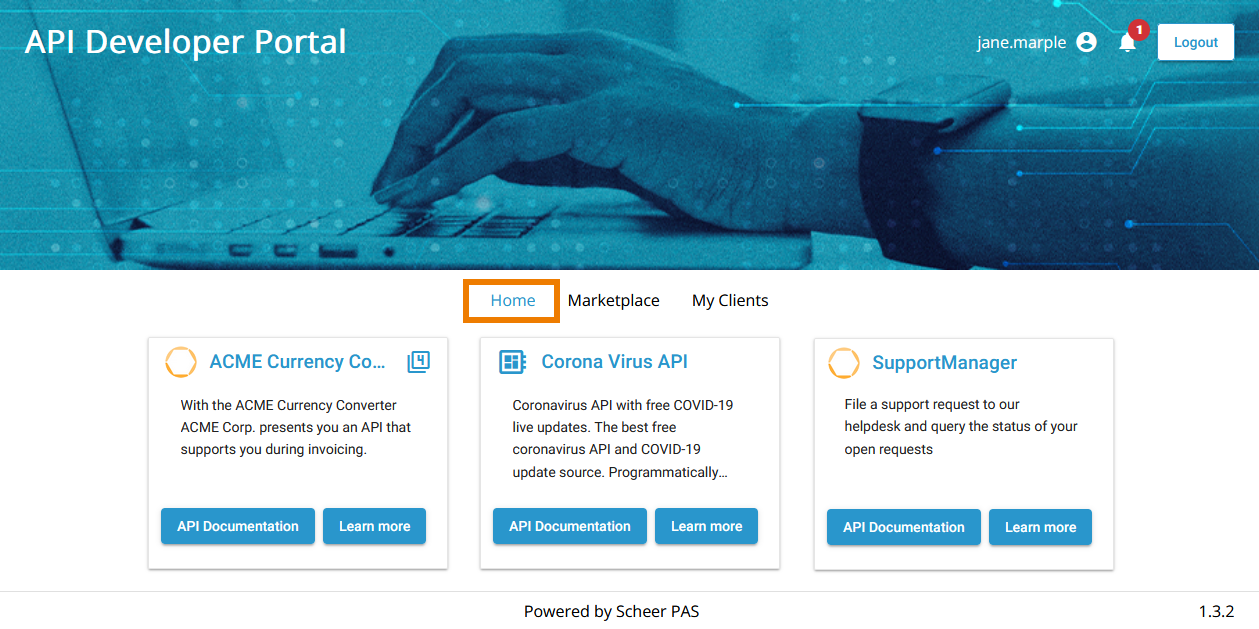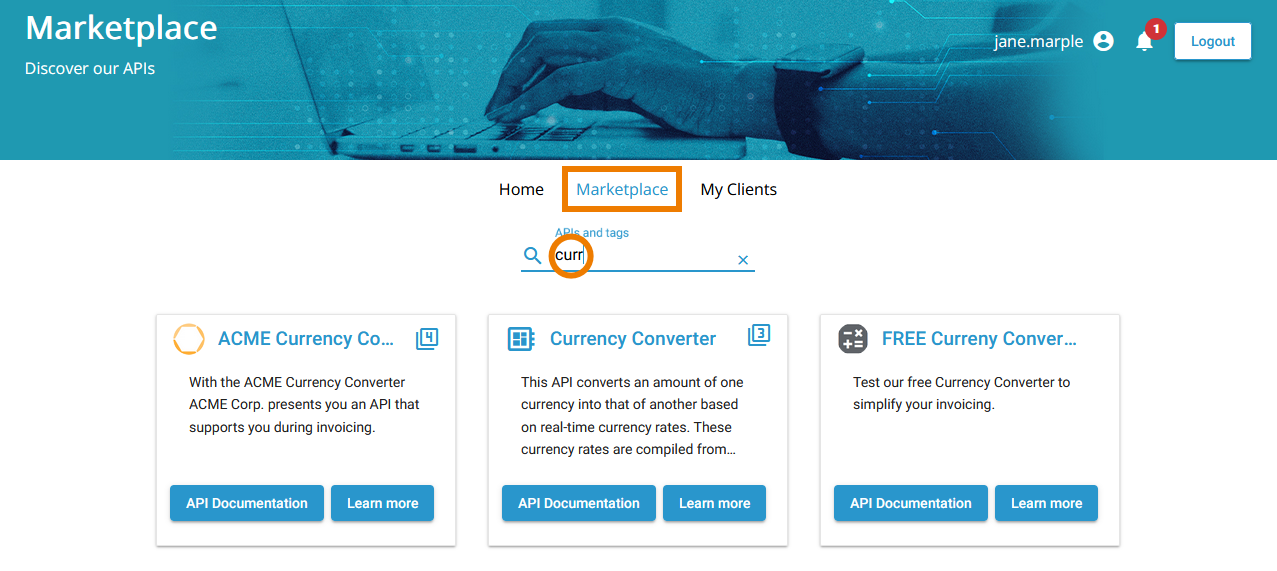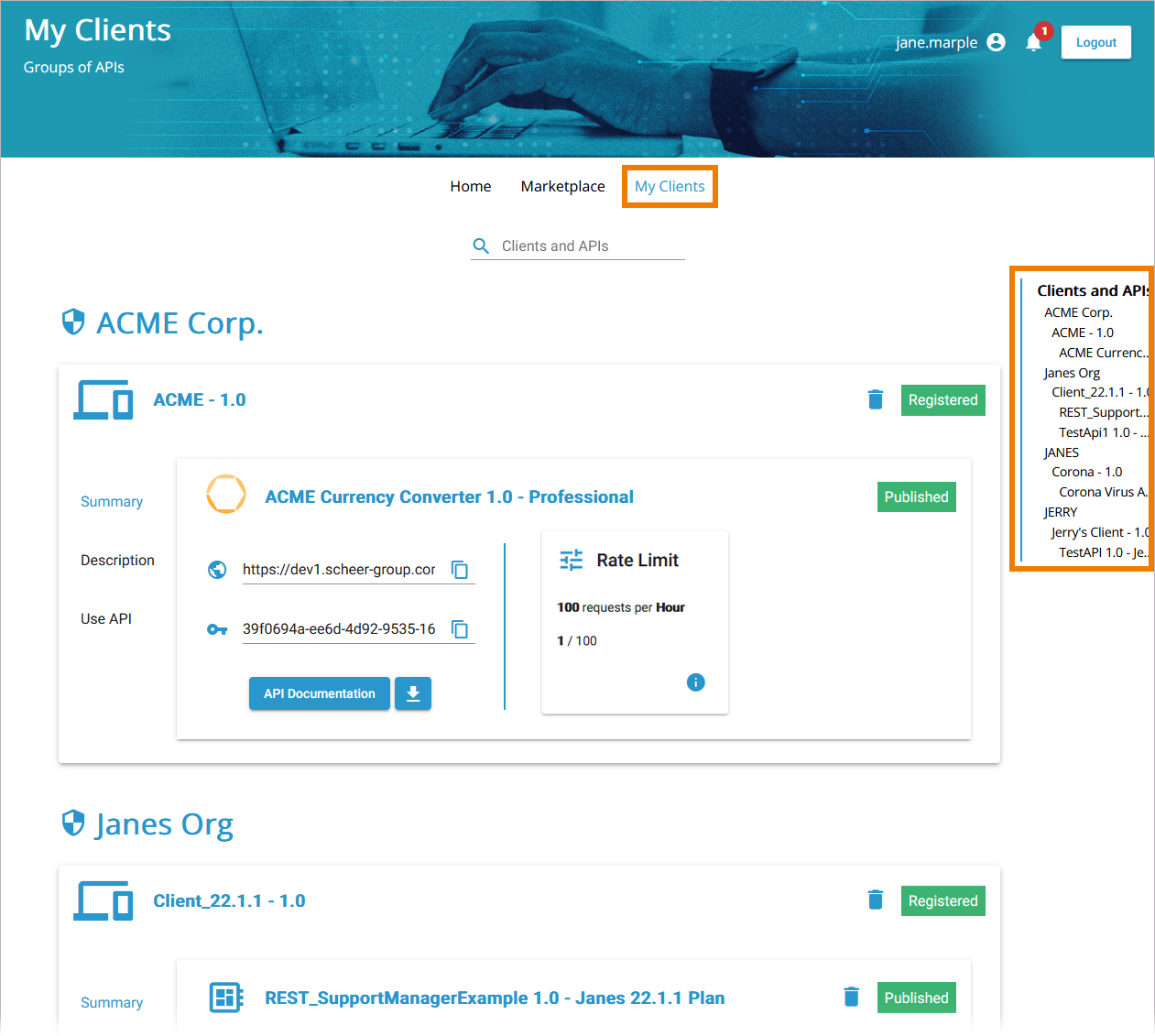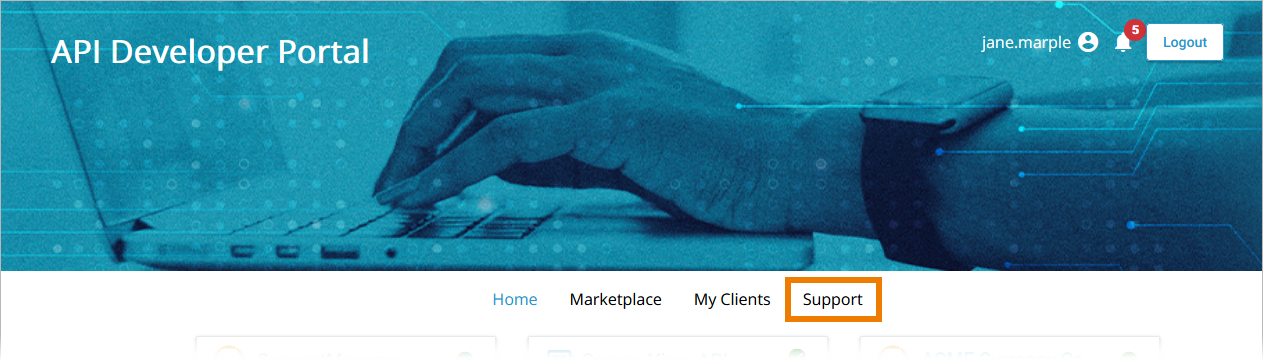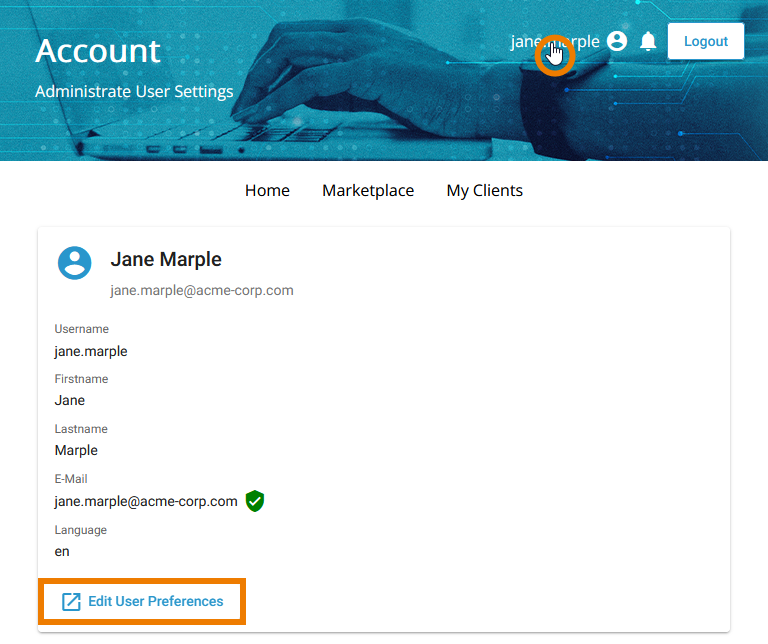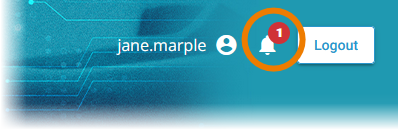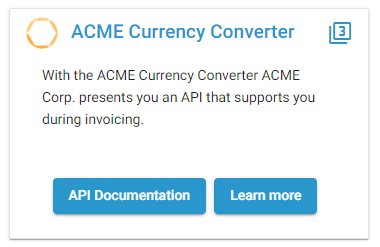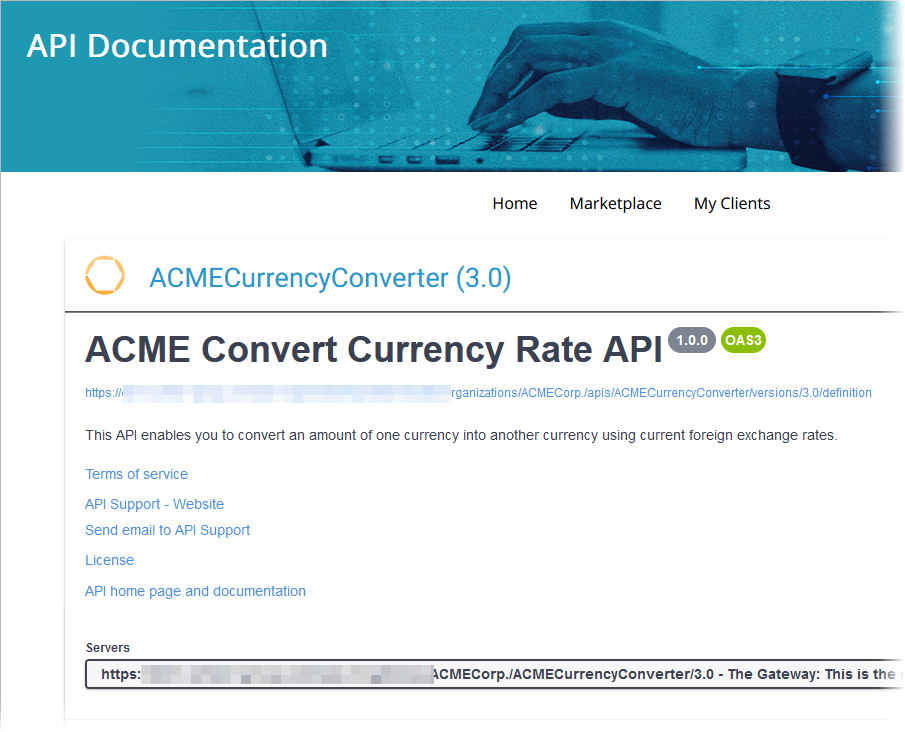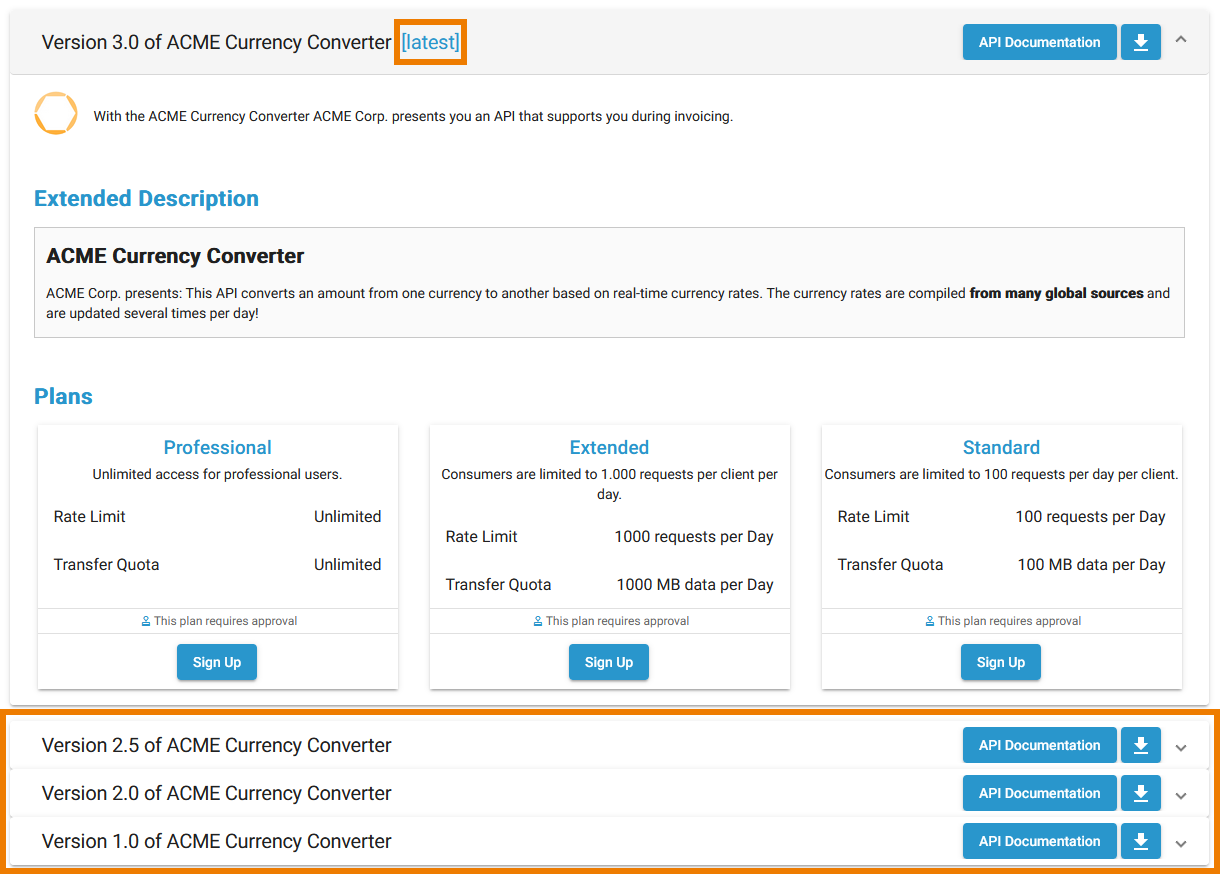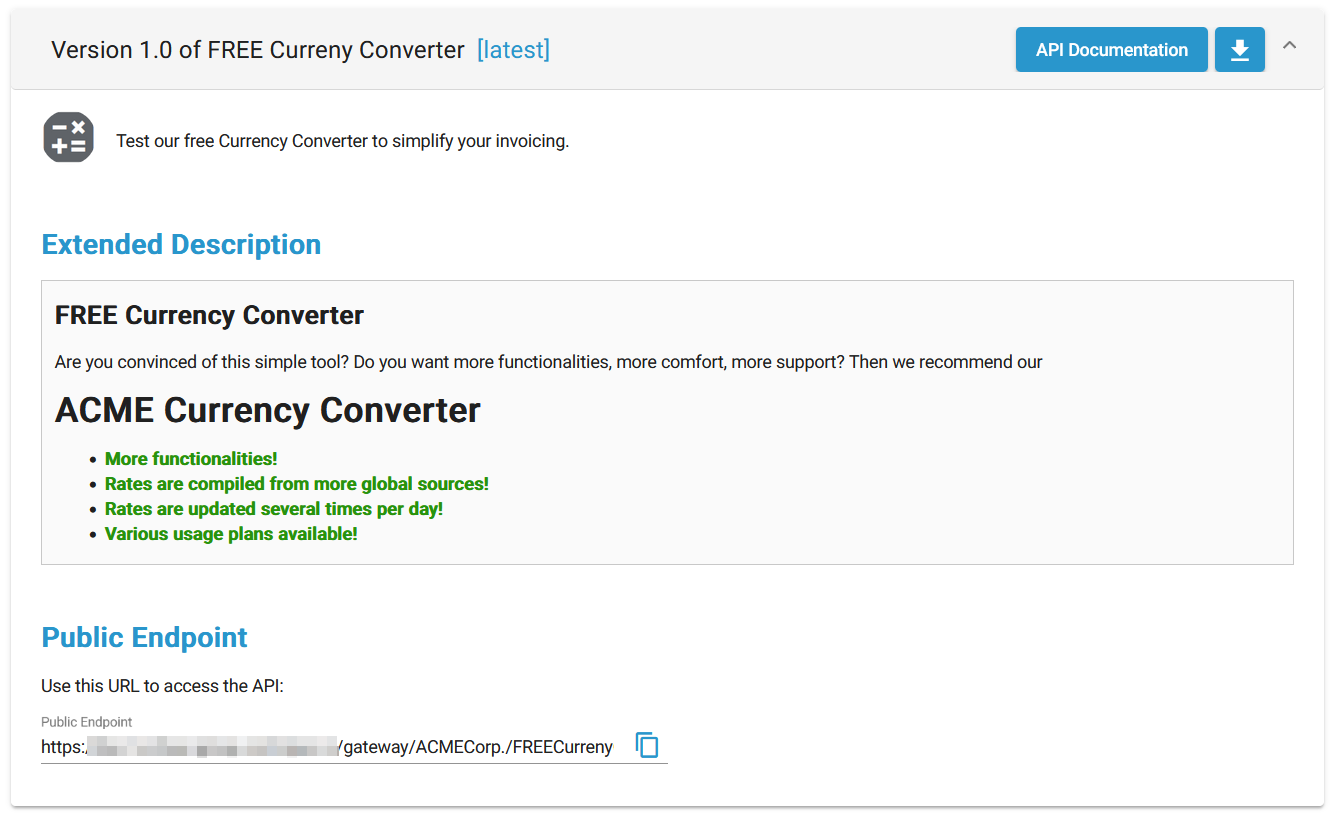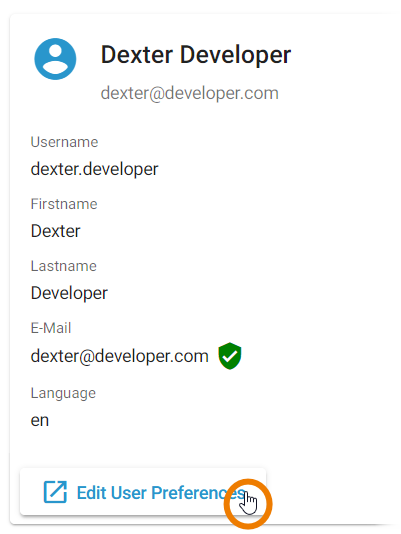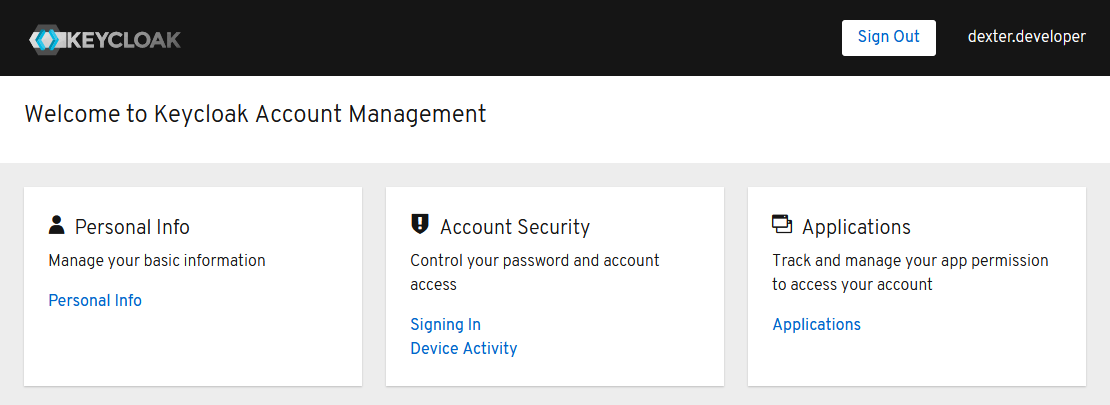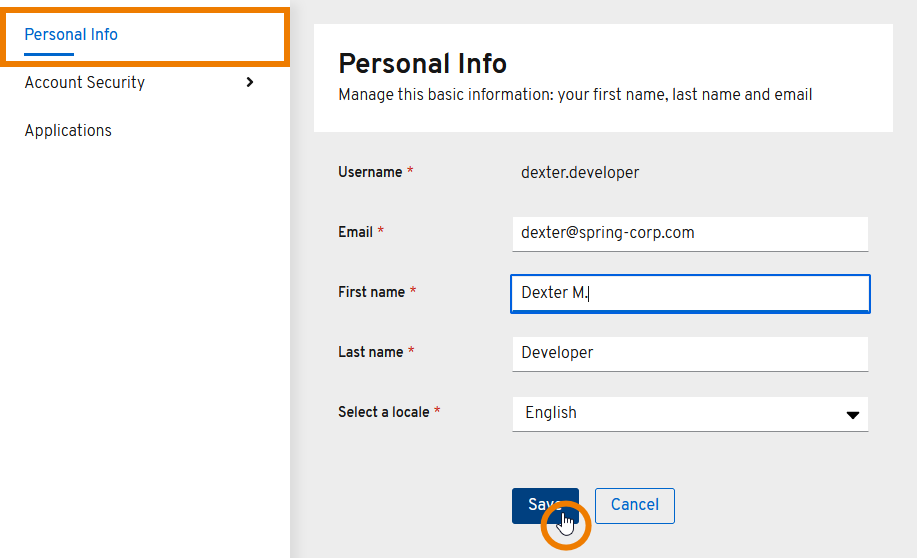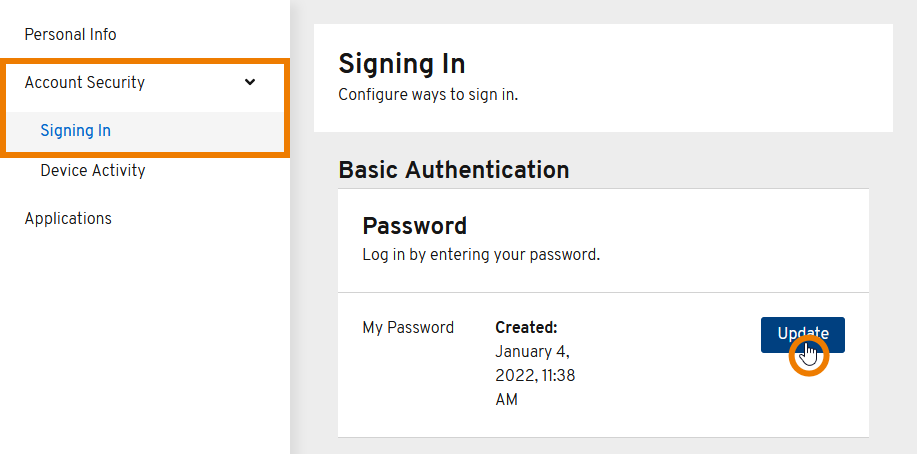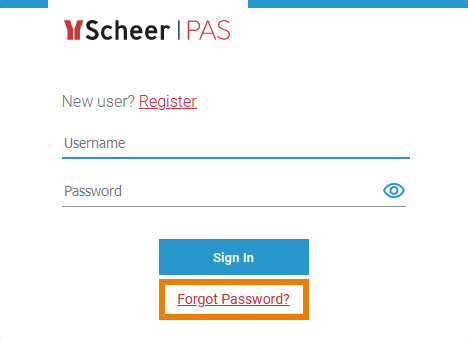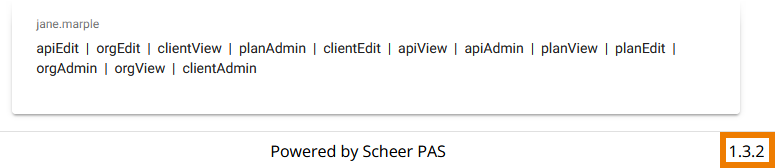Managing the Developer Portal
PAS 22.1 Your created APIs are available for your customers and their developers within the API Developer Portal (refer to Exposing an API for further information).
Contents of the API Developer Portal
The API Developer Portal is fully customizable, you can determine its contents yourself (refer to Customizing the API Developer Portal for details). The default template contains the following content:
| HomeHome is the landing page of the API Developer Portal. You determine yourself, what is displayed on this page: In API Management, select the option Feature this API for every API that should appear on the portal start page (refer to Exposing an API for details). Expert Advice Use this feature to highlight some of your APIs, e.g. the most wanted or the latest APIs. |
| MarketplaceThe Marketplace is where all exposed APIs are displayed. Developers can use the filter to search the whole variety of your APIs. |
| My ClientsIn the My Clients tab, every portal user gets an overview on his clients and the APIs he subscribed to. The navigation on the right side supports the user to browse the page. |
| Additional TabsYou can customize your API Developer Portal and add further tabs, for example a tab Support to connect your own customer support service desk. |
| User DetailsIf you are logged in to the API Developer Portal, your login name is displayed next to the Logout button. Click on the name to access your personal user details. The information is displayed in read-only mode. If you want to change your user preferences, click the Edit User Preferences button. |
| NotificationsThis additional functionality can be found next to the Login/Logout button in the right upper corner. It informs you about important events in API Management and the API Developer Portal. Refer to Notifications for detailed information. The notifications can also be sent by by email. This feature must be enabled during the the setup of your Scheer PAS installation. Ask your Scheer PAS administrator for help. |
| APIsThe APIs are displayed as tiles. Displayed are name and description saved during the creation of the API in API Management (refer to Creating an API for details). The API version label In addition to that, two buttons are shown:
|
| API DocumentationThe API Documentation button grants access to the Swagger UI where the user can test the API (refer to Testing APIs for further information). Testing of API configurations is only possible with REST APIs that are coming with an OpenAPI Specification. |
| API Details Page (Private API)On the details page of a Private API, users can find further information about the API such as an extended description, the available plans and if a plan requires approval. If a user wants to subscribe for an API, he has to use the Sign Up button in the plan he wants to register for (refer to Developer Access to APIs for details). The API Documentation button and a button to download the API definition file are also available here. If more than one version of the API is available, the latest version will be displayed on top. To see the details of earlier versions, expand the labels below the open details page. |
| API Details Page (Public API)On the details page of a Public API, users can find further information about the API such as an extended description and the public endpoint. The API Documentation button and a button to download the API definition file are also available here. |
Changing the User Preferences
| You can edit some of your user preferences in the external identity management. Click the Edit User Preferences button to access it. |
| In the identity management (Keycloak), you have several options:
|
Editing the Personal Details
| Open the Personal Info menu to adapt:
Expert Advice It is possible to add more languages to the configuration fo your API developer Portal. See Administration Guide > Customizing PAS for further information. Click Save to apply your changes. |
Changing the Password
| If you want to change your password, open the Account Security menu and the Signing in submenu. Click on button Update. |
| You will then be redirected to the Scheer PAS login page. Use the link Forgot Password? to receive an email with a link to reset your password. The whole process is explained in detail in the Getting Started With Scheer PAS guide. |
Other User Information
| Below the user preferences you will find two more tabs:
|
| The API Management version you are currently working with is displayed in the footer of the API Developer Portal. |
Related Documentation: