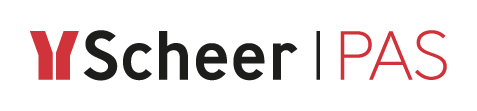Working With the Deployment Wizard
With the deployment wizard, Scheer PAS provides a tool to deploy xUML services as Docker container and Kubernetes workload. All you need is the repository (.rep file) of the service.
To access the deployment wizard, open the Administration:
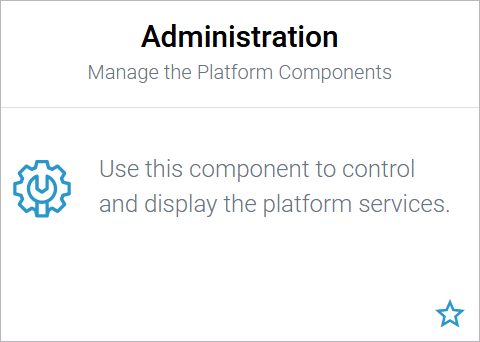
Your user needs the profile xuml_container_admin to use the deployment wizard and to manage xUML services in the Administration.
Use option + Service in the navigation bar to open the deployment wizard:
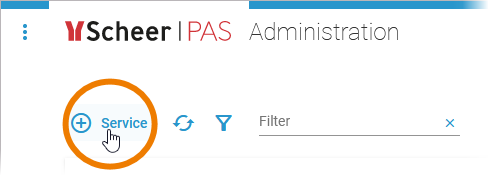
The wizard opens in a pop-up window. As soon as you have selected the .rep file of the service, the wizard guides you through the necessary steps to create an xUML service:
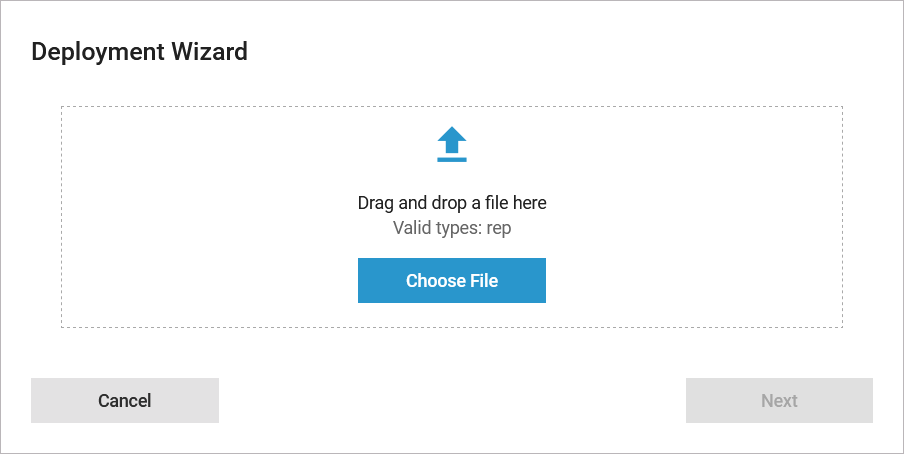
For detailed information how to handle containerized xUML services after successful deployment, refer to one of the following pages (depending on your setup):
Step 1: Package Upload
First, select the .rep file of the service you want to deploy. You can use the button Coose File to search your computer or drag and drop the file within the framed box. The name of your service is then displayed below the button:
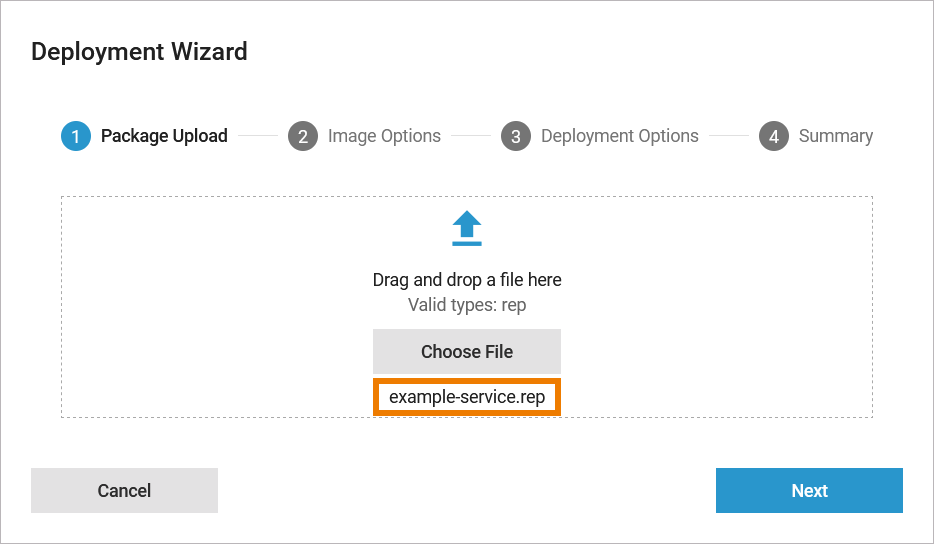
Click Next to continue.
Step 2: Image Options
In step 2, you can adapt the image options. All displayed fields are mandatory:
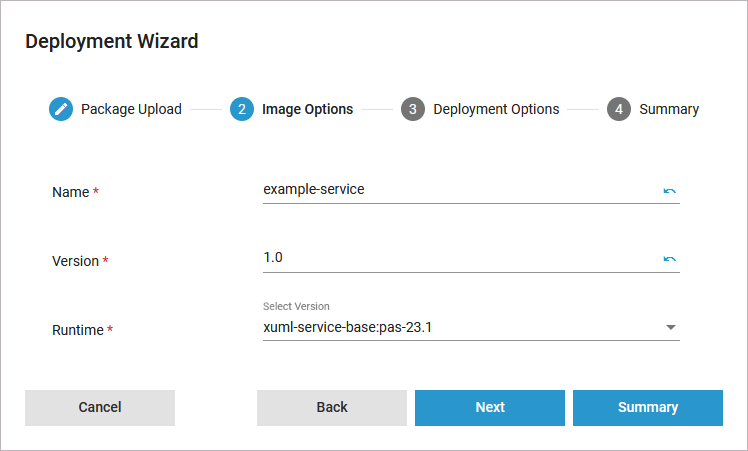
The selection list to choose a Runtime version is only displayed, if several Runtime versions are available on your system.
The image options are:
Name: By default, the name of the rep.file is used. You can adapt it (see below for naming restrictions).
Version: By default, version number 1.0 is displayed. You can adapt it.
Runtime: Only available if your system contains several Runtime versions. If so, the latest version of the Runtime is selected by default. Use the drop-down list to change the version.
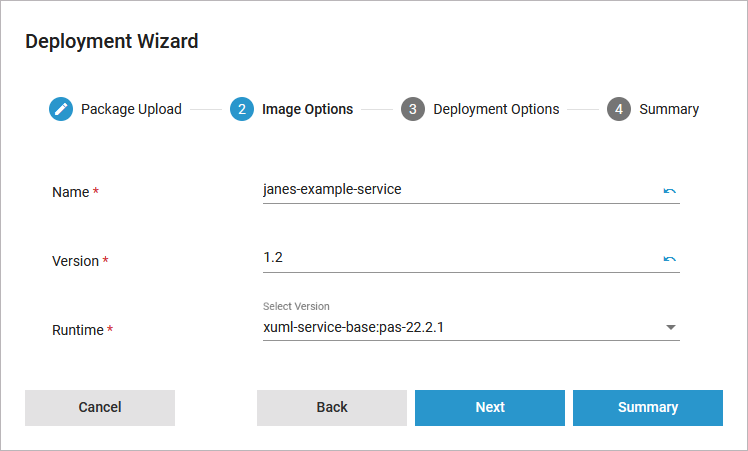
Various input restrictions apply to field Name. If you enter invalid characters, corresponding validation notes are displayed:
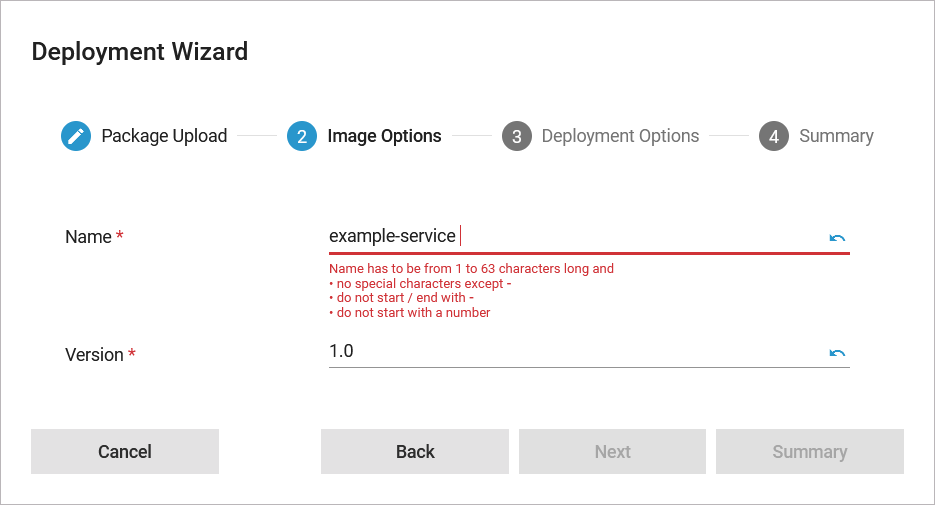
Input Restrictions
The following restrictions apply: The name...
... must be between 1 and 63 characters long.
... must not contain any special characters except - (minus).
... must not start or end with - (minus).
... must not start with a number.
An image must have a unique designation. You will get a warning message if an image with the same name and version already exists. In that case, you must at least change name or version of the image:
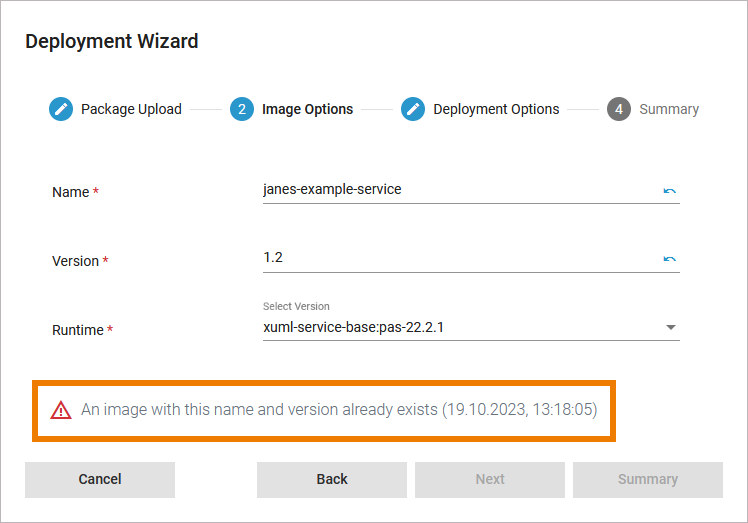
Click Next to adapt the deployment options. This third step of the deployment wizard is optional.
Click Summary to check the deployment data and start the build process.
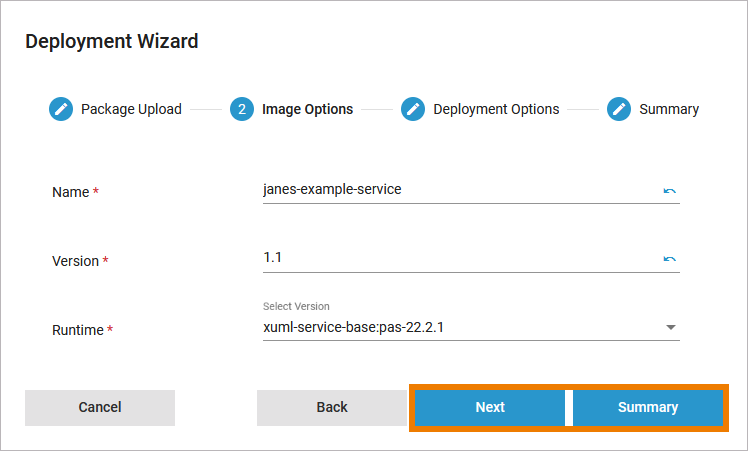
Step 3: Deployment Options
Step 3 is optional and allows you to adapt the deployment options.
It is divided into different sections:
General
Custom Labels
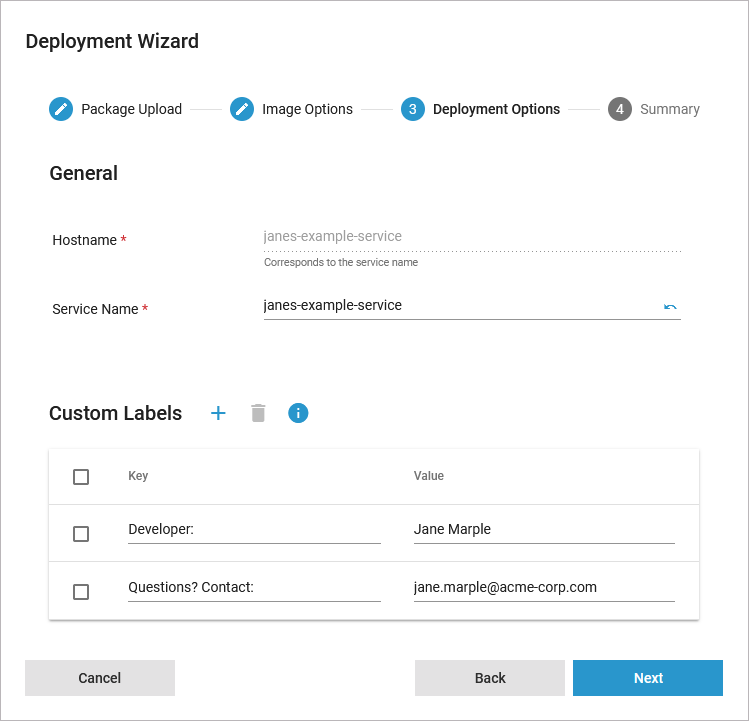
General
In this section, you can find the following options:
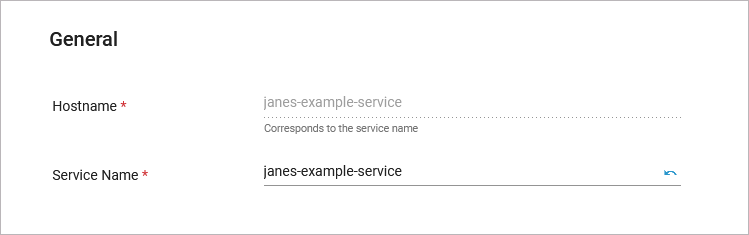
Hostname: Shows the name of the host.
In a Docker setup, it corresponds to the container name (see step 2).
In a Kubernetes setup, it corresponds to the workload name (see step 2).
Service Name: By default, the image name is displayed. You can also change the name. The service name is the name that will be displayed in the service list.
If the name is already in use, the container will be overwritten.
Custom (Container) Labels
Use this option to add technical labels for the container. The labels are added to the container and are also displayed later in the service details:
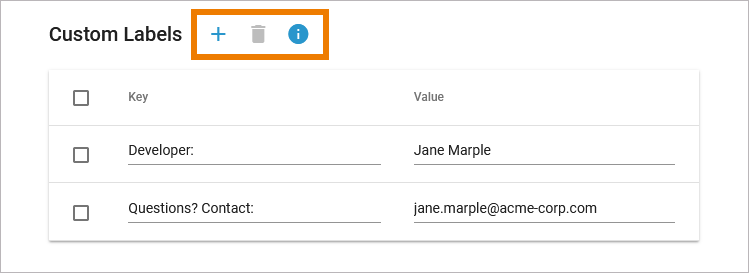
Icon | Description |
|---|---|
 | Click Plus to add a new custom label. |
 | If you want to remove one or more labels, tick the corresponding checkbox(es) in front of the label you want to delete. Then click Delete. |
 | Hover over the information option to display further info about the usage of custom labels. |
After deployment, the labels are also visible in section Deployment in the service details:
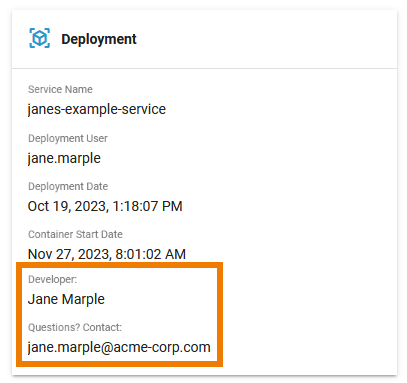
Step 4: Summary
In the last step, you can check all deployment-related information again.
Three sections are summarizing the information provided:
Package Upload
Image Options
Deployment Options
If you want to adapt some of your inputs, use Back or click on one of the steps in the navigation to access it directly. Click Build & Deploy to start the deployment process:
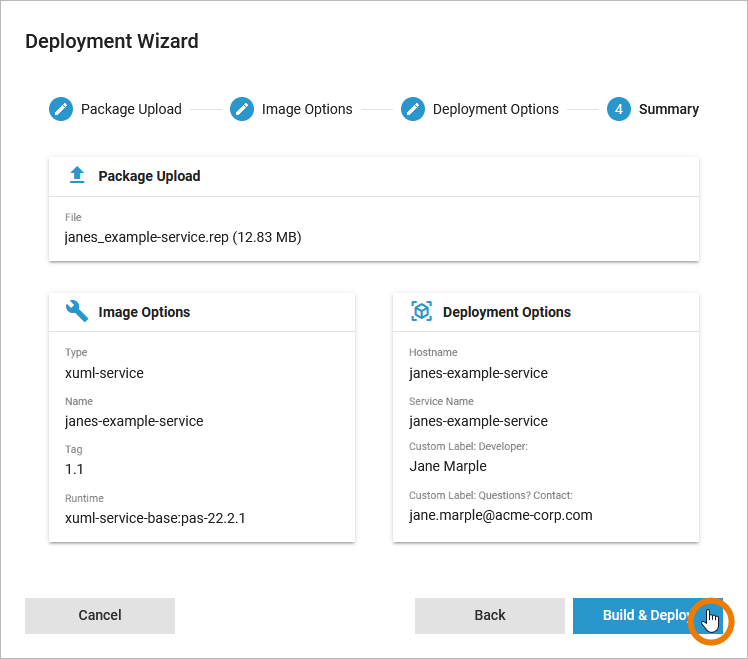
The wizard starts the deployment and keeps you updated about the running deployment steps. This information is read-only, you cannot intervene in the process now:
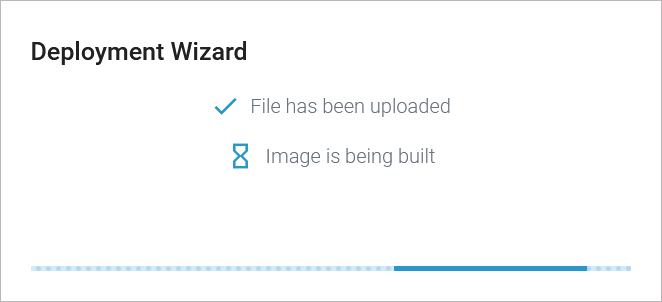
You can take action again when the deployment has been completed.
Click Close to close the deployment wizard.
Click Service Details to open the deployed service in the Administration.
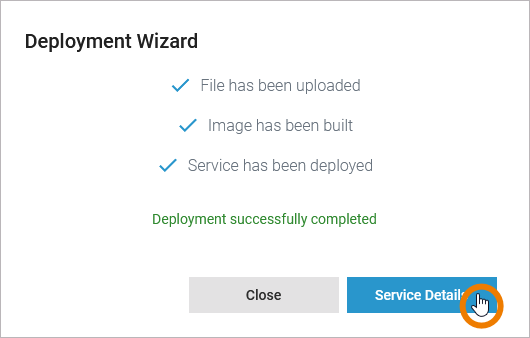
For detailed information how to handle containerized xUML services after successful deployment, refer to one of the following pages (depending on your setup):