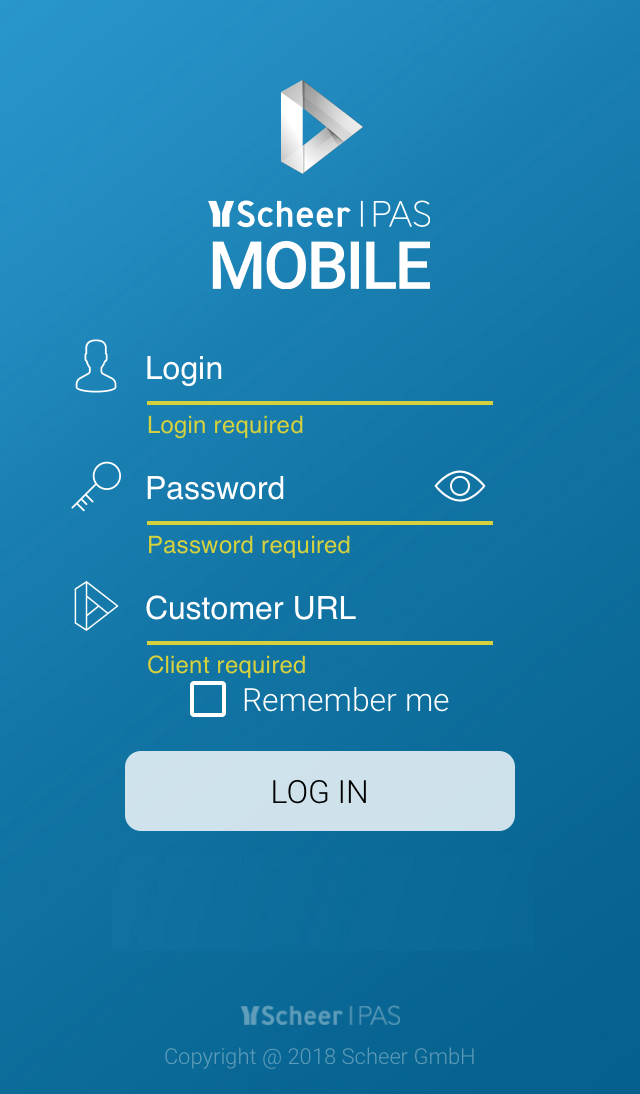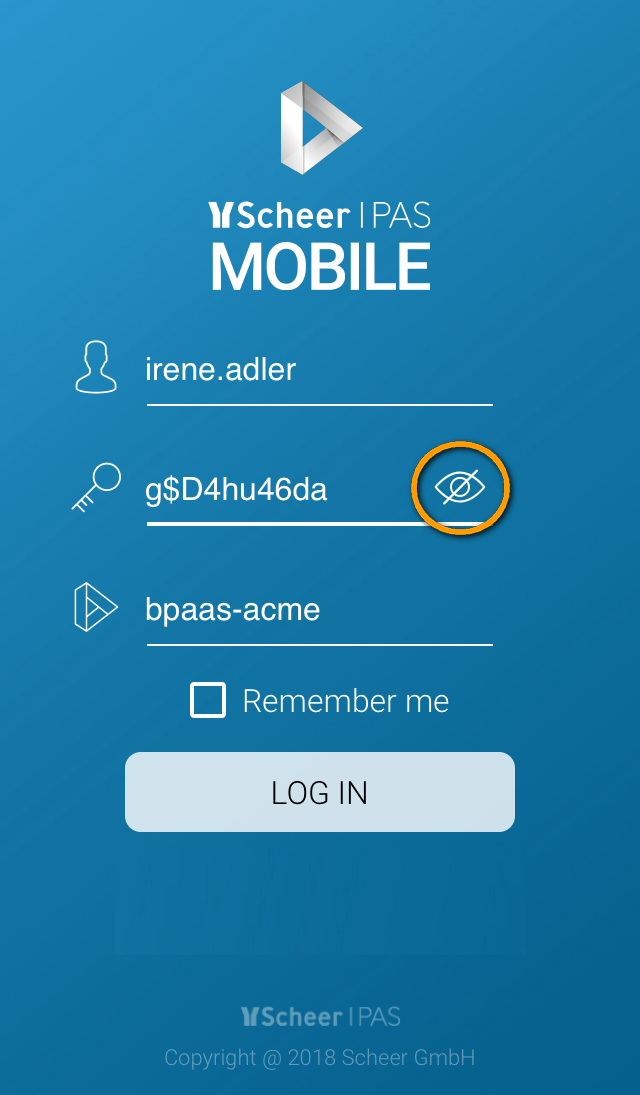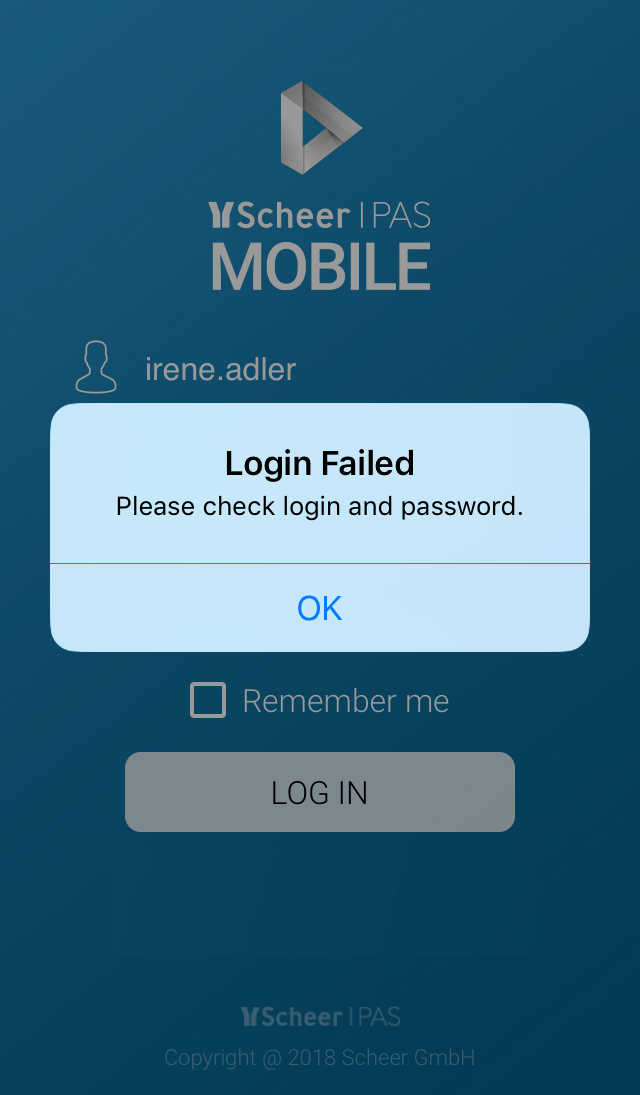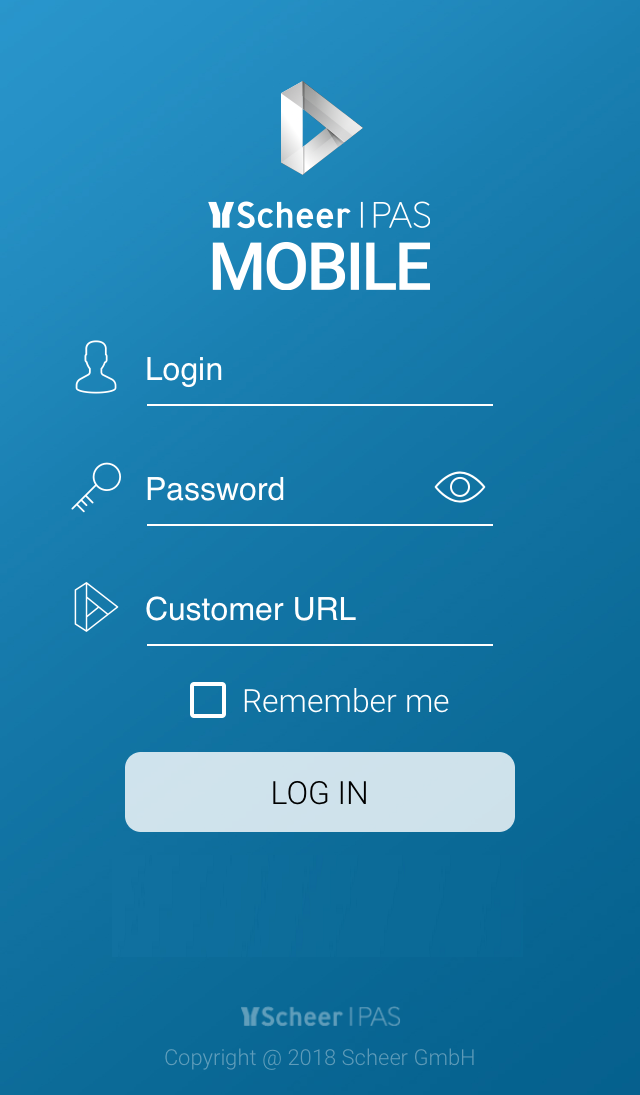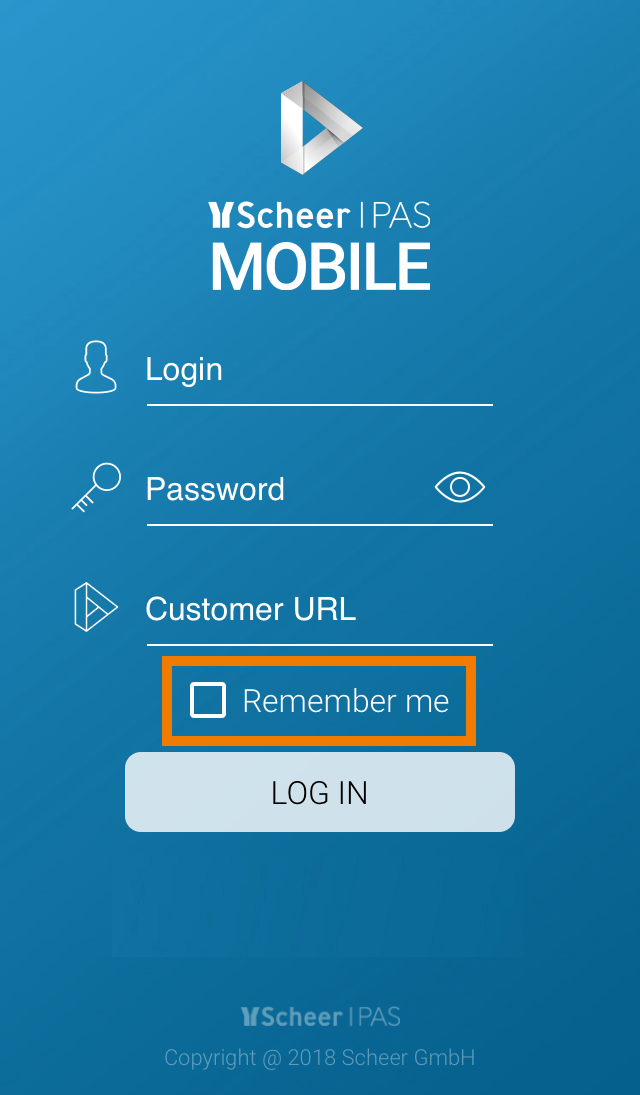Important Note
This space contains files and text snippets that are used throughout the Scheer PAS documentation.
This content is not meant to be read independently from the rest of the documentation.
- Created by Kirstin Seidel-Gebert, last modified by Annegret Bernhardt on Apr 02, 2024
Oops, it seems that you need to place a table or a macro generating a table within the Table Filter macro.
The table is being loaded. Please wait for a bit ...
| Group | Name | Excerpt | Usage | ||||||||||
|---|---|---|---|---|---|---|---|---|---|---|---|---|---|
| API Management | api_installation_deprecated | As of Scheer PAS 21.1, this installation documentation is deprecated. You should not perform an installation with the old Docker images. API Management now is part of the Scheer PAS installation and cannot be installed stand-alone. | |||||||||||
| API Management | load_docker_images_api | docker image load -i api-mgmt-gateway-<VERSION>.tar docker image load -i api-mgmt-ui-<VERSION>.tar docker image load -i api-mgmt-keycloak-<VERSION>.tar docker image load -i api-mgmt-devportal-<VERSION>.tar | |||||||||||
| API Management | open_keycloak | Open your Keycloak URL, e.g. https://api.acme-corp.com:8445/auth/admin , and login to the administration console. To login, use username and password as configured in the .env file. | |||||||||||
| Bridge | bridge_supported_os | ||||||||||||
| Builder | builder_introduction | Before installing Builder for MagicDraw, make sure MagicDraw™ 18.0 UML is properly installed on the system. MagicDraw is a visual UML modeling and CASE tool that runs on a wide variety of operating systems where Java is supported. The Builder only supports MagicDraw on Windows platforms. | |||||||||||
| Builder | builder_md_version | The Builder plugin is designed for the following MagicDraw versions:
Please note that the Builder does not support minor MagicDraw versions such as MagicDraw 18.x. | |||||||||||
| Builder | builder_supported_os |
| |||||||||||
| Docker | prerequisites | The software uses Docker to run.
| |||||||||||
| Docker | start_all_containers_docker | Start all containers by running the following command: docker-compose up To run the containers in the background, use: docker-compose up -d | |||||||||||
| Docker | start_single_container_docker | Start the container by running the following command: docker-compose up To run the container in the background, use: docker-compose up -d | |||||||||||
| Mining | services_start_order | Please note that prior to version 19.2 the services must be started in the following order:
| |||||||||||
| Mobile | mobile_general_info | In order to use Scheer PAS Mobile entirely, you need a valid account for Scheer PAS BPaaS and a mobile device with the installed mobile app. Customers using Scheer PAS BPaaS on premise will receive a separate help page for the installation of the mobile app from their system administrator. | |||||||||||
| Mobile | mobile_login_app |
| |||||||||||
| Mobile | mobile_login_cloud |
| |||||||||||
| Mobile | mobile_login_on_prem |
|
- No labels