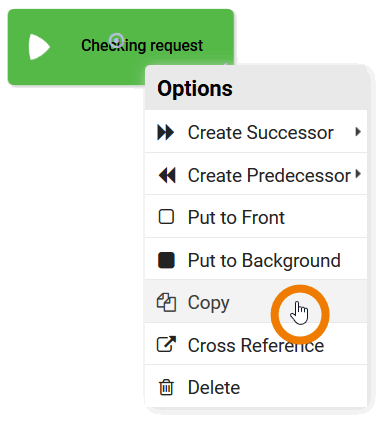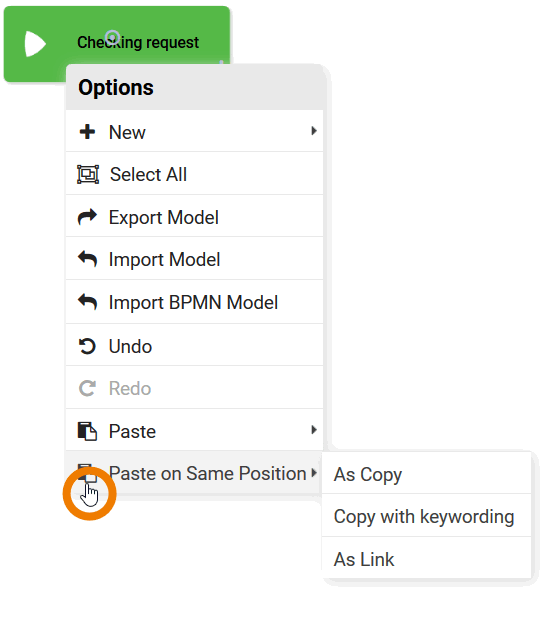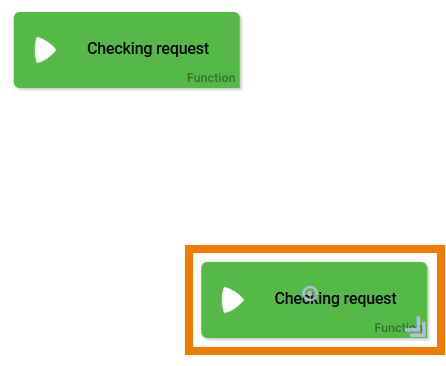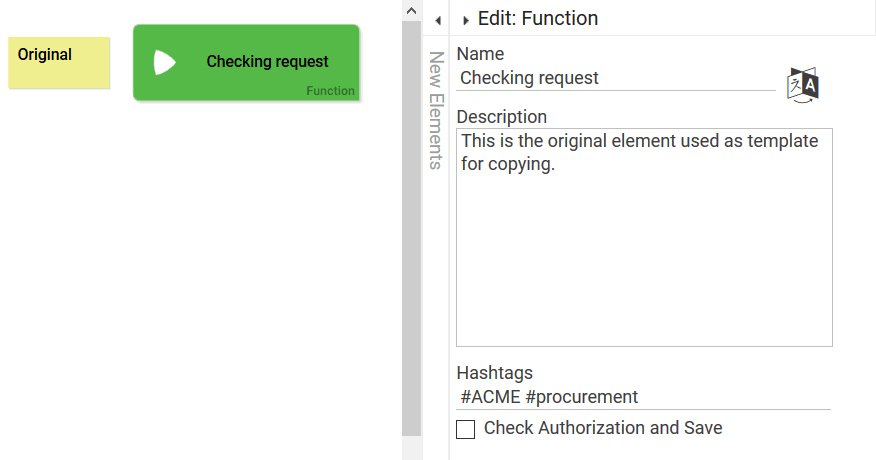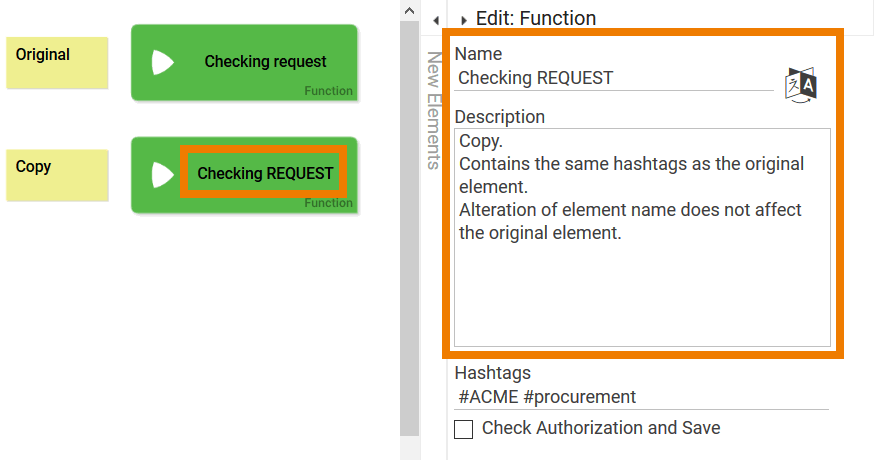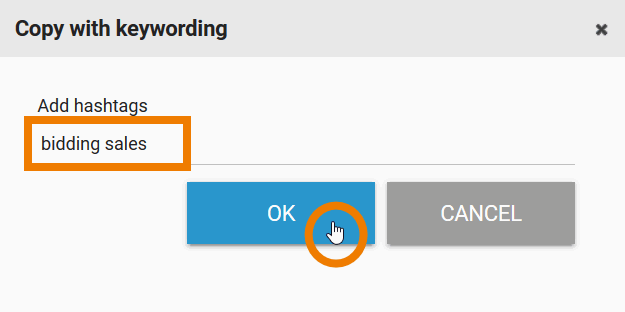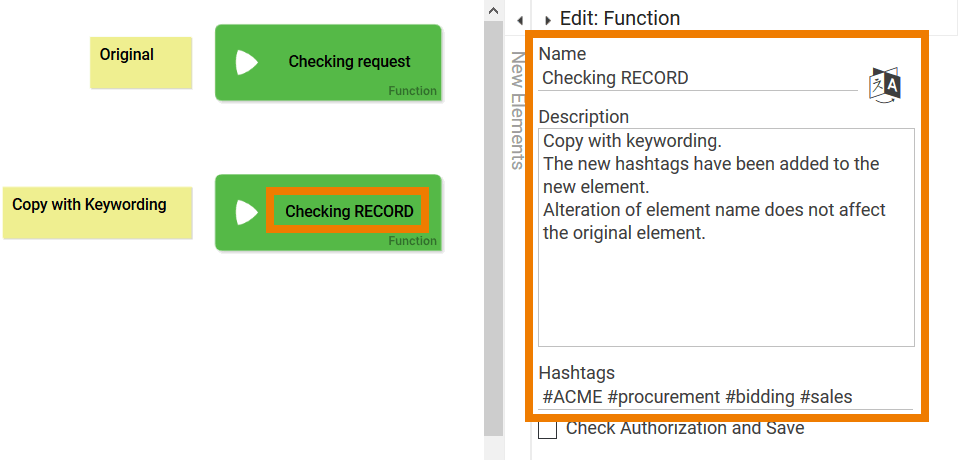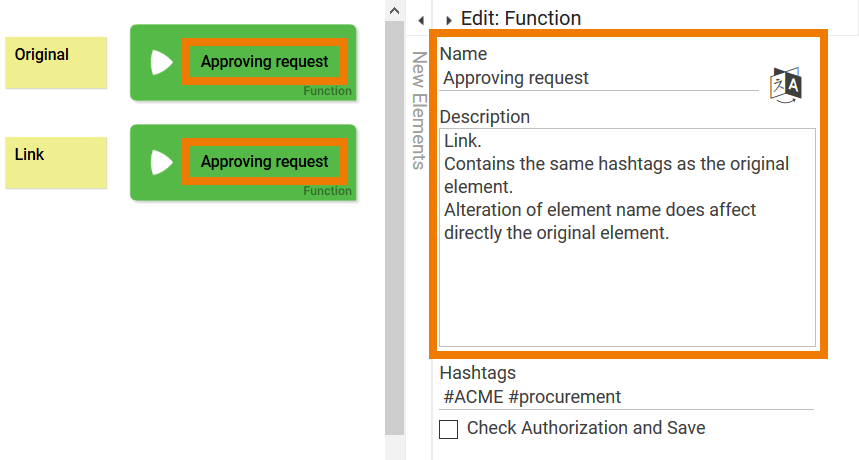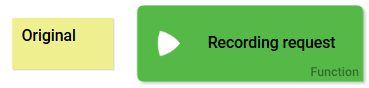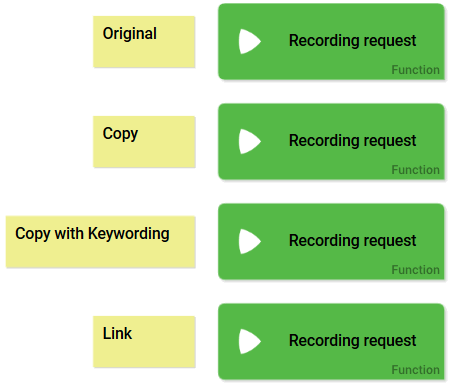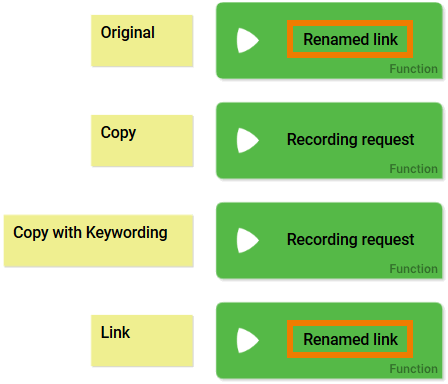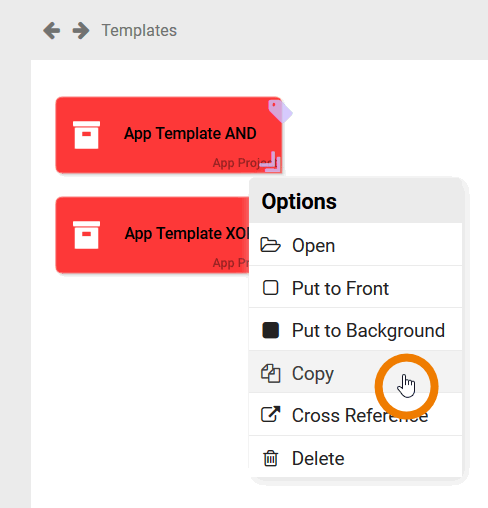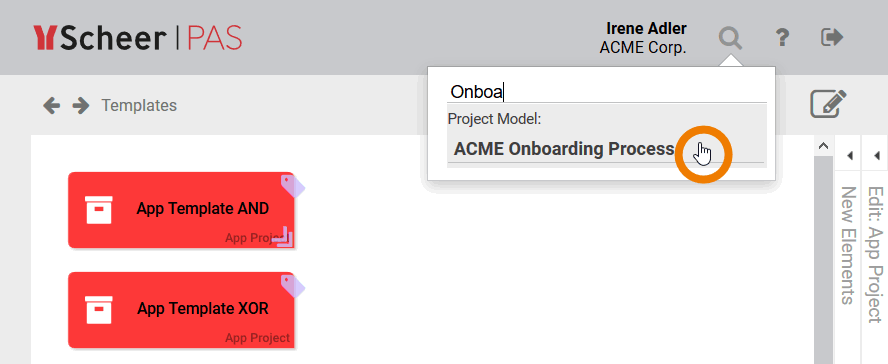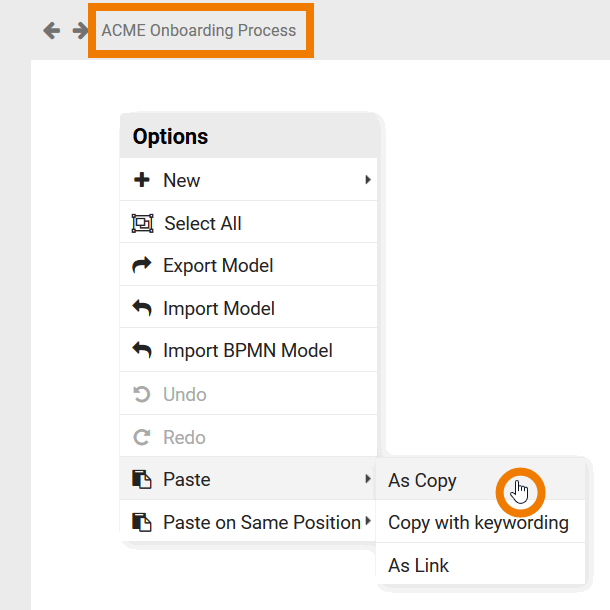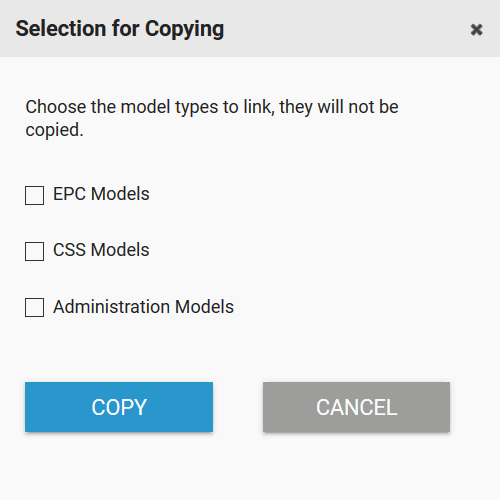To Paste the element from your clipboard, open your context menu from an empty spot on your work surface.
You may choose from three options:
- Paste as Copy
- Paste as Copy with keywording
- Paste as Link
The same holds true for the option Paste on Same Position.
This option allows you to insert your copy in the same spot on the work area as the original element. This is especially helpful if you wish to position an EPC element in an other EPC model in the same spot as the original EPC.
Be careful in using the option Paste on Same Position on the same work area as the original: The new elements will be positioned exactly on top of the original elements. Therefore your inserted elements will only become visible once you move the copies.
The new element is inserted close to the original element on your work area. The pasted element is selected automatically.
After inserting it is no longer traceable how the element was inserted.
The differences between the varying inserting options are described below.
Original
Original with Copy
Original
Pop-up
Original with Copy
Original
Original and linked Copy
Original
Original with Copies in all three Versions
Original with Copies in all three Versions after Renamining of Link